3 måter å overføre bilder fra iPhone til bærbar PC (Win&Mac)
Har du noen gang lurt på prosessen som kan få deg til å overføre iPhone-bildene dine til den bærbare datamaskinen enkelt og komfortabelt? Eller overføre videoene fra iPhone til en bærbar datamaskin? Vil arrangementet overføre videoen fra den bærbare datamaskinen tilbake til iPhone? Hvis ja, så er denne artikkelen for deg. Her gir vi deg tre måter å fullføre prosessen med å overføre bilder fra iPhone til den bærbare datamaskinen. Det er mange grunner som kan føre til at du overfører bilder fra iPhone til bærbar PC/PC, for eksempel:
- 1: På jakt etter privatliv
- 2: Lagringsproblemer
- 3: For å lage en sikkerhetskopi
- 4: Ekstra plass kreves for å lagre noen viktige filer osv.
Uansett hva du bekymrer deg for, er vi her for å hjelpe deg med denne detaljerte trinn-for-trinn-veiledningen om hvordan du importerer bilder fra iPhone til den bærbare datamaskinen. Og hjelpe deg å forstå dette gode Overføring fra iPhone til PC programvare. Følg veiledningen som er nevnt og overfør dem enkelt. Bare hold enheten klar for å starte overføringsprosessen.
- Del 1: Hvordan overføre bilder fra iPhone til bærbar PC med DrFoneTool – Telefonbehandling (iOS)?
- Del 2: Hvordan laste ned bilder fra iPhone til bærbar PC med Windows AutoPlay?
- Del 3: Hvordan laste ned bilder fra iPhone til bærbar PC (Mac) med iPhoto?
Du kan være interessert i: Hvordan overføre bilder fra telefon til bærbar PC uten USB?
Del 1: Hvordan overføre bilder fra iPhone til bærbar PC med DrFoneTool – Telefonbehandling (iOS)?
La oss starte overføringsveiledningen med den enkleste og mest praktiske metoden DrFoneTool – Telefonbehandling (iOS). Ved hjelp av dette verktøyet kan du overføre iPhone-bildet til den bærbare datamaskinen i enkle trinn. Dette verktøysettet er utstyrt med alle nødvendige verktøy for å gjøre systemet ditt oppdatert ved å bruke overføringsfunksjonen for iOS, bærbar PC, Mac, PC, osv. Så, uten å utsette lenger, start prosessen med følgende trinn.

DrFoneTool – Telefonbehandling (iOS)
Overfør bilder fra iPhone til bærbar PC uten iTunes
- Overfør, administrer, eksporter/importer musikk, bilder, videoer, kontakter, SMS, apper osv.
- Sikkerhetskopier musikk, bilder, videoer, kontakter, SMS, apper osv. til datamaskinen og gjenopprett dem enkelt.
- Overfør musikk, bilder, videoer, kontakter, meldinger osv. fra en smarttelefon til en annen.
- Overfør mediefiler mellom iOS-enheter og iTunes.
- Fullt kompatibel med iOS 7, iOS 8, iOS 9, iOS 10, iOS 11 og iPod.
1. Først, last ned DrFoneTool og installer det på datamaskinen din. Koble deretter iPhone til den bærbare datamaskinen og velg ‘Telefonbehandling’ fra grensesnittet.

2. Et nytt vindu vises. Klikk på alternativet ‘Overfør enhetsbilder til PC’, og du vil da kunne lagre alle bildene på din iPhone til den bærbare datamaskinen.

3. Vi kan også overføre iPhone-bilder til den bærbare datamaskinen selektivt med DrFoneTool. Fra hovedsiden til programvaren velger du Bilder-fanen. Du vil se alle tilgjengelige bilder. Derfra velger du de du vil overføre bilder fra iPhone til en bærbar datamaskin. Klikk deretter på Eksporter-alternativet,> deretter Eksporter til PC.

En dialogboks med valg av målmappe vises. Velg mappen for å holde bildene dine trygge på den bærbare datamaskinen> klikk deretter på OK. Dermed vil alle dine bekymringer om hvordan du importerer bilder fra iPhone til den bærbare datamaskinen bli løst ved å bruke metoden ovenfor.
Nå blir bildene dine overført til bærbar PC. Ved å følge de enkle trinnene ovenfor ved hjelp av DrFoneTool iOS-overføringsverktøysett, vil bildene dine overføres trygt, sikkert i raskt tempo.
Del 2: Hvordan laste ned bilder fra iPhone til bærbar PC med Windows AutoPlay?
I denne delen vil vårt hovedfokus være å laste ned bilder fra iPhone til en bærbar PC med Windows OS som er Autoplay-tjenesten. Autoplay er et innebygd system for Windows laptop/PC. Så hvis du er en Windows-bruker og ser etter overføringstrinn ved hjelp av Autoplay, fortsett å lese nedenfor:
Trinn 1: Opprett forbindelse mellom iPhone og Windows Laptop
I det aller første trinnet må du opprette en forbindelse mellom iPhone og Windows bærbare datamaskiner. Hvis du gjør det, blir det bedt om Autoplay-vinduets utseende> derfra må du velge importer bilder fra iPhone til PC, som nevnt i skjermbildet.
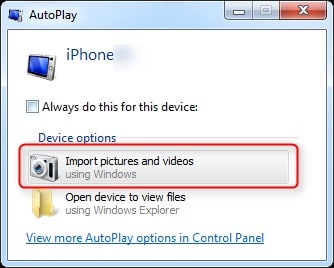
Trinn 2: Behandlingstidsdialogboks
Når du har valgt importalternativet, vil autoavspilling begynne å oppdage bildene fra iPhone, som du skal overføre. Vent en stund til søkeprosessen er ferdig. Dette vil ikke ta mye tid.
Trinn 3: Overfør bilder
Etter at søkeprosessen er over, må du velge Importer-knappen. Men hvis du ønsker å gjøre noen innstillinger også, kan du bruke alternativet mer. Dette alternativet er å tilpasse plasseringen, retningen eller andre alternativer. Etter å ha gjort de nødvendige innstillingene, trykk OK for å fullføre overføringsprosessen.

For bærbare Windows-maskiner er dette en enkel og rask måte å utføre oppgaven på og vite hvordan du laster ned bilder fra iPhone til den bærbare datamaskinen.
Del 3: Hvordan laste ned bilder fra iPhone til bærbar PC (Mac) med iPhoto?
Deretter går vi til Mac Laptop. Hvis du er en Mac-bruker, vil du absolutt vite hvordan du laster ned bilder fra iPhone til bærbar datamaskin for å beholde en sikkerhetskopi eller av en annen grunn. Mac har en kraftig, men en mindre kjent funksjon som kan hjelpe deg med å overføre bildene fra iPhone til Mac Laptop, ved å bruke iPhoto innebygde tjeneste til Mac-operativsystemet. For det som kreves, er trinnene som følger:
Det er to metoder du kan bruke til å overføre iPhone-bilder til Mac Laptop ved hjelp av iPhoto-tjenesten. De er som følger:
Metode A:
Under dette, koble først iPhone til Mac Laptop ved hjelp av USB> iPhoto starter automatisk, hvis ikke åpne iPhoto-appen> etter det Velg Bilder> klikk på import> velg deretter Importer valgt> OK. Snart vil de valgte bildene overføres til Mac-systemet.
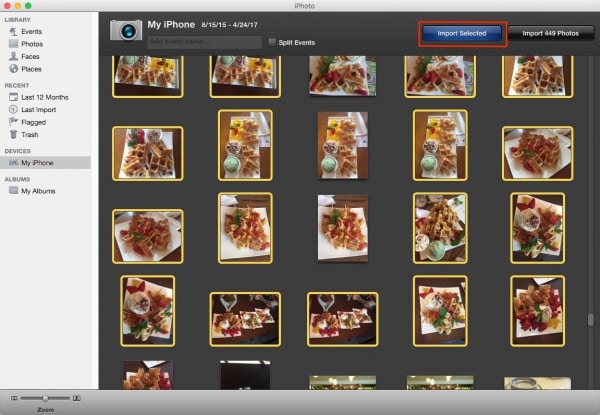
Metode B:
Nedenfor den andre metoden er de nødvendige trinnene:
Her må du koble din bærbare Mac til iPhone ved hjelp av en USB-ledning>. Hvis du gjør det, aktiveres iPhoto, og vinduet vises automatisk. Hvis ikke, åpne applikasjonene i systemet ditt> derfra, klikk på iPhoto-appen og åpne den direkte.

Etter det, under iPhoto-vinduet> velg bildene du ønsker å overføre>og gå deretter til Fil-menyen> klikk deretter på Eksporter-alternativet> her kan du definere spesifikasjonene når det gjelder type, størrelse, JPEG-kvalitet, navn, etc.
Etter å ha gjort de nødvendige innstillingene, klikk nå på Eksporter-alternativet på slutten av dialogboksen, som vist på bildet,
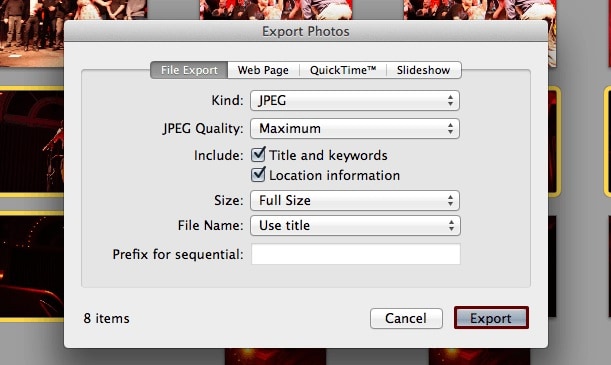
Etter å ha trykket på Eksporter-knappen, vises en ny dialogboks som ber om det endelige lagringsstedet. Under Lagre som dialogboks velger du plasseringen på den bærbare Mac-en der du vil lagre de valgte bildene, og trykker OK.
Merk: Velg metoden som passer for deg og svar på hvordan du overfører bilder fra iPhone til den bærbare datamaskinen.
Bunnlinjen
Nå, ettersom du har dekket detaljene gitt i artikkelen, håper jeg at alle problemene dine knyttet til overføring av bilder fra iPhone til bærbar PC vil bli løst. Følg detaljene gitt ovenfor, og i den fremtidige overføringsprosessen vil du bli utstyrt med en godt organisert metode når det gjelder DrFoneTool – Phone Manager (iOS) verktøysett. Du kan også velge en av de andre metodene for Windows og Mac-systemet. I artikkelen har vi gjort en oppriktig innsats for å hjelpe deg i prosessen. Du må gå gjennom dem, følg dem for å lagre bilder til systemet du velger.
Siste artikler

