Måter å overføre bilder fra iPhone til PC med/uten iTunes
Apple er et kjent selskap som er kjent for sin sult etter å gjøre ting annerledes og unikt. Derfor kan det noen ganger være så vanskelig å overføre bilder fra iPhone til PC uten iTunes. Apple leverte en PC-versjon av iTunes som et middel for brukere å kunne overføre bilder fra en iPhone til en PC ved hjelp av iTunes. Men det kan oppstå situasjoner der en bruker kanskje ønsker mer fleksibilitet, kontroll og ønsker å forhindre tap av data mens han synkroniserer mediefiler, funksjoner som mangler i iTunes.
I denne artikkelen skal vi se på noen andre metoder for hvordan du overfører bilder fra iPhone til datamaskinen uten iTunes.
- Triks 1: Hvordan synkronisere bilder fra iPhone til PC med iTunes?
- Triks 2: Hvordan overføre bilder fra iPhone til PC uten iTunes?
- Triks 3: Hvordan kopiere bilder fra iPhone til PC via Windows Utforsker?
- Triks 4: Hvordan laste ned bilder fra iPhone til PC ved hjelp av Autoplay?
- Triks 5: Hvordan overføre bilder fra iPhone til PC ved hjelp av iCloud?
Triks 1: Hvordan synkronisere bilder fra iPhone til PC med iTunes?
Denne metoden her innebærer å bruke det offisielle Apple-overføringsverktøysettet som sannsynligvis alle iPhone-brukere burde ha på PC-en. Det er metoden gitt for brukere av Apple for å gjøre alle PC til iPhone-relaterte problemer. Når du overfører bilder fra iPhone til PC ved hjelp av iTunes, synkroniserer iTunes automatisk bilder mellom datamaskinen og iPhone. Det vil si at den kun kopierer bilder som er på telefonen din, men ikke på PC-en. Nedenfor er trinnene for hvordan du overfører bilder fra iPhone til PC ved hjelp av iTunes.
Trinn 1. Last ned iTunes fra Apples nettsted gratis. Installer på PC-en og start programvaren.
Trinn 2. Koble iPhone til datamaskinen ved hjelp av en USB-kabel og klikk på enhetsikonet øverst i iTunes-grensesnittet.

Trinn 3. Klikk på ‘Bilder’-alternativet i sidepanelet, og på hovedskjermen til grensesnittet, merk av i boksen ved siden av ‘Synkroniser bilder.’
Trinn 4. Velg «alle bilder og album» eller spesifikke filer og klikk på «Bruk».
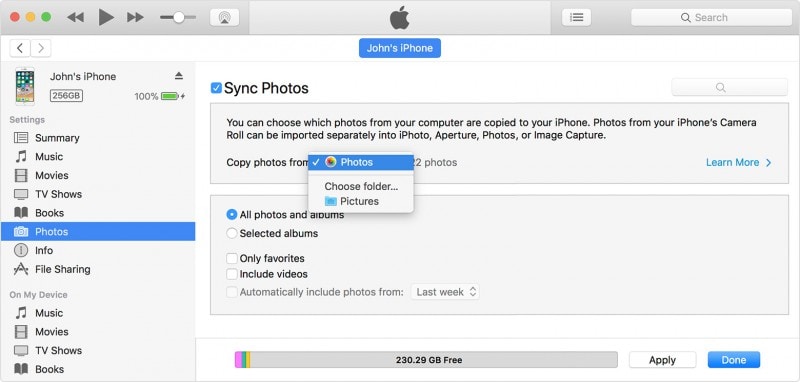
Vent til synkroniseringsprosessen er fullført, og klikk deretter på ‘Ferdig’
Triks 2: Hvordan overføre bilder fra iPhone til PC med DrFoneTool – Telefonbehandling (iOS)?
DrFoneTool har siden det brøt inn i programvaremarkedet vist seg å være en av de beste iPhone-verktøysettene. Den inneholder ganske mange appetittvekkende funksjoner som å gjenopprette tapte filer, bytte fra en telefon til en annen, sikkerhetskopiere og gjenopprette, reparere iOS-systemet, rote enheten din eller til og med låse opp den låste enheten din.
DrFoneTool-Phone Manager (iOS) bruk gir brukere absolutt fleksibilitet mens de overfører mediefiler uten risiko for tap av data under synkronisering. Den har et brukervennlig grensesnitt, og noen uten tekniske ferdigheter kan også kopiere filer med et enkelt klikk uten behov for noen nerdete tips eller triks for å kontrollere mediefilene dine. Du kan lære av følgende video om hvordan du overfører bilder fra iPhone til PC. eller du kan utforske mer fra Wondershare Video Community
Prøv den gratis Prøv den gratis
Trinn 1. Først av alt, last ned DrFoneTool og installer det på datamaskinen din. Start DrFoneTool og velg ‘Phone Manager’ fra startskjermen.

Trinn 2. Koble iPhone til PC-en og klikk på ‘Overfør enhetsbilder til PC.’

Trinn 3. DrFoneTool – Telefonbehandling (iOS) vil umiddelbart begynne å skanne enheten din for alle bilder. Når skanningen er ferdig, kan du tilpasse lagringsbanen i popup-vinduet og overføre alle iPhone-bilder til datamaskinen.

Trinn 4. Hvis du ønsker å overføre bilder fra iPhone til datamaskin selektivt, kan du gå til Bilder-fanen og velge eventuelle bilder du vil overføre til datamaskinen.

Sånn, jevn og enkel iPhone-bildeoverføring uten iTunes. Spennende, ikke sant?
Triks 3: Hvordan kopiere bilder fra iPhone til PC via Windows Utforsker?
En annen metode som kan brukes til å overføre bilder fra iPhone til PC er ved å bruke den innebygde Windows Utforsker. Følg disse trinnene for hvordan du overfører bilder fra iPhone til PC uten iTunes ved hjelp av Windows Utforsker.
Trinn 1. Koble iPhone til PC-en med en USB-kabel.
Trinn 2. Gi datamaskinen tilgang til enheten din ved å trykke på ‘Tillit’-knappen på iPhone-skjermen.

Trinn 3. Åpne Min datamaskin på din Windows-PC; du bør se din iPhone under delen ‘Bærbar enhet’ på skjermen.

Trinn 4. Klikk på enhetslagringen, og du vil se en mappe som heter ‘DCIM.’ Åpne mappen for å se iPhone-bilder; du kan nå kopiere og lime den inn på ønsket plassering på din PC.

Triks 4: Hvordan laste ned bilder fra iPhone til PC ved hjelp av Autoplay?
Du kan finne at denne metoden ligner på å bruke Windows Utforsker. I denne metoden må imidlertid Autoplay-funksjonene på Windows-datamaskinen være aktive.
Trinn 1. Koble iPhone til datamaskinen din ved hjelp av en USB-kabel og gi tillatelse til å få tilgang til datamaskinen fra ‘Stol på denne datamaskinen?’ dukker opp på din iPhone.
Trinn 2. En popup vil vises på datamaskinen din med overskriften ‘Autoplay’. Klikk på alternativet ‘Importer bilder og videoer’.

Trinn 3. Klikk på ‘importinnstillinger’ for å kunne spesifisere hvor du skal kopiere til
 .
.
Trinn 4. I neste vindu klikker du på ‘Bla gjennom’ foran ‘Importer bilder til’ for å navigere i mappen dit du vil at bildene skal kopieres. Klikk på ‘OK’ når du er ferdig med innstillingene.
Triks 5: Hvordan overføre bilder fra iPhone til PC ved hjelp av iCloud?
Dette er en annen gratis metode for å overføre bilder fra iPhone til PC uten iTunes. Her skal vi se på vil være ved å bruke Apples skysikkerhetskopiering som et middel for bildeoverføring. Du må sikkerhetskopiere bildene dine til iCloud-bildebibliotekkontoen og synkronisere dem på datamaskinen. Følg trinnene nedenfor.
Trinn 1. Åpne iPhone og naviger til ‘Innstillinger’.
Trinn 2. Under innstillinger, trykk på ditt navn eller Apple-konto-ID og klikk deretter på ‘iCloud’ på neste skjerm, trykk deretter på ‘Bilder’ og velg ‘Min bildestrøm’

Trinn 3. Gå til iPhone-bilder-appen og trykk på ‘Delt’ nederst på skjermen for å lage et navn på delte bilder, og trykk deretter på ‘Neste’.
Trinn 4. Trykk på albumet som nettopp er opprettet og klikk på “+” for å legge til bilder du ønsker å overføre til albumet. Du kan deretter klikke på ‘Legg ut’ for å sende den til iCloud.
Trinn 5. Last ned iCloud-programvare for PC, installer og start appen. I iCloud-vinduet klikker du på ‘Alternativ’ ved siden av ‘Bilder’ for å se alternativinnstillinger og preferanser.

Trinn 6. Kryss av for «Min bildestrøm», velg deretter en plassering for å laste ned bildene og klikk på «Ferdig»

Trinn 7. Klikk på ‘iCloud Photos’ fra venstre rute i Windows Utforsker, og velg deretter mappen ‘Delt’ for å se albumet du opprettet på telefonen.
Kort sagt vil vi si at det er nødvendig å vite hvordan du overfører bilder fra iPhone til en datamaskin uten iTunes eller med iTunes. Regelmessig sikkerhetskopiering av mediefilene dine bidrar til å holde filene dine trygge hvis noe skjer, og det fungerer også som et middel til å laste ned telefonen og frigjøre den fra filer du ikke trenger mens du er på farten. Du kan velge å bruke en av metodene ovenfor for å overføre bildene dine; Vi anbefaler imidlertid den svært pålitelige DrFoneTool-Phone Manager (iOS) å gjøre denne jobben for deg.
Siste artikler