Hvordan overføre bilder fra PC til iPhone? [iPhone 13]
Er du ikke enig i at det å ta så mange timer bare for å få det perfekte klikket fortjener å bli lagret på hver enhet? Tross alt må du være spent på å vise det perfekte klikket til alle. Og til din overraskelse finner du ut at det bare blir nesten umulig overføre bilder fra PC til iPhone, som iPhone 13/12/11/X. Jeg skulle ønske det var en måte som var like enkel som å klippe og flytte eller kopiere og lime inn bildene dine. Men det er ikke mulig siden enhetene kjører på forskjellige plattformer. Det tar også litt tid å gjenkjenne enheten og konfigurere systemet fullstendig for prosessen. Er det ingen måte å løse problemet på?
Heldigvis er det gode nyheter for alle de fotokyndige. Mange raske metoder er tilgjengelige på markedet for å overføre bildene dine. Artikkelen vil guide deg gjennom to metoder for å vise deg hvordan du overfører bilder fra datamaskin til iPhone. Ikke bare vil jeg lære metoden, men jeg vil også bruke prosessen uten problemer. Metodene vil gjøre bildeoverføringsprosessen jevn og feilfri.
Del 1: Overfør bilder fra PC til iPhone, inkludert iPhone 13/12/11/X ved hjelp av iTunes
iTunes er den ultimate alt-i-ett-huben for å håndtere alle dine multimediebehov. iTunes fra Apple er den enkle multimediepakken du noen gang vil trenge for å administrere multimediene dine fra alle Apple-enhetene. iTunes gir deg alle slags verktøy for å sikre at opplevelsen din med enheten er så feilfri som mulig. Her vil vi se hvordan du importerer bilder fra PC til iPhone ved hjelp av iTunes. Etter dette vil du kunne bruke metoden bare med noen få museklikk.
Trinn 1: Først av alt, med hjelp av USB-driveren, koble iPhone-enheten til PC-en. Etter det starter du iTunes (du må sørge for at den er oppdatert).
Trinn 2: Etter at iTunes-siden åpnes, vil neste trinn være å besøke enhetsikonet > der fra venstre rute gå til alternativet Bilder > så vil du se synkroniseringssiden for bilder vises > du må klikke på alternativet for synkronisering av bilder > gjør så vil be deg velge ønsket mappe der du vil lagre bildene, la oss si at du har muligheten til å lagre i iPhoto-alternativet, Bilder-mappen, ellers kan du velge hvilken som helst annen mappe i henhold til ditt krav >, og til slutt trykker du på Bruk.
Merk: I tilfelle du trenger at alle mapper skal overføres fra PC-en, velg alle mapper under markert nummer (5). Ellers velger du den valgte mappen og deretter bruker du overførings-/synkroniseringsprosessen for bildene dine.
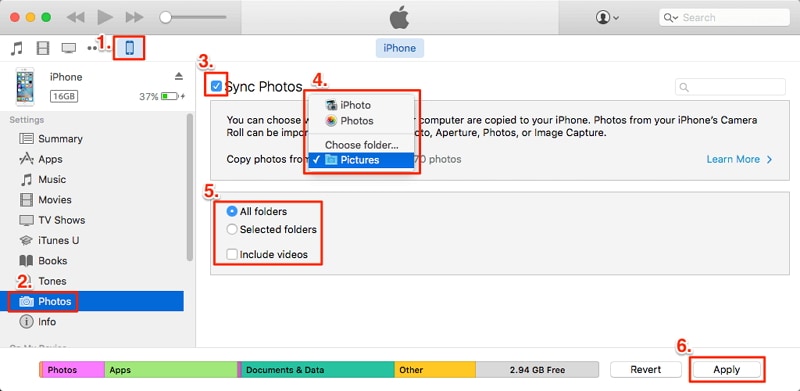
Prosessen tar noen minutter, og enda mer trenger den bare iTunes for å overføre bildene fra skrivebordet til iPhones. Men når du fortsetter å bruke, vil du begynne å finne prosessen skremmende siden iTunes er kjent for å krasje flere ganger. Finnes det ikke noe bedre alternativ til løsningen ovenfor? For å finne ut mer, fortsett med neste del av artikkelen om hvordan du overfører bilder fra PC til iPhone uten iTunes.
Del 2: Overfør bilder fra PC til iPhone, inkludert iPhone 13/12/11/X uten å bruke iTunes
Som diskutert tidligere, er iTunes den ene suiten du noensinne vil trenge for multimedieoppgaven. Dessverre er ikke programvaren perfekt på alle måter, spesielt når du overfører filer fra datamaskinen til iPhone. For å løse dette problemet presenterer vi deg for DrFoneTool – Telefonbehandling (iOS), et verktøy du noen gang vil trenge for å håndtere alle typer overføringsrelaterte problemer.

DrFoneTool – Telefonbehandling (iOS)
Overfør bilder til iPhone uten iTunes
- Overfør musikk, bilder, videoer, kontakter, meldinger osv. mellom datamaskin og iOS-enheter
- Overfør mediefiler mellom iPhone/Android og iTunes.
- Få tilgang til og administrer iPhone-enheten din i filutforskermodus ved hjelp av en datamaskin.
- Batchinstaller og avinstaller apper på iPhone.
La oss nå se hvordan du kopierer bilder fra PC til iPhone ved hjelp av DrFoneTool – Telefonbehandling (iOS).
Trinn 1: Last ned den gratis kopien av DrFoneTool – Phone Manager (iOS) fra den blå delen ovenfor.
Trinn 2: Installer applikasjonen og godta vilkårene og betingelsene for å fortsette med prosessen for å overføre bilder fra datamaskin til iPhone.
Trinn 3: Som du vil se, er grensesnittet klart og intuitivt å bruke. Klikk på ‘Telefonbehandling’-flisen på startskjermen.

Trinn 4: Koble iPhone til PC-en. Systemet vil bruke et par øyeblikk på å gjenkjenne enheten din. Når enheten er gjenkjent, vil du kunne se enhetsnavnet og bildet i DrFoneTool-grensesnittet.
Trinn 5: Når du klikker på overføringsflisen, må du ha blitt presentert med forskjellige alternativer som er tilgjengelige i funksjonen DrFoneTool – Telefonbehandling. Klikk på knappen som sier ‘Bilder’ under menyfanen.

Trinn 6: Programvaren vil analysere filene som finnes i systemet og enheten din. Klikk nå på Legg til fil eller Legg til mappe og velg filene du vil overføre fra PC til enhet.

Etter å ha valgt de nødvendige filene, må du legge til en fil (for utvalgte), eller du kan også velge en alternativ måte, som er å velge Legg til mappe (for alle bilder), som du ønsker å overføre fra PC til iPhone.
Prosessen er enkel og brukervennlig. Det fungerer hver gang. Dessuten overskriver programvaren aldri den gjeldende filen som allerede finnes i enheten. Så det er en trygg prosess.
DrFoneTool er det beste verktøysettet som er tilgjengelig på markedet, og etter å ha lest artikkelen vet du nå hvordan du importerer bilder fra datamaskin til iPhone. I tilfelle du ikke har mye behov for å overføre filer, kan du holde deg til å håndtere saken. Men for de fleste brukere som elsker å klikke på bildet, kommer DrFoneTool – Phone Manager (iOS) som en stor redningsmann for å svare på problemet med hvordan du importerer bilder fra PC til iPhone. Kort fortalt vil vi si at DrFoneTool – Phone Manager (iOS) er den beste programvaren for å overføre bilder fra datamaskin til iPhone. Så fortsett og prøv det med en gang.
Siste artikler

