Topp 5 måter å overføre videoer fra iPhone til Mac
I motsetning til en Windows-PC, er det mange måter å overføre video fra iPhone til Mac eller en hvilken som helst annen mediefil. I løpet av de siste årene har Apple gjort det ganske enkelt for oss å importere videoer fra iPhone til Mac med verktøy som iPhoto eller Photo Stream. Du kan imidlertid også lære hvordan du overfører videoer fra iPhone til Mac trådløst ved hjelp av iCloud Photo Stream eller AirDrop. I denne omfattende veiledningen vil vi lære deg hvordan du importerer videoer fra iPhone til Mac slik at du kan holde dataene dine trygge og gjøre dem lett tilgjengelige.
- Del 1: Overfør videoer fra iPhone til Mac ved hjelp av DrFoneTool (Mac) – Telefonbehandling (iOS)
- Del 2: Importer videoer fra iPhone til Mac via iPhoto
- Del 3: Få videoer fra iPhone til Mac via Image Capture
- Del 4: Overfør videoer fra iPhone til Mac iCloud Photo Stream
- Del 5: Importer videoer fra iPhone til Mac via AirDrop
Del 1: Overfør videoer fra iPhone til Mac ved hjelp av DrFoneTool (Mac) – Telefonbehandling (iOS)
Hvis du ønsker å holde dataene dine hendige og organiserte, så ta hjelp av DrFoneTool (Mac) – Telefonbehandling (iOS). Verktøyet har et brukervennlig grensesnitt og lar deg flytte dataene dine mellom iPhone og Mac uten problemer. Du kan overføre alle typer data, for eksempel bilder, videoer, musikk og andre viktige filer. Det er også en filutforsker funksjon som lar deg ta full kontroll over din iPhone -lagring. For å lære hvordan du får videoer fra iPhone til Mac ved hjelp av DrFoneTool – Phone Manager (iOS), trenger du bare å følge disse trinnene.

DrFoneTool – Telefonbehandling (iOS)
Overfør MP3 til iPhone/iPad/iPod uten iTunes
- Overfør, administrer, eksporter/importer musikk, bilder, videoer, kontakter, SMS, apper osv.
- Sikkerhetskopier musikk, bilder, videoer, kontakter, SMS, apper osv. til datamaskinen og gjenopprett dem enkelt.
- Overfør musikk, bilder, videoer, kontakter, meldinger osv. fra en smarttelefon til en annen.
- Overfør mediefiler mellom iOS-enheter og iTunes.
- Fullt kompatibel med iOS 7, iOS 8, iOS 9, iOS 10, iOS 11 og iPod.
1. Først laster du ned DrFoneTool (Mac) – Phone Manager (iOS) på din Mac fra nettstedet. Start den når du ønsker å overføre video fra iPhone til Mac og gå til ‘Telefonbehandling’-delen.

2. Koble enheten til Mac-en og vent til den blir oppdaget automatisk. Du vil få et øyeblikksbilde på grensesnittet.

3. Nå, for å lære hvordan du overfører videoer fra iPhone til Mac, gå til fanen Videoer fra hovedmenyen. Dette vil vise alle videofilene som er lagret på din iPhone.
4. Bare velg videofilene du ønsker å overføre og klikk på Eksporter-ikonet.
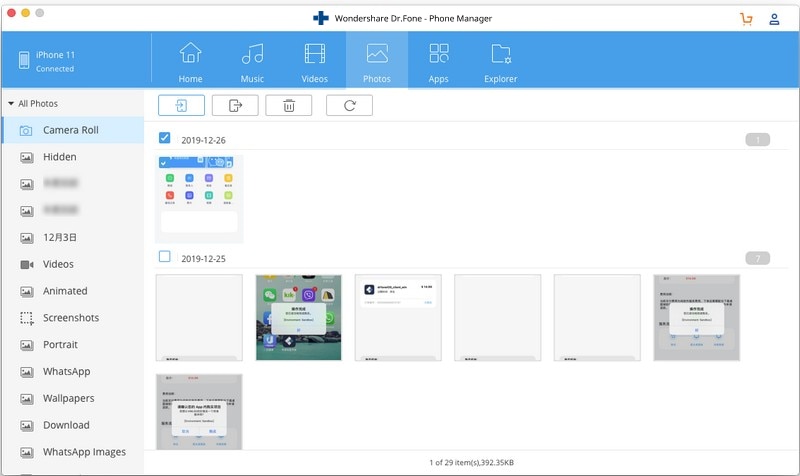
5. Dette vil åpne en popup-nettleser slik at du kan velge plasseringen der du ønsker å lagre de overførte videofilene på Mac-en.

Det er det! Ved å følge denne enkle tilnærmingen kan du enkelt lære hvordan du importerer videoer fra iPhone til Mac. Den samme teknikken kan brukes til å overføre andre typer datafiler, for eksempel musikk eller bilder.
Del 2: Importer videoer fra iPhone til Mac via iPhoto
Hvis du vil bruke en innebygd løsning utviklet av Apple, kan du vurdere iPhoto. Den lar oss administrere bilder og videoer på enheten vår og lar oss også importere videoer fra iPhone til Mac. Du kan lære hvordan du får videoer fra iPhone til Mac ved å bruke iPhoto ved å følge disse trinnene:
1. Start med å koble iPhone til Mac og start iPhoto-appen på den.
2. Vent en stund siden iOS-enheten din vil automatisk bli oppdaget av iPhoto.
3. Du kan velge det fra venstre panel, da det vil bli oppført under kategorien ‘Enhet’. Dette vil vise de lagrede bildene og videoene til høyre.
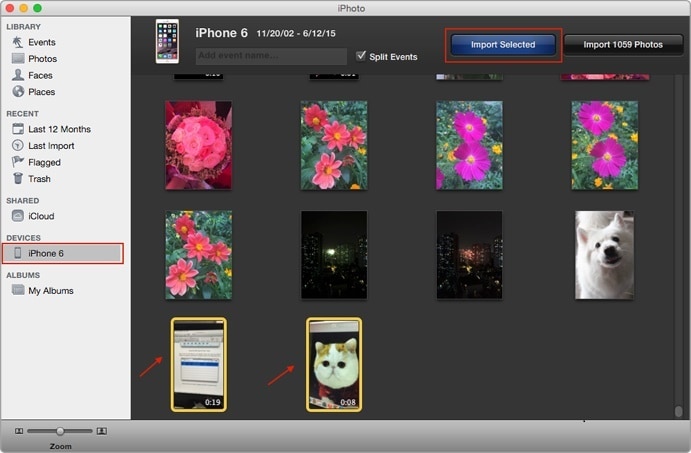
4. Bare velg videoene du ønsker å overføre. Nå, for å overføre video fra iPhone til Mac, klikk på ‘Importer valgt’-knappen.
På denne måten vil de valgte dataene dine importeres til Mac, og du kan lære hvordan du enkelt overfører videoer fra iPhone til Mac.
Del 3: Få videoer fra iPhone til Mac via Image Capture
Et annet innebygd verktøy som du kan bruke til å importere videoer fra iPhone til Mac er Image Capture. Opprinnelig ble den utviklet av Apple for å administrere de fangede bildene, men nå kan den hjelpe oss med å overføre video fra iPhone til Mac også.
1. For å lære hvordan du får videoer fra iPhone til Mac, koble iPhone til den og start Image Capture.
2. Velg enheten for å se innholdet. Fra høyre kan du manuelt velge videoene (eller bildene) du ønsker å overføre.
3. Fra bunnpanelet kan du også velge hvor du ønsker å importere disse filene.
4. For å importere videoer fra iPhone til Mac, klikker du bare på ‘Importer’-knappen. For å overføre alle filer på en gang, kan du også klikke på ‘Importer alle’.
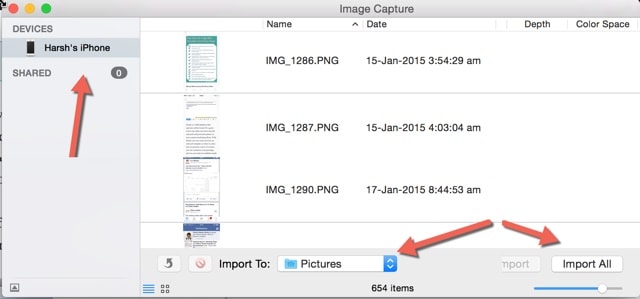
Del 4: Overfør videoer fra iPhone til Mac iCloud Photo Stream
For en stund tilbake introduserte Apple funksjonene til iCloud Photo Stream. Den laster opp alle de nye bildene fra iPhone til iCloud og gjør dem også tilgjengelige på alle de andre koblede enhetene. På denne måten kan du enkelt ha de nyeste bildene tilgjengelig på forskjellige steder. For å lære hvordan du importerer videoer fra iPhone til Mac ved hjelp av iCloud Photo Stream, følg disse trinnene:
1. Først av alt, sørg for at funksjonen er aktivert på din iPhone. For å gjøre dette, gå til Innstillinger > iCloud > Bilder og slå på alternativet ‘Last opp til min bildestrøm’. Aktiver i tillegg iCloud Photo Library-funksjonen.

2. Start nå iCloud-appen på Mac-en. Sørg for at du har aktivert alternativet for iCloud Drive og bruker samme konto.

3. Gå til Option og slå på funksjonen til ‘My Photo Stream’ og iCloud Library. Dette vil automatisk importere de nylig tatt bilder fra skyen.
4. Senere kan du finne disse bildene i ‘Min bildestrøm’-albumet på din Mac.

Del 5: Importer videoer fra iPhone til Mac via AirDrop
Hvis du ønsker å overføre video fra iPhone til Mac trådløst uten å bruke iCloud, kan du også prøve AirDrop. Funksjonen er tilgjengelig for alle de nye versjonene av iOS-enheter og Mac-systemer. Den lar deg flytte bildene, videoene og andre mediefiler mellom Mac- og iOS-enheter ganske enkelt.
1. Først slår du på AirDrop på begge enhetene. Gå til AirDrop-appen på Mac-en din, og sørg for at du har gjort den synlig for alle (eller kontaktene dine) fra bunnpanelet. Gjør det samme for din iPhone ved å gå til kontrollsenteret.

2. På denne måten kan du se din iPhone oppført blant enhetene som er tilgjengelige i nærheten.
3. Gå nå til stedet der videoene er lagret på iPhone og velg de du ønsker å overføre.
4. Når du trykker på Del-ikonet, får du forskjellige måter å dele innholdet på. Herfra kan du velge Mac-systemet ditt, som er tilgjengelig for AirDrop.

5. Bare godta det innkommende innholdet på Mac-en for å fullføre overføringsprosessen.
Nå når du vet mange måter å importere videoer fra iPhone til Mac på, kan du enkelt organisere videoene dine og ha dem tilgjengelig på forskjellige enheter. Som du kan se, er DrFoneTool – Phone Manager (iOS) en av de raskeste og sikreste måtene å overføre video fra iPhone til Mac. Du kan enkelt prøve det og lære andre hvordan du overfører videoer fra iPhone til Mac også ved å dele denne veiledningen.
Siste artikler

