Full guide for å installere iTunes på Windows og Mac
Vel, takket være denne internett- og teknologiaktiverte tidsalderen, at vi nå kan få tilgang til all informasjon vi trenger i hjemmet vårt. Med iTunes, hva kan vi si om denne appen, har Apple absolutt gjort en utmerket jobb med denne. Nedlasting av iTunes er en fantastisk måte å få adgang til de nyeste sangene, filmene og TV-seriene. Enten du har en Mac eller en datamaskin, kan du installere iTunes på bare noen sekunder. Hvis du ønsker å finne ut hvordan du enkelt laster ned iTunes, bare fortsett å lese.
Merk: Pass på at du ikke går glipp av trinn som kan føre til tap av informasjon eller feil.
Del 1: Hvordan installere iTunes på Windows?
For det første vil vi veilede deg hvordan prosessen følger hvis du eier en Windows-PC og ønsker å laste ned iTunes på den.
Trinn 1: Til å begynne med fra PC-en last ned den riktige utgaven av iTunes, helst fra
Apples nettside. I dette tilfellet kan nettstedet automatisk spore om du bruker en Windows-enhet eller MAC og tilbyr deg derfor nedlastingslenken.
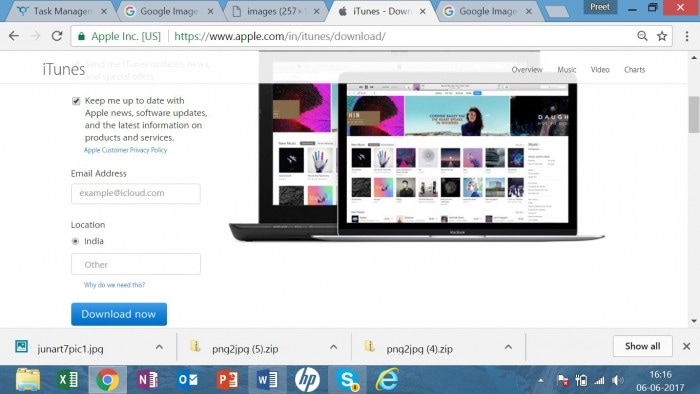
Trinn 2: Går videre, vil Windows nå spørre om du ønsker å kjøre filen nå eller Lagre til senere.
Trinn 3: Hvis du ønsker å kjøre installasjonen nå, klikk deretter Kjør ellers lagre som begge veier vil du kunne installere iTunes på PC-en din. Hvis du velger lagre, vil den bli lagret i nedlastingsmappen som du kan få tilgang til senere.
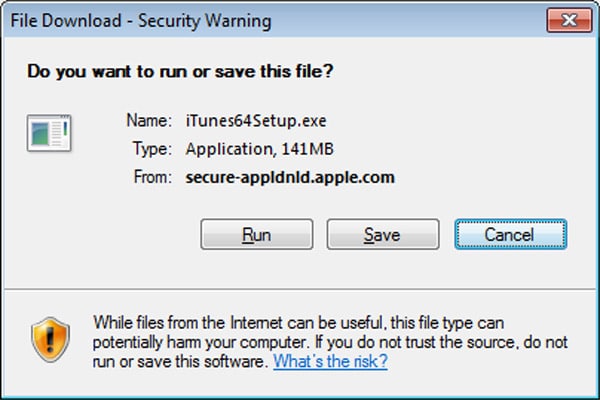
Trinn 4: Nå, etter at programvaren er lastet ned på PC-en din, kan du starte installasjonsprosessen.
Trinn 5: Nå mens prosessen skrider frem, vil iTunes be om tillatelsene dine noen ganger, og du må si ja til alle for å kunne installere iTunes sammen med å godta vilkårene og betingelsene
Trinn 6: Etter at du har gjort dine valg, vil installasjonen starte som vist i illustrasjonen nedenfor:
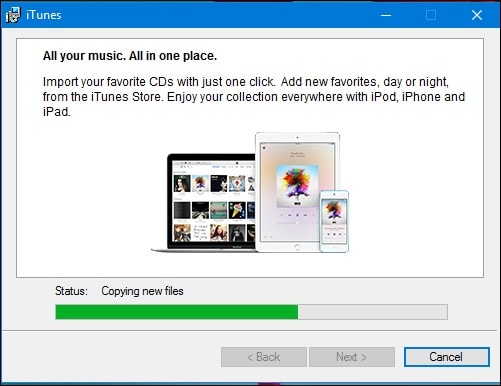
Trinn 6: Etter at installasjonen er fullført, klikker du ganske enkelt på ‘Fullfør’-knappen som vises på skjermen.
Til slutt må du gjenoppta PC-en for å fullføre installasjonen. Du kan utføre dette når du ønsker å bruke iTunes, men vi foreslår at du gjør det med en gang for å få det hele gjort slik det er ment å være.
Del 2: Hvordan installere iTunes på Mac?
I tilfelle du har en MAC og du ønsker å installere iTunes på denne, vil prosessen være annerledes. Fortsett å lese for å forstå hvordan dette kan utføres.
Det er tydelig at Apple nå ikke lenger består av iTunes på en CD med iPoder, iPhone eller iPads. Som et alternativ foreslår den det som en nedlasting fra Apple.com i.ete offisielle nettsted for Apple. Hvis du eier en Mac, trenger du egentlig ikke å laste ned iTunes siden den følger med alle Mac-er og er en standard del av det som allerede er installert med Mac OS X. Men i tilfelle hvis du har slettet det og ønsker å installere det igjen dem her den komplette løsningen på det.
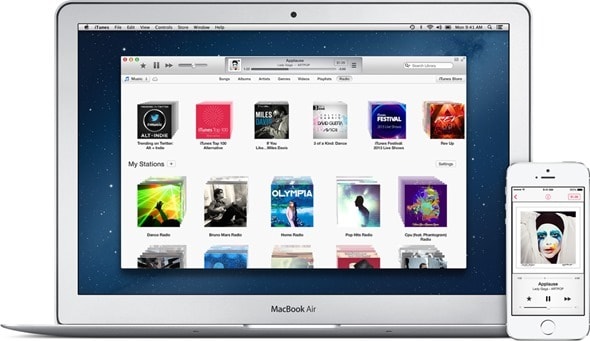
Trinn 1: Naviger til lenken http://www.apple.com/itunes/download/.
Nettstedet vil automatisk spore at du vil laste ned iTunes på en MAC og vil foreslå deg den nyeste utgaven av iTunes for enheten. Du må oppgi opplysningene dine som e-post i tilfelle du ønsker å få abonnenter på deres tjenester. Nå er det bare å trykke på Last ned nå-tasten
Trinn 2: Nå vil programmet for installasjon som standard lagre den nedlastede programvaren til den vanlige mappen sammen med andre nedlastinger.
Trinn 3: For å starte installasjonen vil et popup-vindu vises på skjermen som skjer mesteparten av tiden, men hvis det ikke dukker opp så finn installasjonsfilen (kalt iTunes.dmg, med utgaven inkludert; dvs. iTunes11.0.2.dmg) og dobbeltklikk på den. Dette vil starte installasjonsprosedyren.
Trinn 4: Du må klikke ja og godta alle vilkår og betingelser for å fullføre prosessen. Fortsett å gjenta til du kommer til vinduet med Installer-knappen, trykk på den.
Trinn 5: Nå må du skrive inn detaljene dine som brukernavn og passord. Dette er brukernavnet og passordet du laget da du satte opp MAC-en, ikke iTunes-kontoen din (hvis du har en). Skriv inn og klikk OK. Installasjonen vil nå begynne å gå videre.
Trinn 6: En stolpe vil vises på skjermen som viser fremdriften av installasjonen og informerer deg om hvor lang tid det kommer til å ta som vist i figuren nedenfor:
Trinn 7: Etter noen minutter vil du bli informert gjennom et popup-vindu om at installasjonen er fullført. Nå er det bare å lukke vinduet og du er klar til å bruke iTunes på din MAC. Nå kan du bruke alle funksjonene i iTunes og begynne å kopiere CD-ene til det nye iTunes-biblioteket.
Del 3: Hvordan fikse iTunes vil ikke installere på Windows 10?
Nå, hvis du sitter fast i dette problemet der iTunes ikke vil installere på Windows 10 og får iTunes-installasjonsfeilen, er det ingenting å bekymre seg for, siden det har en enkel løsning. For å forstå det bare fortsett å lese.
Trinn 1: Start prosessen ved å avinstallere enhver eksisterende installasjon av iTunes og klikk på Windows-tasten + R etterpå skriv inn: appwiz.cpl og trykk enter

Trinn 2: Rull ned og velg iTunes og trykk deretter på Avinstaller på kommandolinjen. Fjern også de andre Apple-programvareelementene som er oppført som Apple Application Support, Mobile Device Support, Software Update og Bonjour. Gjenoppta PC-en når avinstalleringen er fullført
Trinn 3: Gå nå videre for å laste ned iTunes fra Apples offisielle nettsted og følg igjen de forhåndsdefinerte instruksjonene for å installere iTunes.
Trinn 4: Til slutt, sørg for at du slår av antiviruset i en stund siden noen sikkerhetsfunksjoner feilaktig kan merke iTunes som skadelig programvare. Hvis du møter feil med Windows Installer, kan du prøve å registrere Windows Installer på nytt og deretter prøve å installere på nytt.
I denne veiledningen for å installere iTunes på din PC og MAC, har vi foreslått noen enkle triks og metoder for å lykkes med å utføre installasjonsprosessen. Vi har også dekket alle aspekter av dette programmet. Gi oss beskjed hvis du har flere spørsmål gjennom tilbakemeldingen din, og vi vil gjerne svare på dem for deg. Vær også informert om at for at disse metodene skal fungere, må du følge hvert eneste trinn og ikke gå glipp av iTunes, da det kan forårsake en feil og stoppe hele prosedyren.
Siste artikler