Hvordan eksportere iTunes-spilleliste med musikkfiler
De fleste gangene trenger en bruker å overføre eller eksportere en spilleliste på grunn av det faktum at den krever deling med andre slik at de aldri trenger å gå gjennom den samme hektiske prosessen med å søke og samle sanger som brukeren gjorde. Hvis en spilleliste har blitt samlet med tanke på en spesiell anledning, er den definitivt uvurderlig, og brukeren overfører den til andre for å sikre at de også kan spille og nyte den ved en anledning som er av lignende sjanger. iTunes-spillelisten overføres også til de andre enhetene for å sørge for at den holdes trygg og sikker og at ingen kan få tilgang til den på grunn av den fantastiske samlingen av sanger som er der i den. Denne opplæringen er skrevet med tanke på behovene og kravene til brukerne når det gjelder eksport av iTunes-spillelister.
- Del 1. Eksporter iTunes-spilleliste med musikkfiler via iTunes
- Del 2. Eksporter spillelister fra iTunes til tekst
- Del 3. Eksporter iTunes-spillelister til iPhone/iPad/iPod
- Del 4. Synkroniser iTunes-spillelister til iOS-enheter uten å slette de originale spillelistene
Del 1. Eksporter iTunes-spilleliste med musikkfiler via iTunes
Det er en enkel prosess som krever at en bruker kun er en god bruker av iTunes-programmet, og resten er gjort på et øyeblikk. For å gjøre prosessen enkel, må brukeren sørge for at trinnene som presenteres her i denne opplæringen blir fulgt trinnvis. Deretter kan brukeren nyte iTunes-spillelistene han har laget. Følgende er noen enkle trinn involvert:
Jeg. Som et første trinn må brukeren sørge for at iTunes-programvaren er lansert.
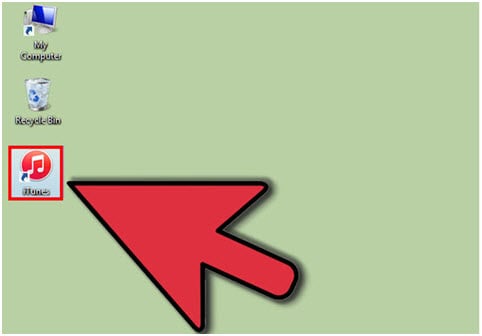
ii. Fra den nåværende iTunes-økten anbefales det å klikke på alternativet Spillelister for å sikre at prosessen fortsetter.

iii. På venstre programvarepanel må brukeren velge spillelisten som skal eksporteres.
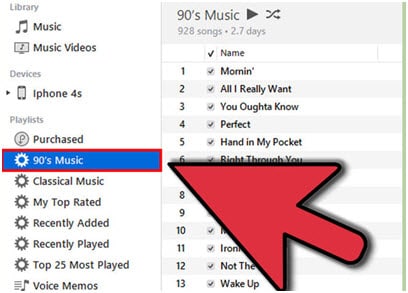
iv. Nå må brukeren følge banen Fil > Bibliotek.
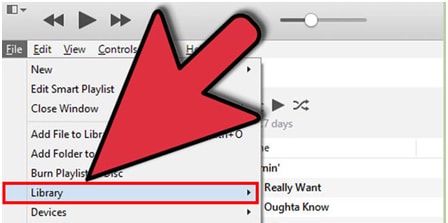
v. Velg deretter alternativet ‘Eksporter spilleliste…’ fra rullegardinlisten slik den har blitt uthevet.
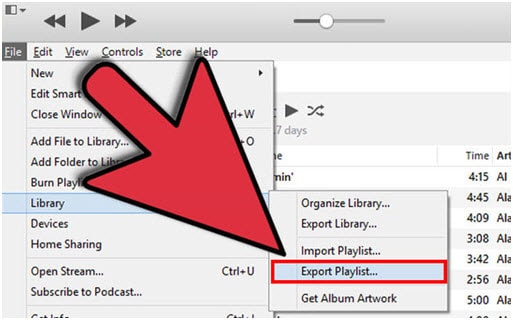
vi. I popup-vinduene som åpnes, må brukeren sørge for at filtypen er valgt som XML-filer mot ‘Lagre som type’. Dette vil også fullføre prosessen i sin helhet.
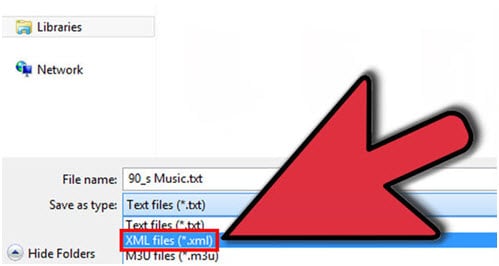
Se videoopplæring om hvordan du eksporterer iTunes-spilleliste med musikkfiler via iTunes
Del 2. Eksporter spillelister fra iTunes til tekst
Prosessen med å lagre iTunes til tekst er ganske enkel, og den ligner nesten på den som er nevnt ovenfor. Den eneste forskjellen er å sørge for at ‘Lagre som type’ endres til tekst i det siste trinnet. For brukerens bekvemmelighet gjentas imidlertid prosessen for å unngå ulemper og forvirring:
Jeg. Start iTunes.
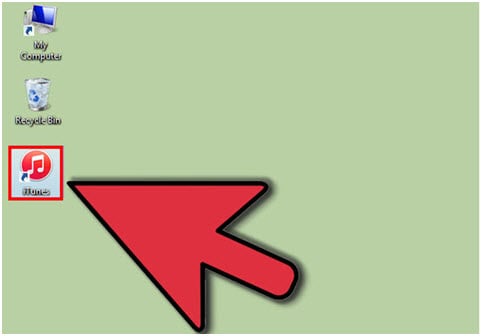
ii. Klikk på Spillelister på hovedlinjen når den gjeldende økten spilles av.

iii. Spillelisten som skal eksporteres, skal klikkes på venstre panel på iTunes.
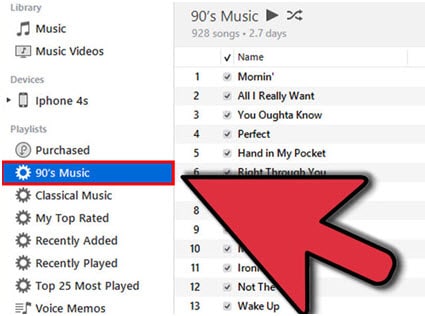
iv. Klikk Fil > Bibliotek > Eksporter spilleliste…
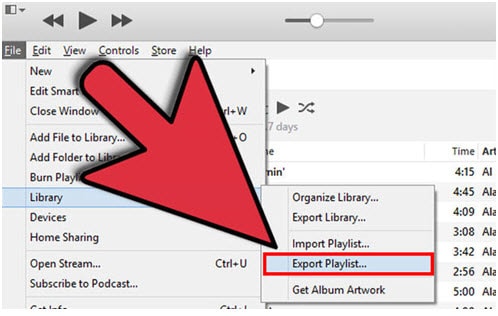
v. Fra neste vindu som dukker opp, må brukeren sørge for at ‘Lagre som type’ er valgt til tekst. Hvis formatet kreves av systemet, skal UTF -8 velges. Trykk lagre og fullfør prosessen.
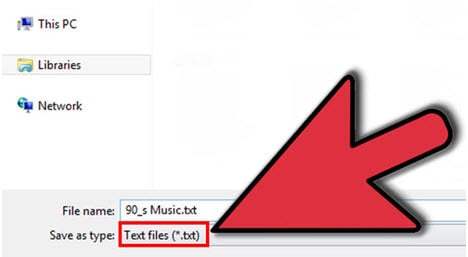
Del 3. Eksporter iTunes-spillelister til iPhone/iPad/iPod
Det er den enkleste prosessen som gjør livet enklere for mange brukere, og derfor løser de dette problemet ved å enkelt koble enheten til datamaskinen og overføre innholdet til den nye iDevice i henhold til deres krav. For å gjøre det enklere, vil denne opplæringen nå opplyse brukerne om iTunes-spillelisteeksporten til iPhone og andre iDevices vil være de lignende trinnene.
Jeg. Brukeren må koble Apples enhet til datamaskinen via en USB-kabel for å starte prosessen.

ii. Når det er gjort, må brukeren sørge for at iExplorer deretter lanseres på Mac eller PC, uansett hvilken sjanger maskinen har.
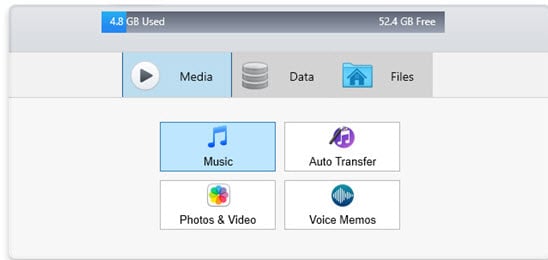
iii. iExplorer oppdager enheten og viser innholdet. For å se musikken må brukeren klikke på Musikk-alternativet på venstre panel og deretter den relevante spillelisten.
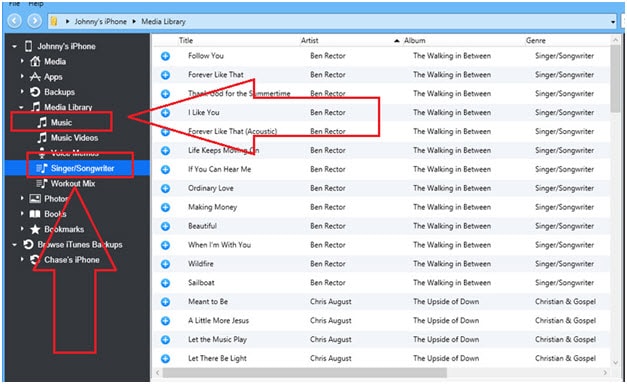
iv. Nå må brukeren følge Overfør > Overfør hele spillelisten til iTunes-banen for å gå videre for å sikre at prosessen fortsetter jevnt og uten problemer.
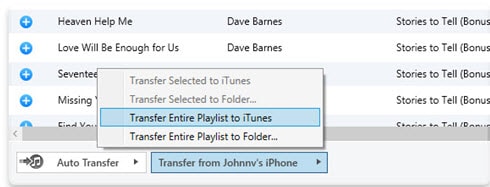
v. For å fullføre prosessen, må brukeren lukke og starte iTunes-programvaren på nytt og deretter sørge for at målenheten er koblet til samme PC og iTunes er synkronisert med den, slik at den nye spillelisten overføres til den nye enheten uten problemer.
Del 4. Synkroniser iTunes-spillelister til iOS-enheter uten å slette de originale spillelistene
Som vi vet, når brukeren synkroniserer spillelistene til de andre iDevices med iTunes, vil de gamle spillelistene bli slettet umiddelbart. Det er noe som bekymrer en bruker mye på grunn av det faktum at nesten alle ønsker å beholde de gamle spillelistene på sin opprinnelige plass. For å sikre at problemet aldri blir møtt, anbefales det å laste ned og installere DrFoneTool – Telefonbehandling (iOS) som er et fantastisk program utviklet av Wondershare. Du kan enkelt overføre ny spilleliste til iOS-enheter med de originale spillelistene også.

DrFoneTool – Telefonbehandling (iOS)
Overfør ny spilleliste til iOS-enheter uten å slette de originale spillelistene
- Overfør, administrer, eksporter/importer musikk, bilder, videoer, kontakter, SMS, apper osv.
- Sikkerhetskopier musikk, bilder, videoer, kontakter, SMS, apper osv. til datamaskinen og gjenopprett dem enkelt.
- Overfør musikk, bilder, videoer, kontakter, meldinger osv. fra en smarttelefon til en annen.
- Overfør mediefiler mellom iOS-enheter og iTunes.
- Fullt kompatibel med iOS 7, iOS 8, iOS 9, iOS 10, iOS 11 og iPod.
Trinn 1 Programmet skal lastes ned fra https://www.drfonetool.com/no/iphone-transfer.html siden den nyeste versjonen alltid er der for å støtte brukernes behov. Når den er lastet ned, installer og start den. Koble iDevice til datamaskinen med USB-kabelen.
Trinn 2 Brukeren må deretter klikke på alternativet ‘Phone Manager’ fra DrFoneTool-grensesnittet, et nytt vindue dukker opp.


Trinn 3 Klikk på ‘Overfør iTunes Media til enhet’, alt iTunes-musikkbiblioteket vil bli sjekket som standard, fjern merket for elementene du ikke vil overføre. Klikk på Overfør for å begynne å overføre den valgte spillelisten. Og klikk OK etter at overføringen er fullført.

Videoopplæring: Synkroniser iTunes-spillelister til iOS-enheter med DrFoneTool – Telefonbehandling (iOS)
Siste artikler

