iPad vil ikke synkronisere med iTunes? Her er de beste 6 løsningene
Vanligvis når jeg kobler iPaden til den bærbare datamaskinen, åpnes iTunes automatisk, eller noen ganger åpner jeg manuelt, og så kan jeg synkronisere hva jeg vil. Men den siste uken når jeg kobler dem sammen, begynner iPad-en å lade i stedet for å synkronisere, og når jeg åpner iTunes, vises ikke iPad-en min. Hvorfor vil ikke iPad-en min synkroniseres med iTunes
Forsøk å synkronisere iPad med iTunes, men ingenting skjer? Det er et universelt problem som forvirrer mange iPad-brukere, akkurat som deg. Uansett årsak som fører til iTunes-synkroniseringsfeil, må du vite hvordan du fikser det. Her tar denne artikkelen sikte på å gi deg flere metoder for å løse problemet som iPad vil ikke synkronisere med iTunes.
- Metode 1. Koble fra iPad-en og koble til USB-kabelen igjen
- Metode 2: Tilbakestill ruteren ved synkronisering over WiFi
- Metode 3. Oppdater iTunes til den nyeste versjonen
- Metode 4. Godkjenn iTunes og datamaskin på nytt
- Metode 5. Start på nytt eller tilbakestill iPad-en
- Metode 6. Ett klikk for å synkronisere iPad til iTunes
Metode 1. Koble fra iPad-en og koble til USB-kabelen igjen
Situasjonen kan oppstå, når du kobler iPad-en til datamaskinen via en USB-kabel, lades iPad-en, men datamaskinen kan ikke lese den som en ekstern harddisk, det gjør heller ikke iTunes. Når dette skjer, kan du bare koble av iPad-en og koble til USB-kabelen for å koble til for andre gang. Hvis det fortsatt ikke fungerer, kan du bytte en annen USB-kabel og prøve på nytt.
Metode 3. Oppdater iTunes til den nyeste versjonen
Når du finner ut at du kan ikke synkronisere iPad med iTunes, bør du sjekke om iTunes installert er den nyeste. Hvis ikke, oppdater iTunes til den nyeste. Synkroniser deretter iPad-en til iTunes igjen. Denne metoden kan fikse iTunes og få den til å fungere skikkelig.
Metode 4. Godkjenn iTunes og datamaskin på nytt
Åpne iTunes og klikk butikk. Klikk på i rullegardinlisten Autoriser denne datamaskinen … og logg på Apple ID. Klikk på når avautoriseringen er fullført Tillat denne datamaskinen … for å godkjenne den på nytt. Eller gå og finn en annen datamaskin. Autoriser en annen datamaskin og prøv på nytt. Dette kan fungere.
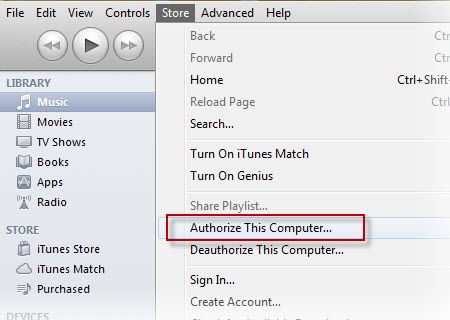
Metode 5. Start på nytt eller tilbakestill iPad-en
Hvis iPad-en ikke vil synkronisere med iTunes, kan du også prøve å slå av iPad-en og starte den på nytt. Synkroniser deretter iPad med iTunes. Noen ganger kan dette få iTunes til å fungere normalt igjen. Hvis ikke, kan du også prøve å tilbakestille iPad-en. Jeg må si at tilbakestilling av iPad kan ta iPad-en din i fare, for du vil miste all data på den. Sørg derfor for at du har sikkerhetskopiert alle data på iPad før du tilbakestiller.
Metode 6. Ett klikk for å synkronisere iPad til iTunes
Når iTunes ikke vil synkronisere iPad, kan du prøve noe annet. I dag er det mange alternative iTunes-verktøy som kan synkronisere data til iPad. Her anbefaler jeg deg den mest pålitelige – DrFoneTool – Telefonbehandling.
Last ned og installer dette verktøyet og prøv det selv. Velg riktig versjon som er kompatibel med datamaskinen din. Her, la oss prøve Windows-versjonen.

DrFoneTool – Telefonbehandling
iPad vil ikke synkronisere med iTunes? Løs det med enkle trinn.
- Overfør mediefiler mellom iOS-enheter og iTunes i enkle trinn.
- Tydelige instruksjoner vises på verktøyskjermen i sanntid.
- Overfør, administrer, eksporter/importer musikk, bilder, videoer, kontakter, SMS, apper osv.
- Sikkerhetskopier musikk, bilder, videoer, kontakter, SMS, apper osv. til datamaskinen og gjenopprett dem enkelt.
- Overfør musikk, bilder, videoer, kontakter, meldinger osv. fra en smarttelefon til en annen.
- Fullt kompatibel med iOS 7, iOS 8, iOS 9, iOS 10, iOS 11, iOS 12, iOS 13 og iPod.
Følgende guide viser bare hvordan det kan gjøres:
Trinn 1. Koble iPaden ved å koble til en USB-kabel til datamaskinen og start dette verktøyet. Klikk deretter ‘Telefonbehandling’.

Trinn 2. I hovedoverføringsvinduet som vises, klikker du på ‘Overfør enhetsmedier til iTunes’.

Trinn 3. Verktøyet vil skanne alle filene på enheten din og vise dem i forskjellige filtyper. Du må velge ønskede filtyper og klikke ‘Start’.

Trinn 4. Etter det vil alle filene bli synkronisert fra iPad til iTunes om bare en stund.

Siste artikler

