Hvordan se bilder på iTunes Sikkerhetskopiere/slette bilder fra iTunes?
Del 1: Se bilder på iTunes-sikkerhetskopi med DrFoneTool
Når du har tatt en sikkerhetskopi av enheten din med iTunes, er du sikker på at dataene dine vil være trygge i tilfelle noe skulle skje med telefonen. Det kan imidlertid være situasjoner når du trenger noen spesielle kontaktdata eller noen bestemte bilder for å gjenopprette fra sikkerhetskopien. Den gode nyheten er at det er en utmerket programvare der ute som vil hjelpe deg med å gjenopprette alle slags data fra iTunes-sikkerhetskopien din. Dessuten er det faktisk en iTunes backup viewer, slik at du kan bla gjennom alle meldingene, kontaktene og bildene du har på sikkerhetskopien du har laget og velge hva du trenger for å gjenopprette.
Programvaren det er snakk om er DrFoneTool – iPhone Data Recovery. Den tilbyr deg en komplett løsning for å gjenopprette innholdet ditt, inkludert bilder, meldinger, anropshistorikk og andre ting … ikke bare kan det gjøre jobben med å gjenopprette dataene du kan ha slettet ved et uhell, men du kan også se iTunes-sikkerhetskopi og velge filene du må gjenopprettes og pakke dem ut til datamaskinen. Dette er spesielt flott hvis du har behov for å gjenopprette bildene dine fra sikkerhetskopien og trekke dem ut til PC-en din for å lagre dem og se på dem når du vil.

DrFoneTool – iPhone Data Recovery
Gjenopprett filer fra iTunes-sikkerhetskopien din enkelt og fleksibelt.
- Gi tre måter å gjenopprette iPhone-data.
- Gjenopprett bilder, videoer, kontakter, meldinger, notater, samtalelogger og mer.
- Kompatibel med nyeste iOS-enheter.
- Forhåndsvis og gjenopprett selektivt det du vil ha fra iPhone, iTunes og iCloud-sikkerhetskopi.
- Eksporter og skriv ut det du ønsker fra iTunes-sikkerhetskopien til datamaskinen din.
Trinn for å se bilder på iTunes-sikkerhetskopi
Trinn 1. Det første du må gjøre er å sørge for at du har DrFoneTool installert på din PC eller den bærbare datamaskinen. Du kan gjøre dette ved å klikke på knappen nedenfor.
Trinn 2.Installasjonen vil fullføres på mindre enn et par minutter, og du vil da ha muligheten til å starte Dr. Fone for iOS. Klikk på Start nå.
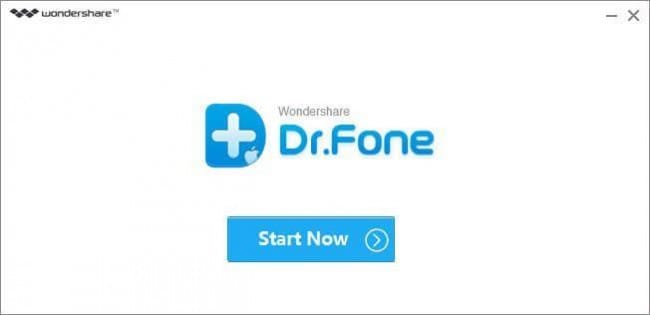
Trinn 3. Når du har startet programvaren, velg ‘Gjenopprett fra iTunes Backup File’ alternativet du vil ha på venstre side av skjermen. Når du har valgt dette alternativet, vil Dr. Fone for iOS automatisk skanne alle sikkerhetskopiene du har laget til nå, du trenger bare å velge sikkerhetskopien du ønsker å gjenopprette fra. Alternativt har du en ‘Velg’-knapp nederst på skjermen. Dette tjener slik at du kan velge en mappe der sikkerhetskopien er plassert i og legge den til listen Dr. Fone tilbyr, slik at du kan fortsette med gjenoppretting av bildene dine.
Når du legger merke til ønsket sikkerhetskopi, klikker du på den og velger ‘Start skanning’ nederst til høyre på skjermen.

Trinn 4. Husk at det kan ta noen minutter før programvaren skanner alle dataene du har i sikkerhetskopifilen. Du vil legge merke til fremdriftslinjen øverst på skjermen og dataene vises.

Trinn 5. Du har nå din personlige iTunes backup viewer. Hvis du ikke allerede har gjort det, klikker du på bilder-fanen til venstre for å vise alle bildene du har i sikkerhetskopien. Det siste som gjenstår nå er å merke bildene du ønsker skal hentes ut med en hake. Når du er fornøyd med valget, velg Gjenopprett til datamaskin nederst på skjermen og start gjenopprettingen.

Det er det! Du har sett bilder på iTunes-sikkerhetskopi.
Del 2: Slik sletter du bilder fra iTunes
Det er en annen ting du kanskje vil gjøre før du lager en iTunes-sikkerhetskopi på enheten din, og det er å slette de uønskede bildene. Dette er bildene du ikke er fornøyd med, de du rett og slett ikke ser pen ut på, eller bare ikke trenger dem lenger. Å gjøre dette vil gjøre det mulig for sikkerhetskopien din å ta mindre plass, og du vil kunne ta en sikkerhetskopi raskere og ha raskere tilgang til å se iTunes-sikkerhetskopi med Dr. Fone for iOS. Her er instruksjonen om hvordan du sletter uønskede bilder fra iTunes.
Trinn 1. Du trenger iTunes-programvare installert på din PC eller bærbare datamaskin. Dette gjøres enkelt, gå til Apples nettsted og last det ned. Det anbefales at iTunes oppdateres til den nyeste versjonen.

Trinn 2. Når den er installert, start iTunes og koble til enheten (iPhone, iPad eller iPod) med en original USB-kabel. Du kan bruke den som ikke er original, men for å være sikker på at ingenting går galt, vennligst bruk den originale.

Trinn 3. Velg ønsket enhet fra enhetslisten til venstre. Deretter klikker du på Bilder-fanen under enhetens menyliste.
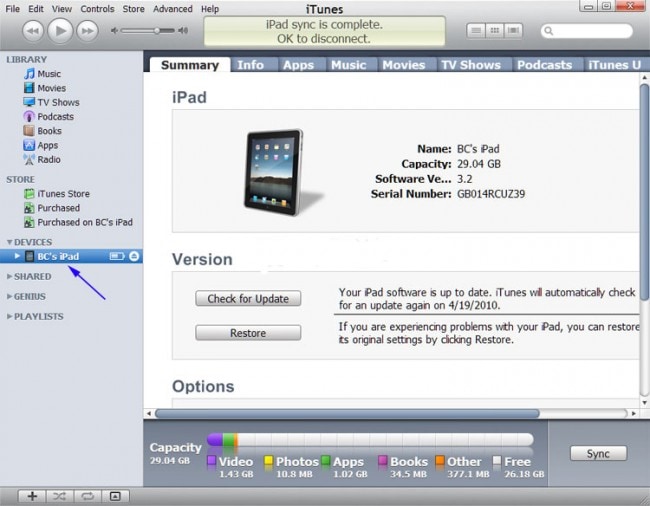
Trinn 4.Klikk på ‘Synkroniser bilder’ og velg deretter ‘Valgte album’. Bare fjern markeringen av albumene eller samlingene du ønsker å slette. Når du er fornøyd med valget ditt, klikker du på ‘Bruk’-knappen og du er ferdig med veiledningen.

Siste artikler

