3 måter å se iTunes-kjøpshistorikk enkelt
Det er ingen tvil om at iTunes er en av de beste måtene å spille, organisere og nyte musikken og filmene på uansett hvor du er. Men ikke alt som er på Itunes er gratis, så vi ender opp med å kjøpe apper, musikk, filmer og mer. Så, er det noen måte å holde oversikt over hva vi bruker på iTunes?
Ja!! Ikke én, men mange måter å få tilgang til iTunes-kjøpshistorikken din enkelt og enkelt. I denne artikkelen vil vi veilede deg gjennom alle måtene du kan sjekke iTunes-kjøpene du har gjort tidligere.
Å spore iTunes-kjøpshistorikk er en ganske enkel prosess, og alt du trenger å gjøre er å følge noen trinn og instruksjoner for å sjekke kjøpene som er gjort tidligere. Det er tre forskjellige måter som gjør det mulig å se iTunes-kjøpshistorikk på iPhone relatert til enten apper eller musikk eller noe annet på iTunes. En av de tre måtene er gjennom iTunes-programvaren installert på Windows eller Mac, for det andre på selve iPhone eller iPad, og til slutt, er å se de kjøpte appene laget tidligere uten iTunes.
OBS: Selv om Apple gjør det enkelt å sjekke filene dine på iTunes, inkludert media og apper, kan noen brukere være interessert i å bekrefte et nylig kjøp eller å sjekke beløpet som er trukket av iTunes.

La oss nå hoppe direkte til den viktige delen, dvs. Hvordan sjekke iTunes-kjøpshistorikk med eller uten iTunes.
- Del 1: Hvordan se iTunes-kjøpshistorikk på iPhone/iPad?
- Del 2: Hvordan sjekke iTunes-kjøpshistorikk på Windows PC eller MAC?
- Del 3: Hvordan sjekke iTunes-kjøpshistorikk uten iTunes?
- Del 4: Hva skal jeg gjøre hvis iTunes er nede?
Del 1: Hvordan se iTunes-kjøpshistorikk på iPhone/iPad?
Til å begynne med vil vi veilede deg den første og fremste teknikken for å sjekke iTunes-kjøpshistorikken din på iPhone. Er ikke det flott!! Hva annet kan du be om? Da telefonen er hendig og tilgjengelig for deg uansett hvor du er, gjør dette det ekstremt praktisk å se iTunes-kjøpshistorikken for iPhone. Denne er relativt enkel, og alt du trenger er din iPhone lett tilgjengelig for deg med nok batteri og en nettverkstilkobling som kan være via tjenesteleverandøren eller et Wi-Fi-nettverk. Følg nå den trinnvise prosedyren for å få dine tidligere transaksjoner:
Trinn 1: For å begynne med naviger til iTunes Store-appen på din iPhone 7/7 Plus/SE/6s/6/5s/5, uansett hvilken du eier, etter at du har klikket på denne appen og gått inn i iTunes Store, vil du se en pålogging knappen som du trenger for å klikke og fylle inn detaljene dine som Apple ID og passord hvis du ikke allerede er logget på. Se illustrasjonen nedenfor:
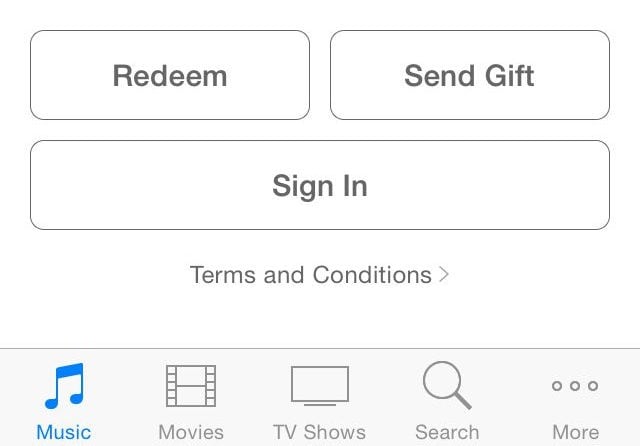
Trinn 2: Nå, ved å klikke på alternativet nederst på skjermen ‘Mer’ vil du se et ‘Kjøpt’ alternativ. Og det vil ta deg til å velge ‘Musikk’, ‘Filmer’ eller ‘TV-programmer’. Når du går videre, kan du finne ‘Nylige kjøp’, det vil si på samme side, bare klikk på den og til slutt kan du få iTunes-kjøpshistorikken din på iPhone uten problemer. I denne vil du kunne se 50 transaksjoner eller kjøp som du har gjort tidligere. Du kan også velge ‘Alle’ eller ‘Ikke på denne iPhone’ for å begrense menyen.
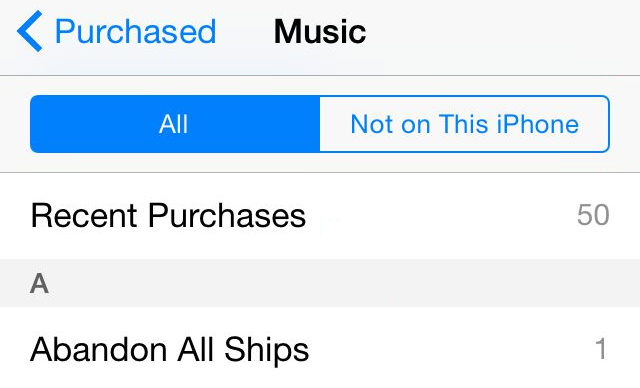
Vær oppmerksom på at denne prosedyren kanskje ikke lar deg se dine tidligere kjøp på iPhone hvis du er fra et land der Apple har begrenset denne visningen. Derfor kan du enten prøve de andre metodene eller ringe Apples, kundestøtte for å få vite dine tidligere kjøp. I tilfelle du trenger å sjekke kjøpshistorikken for mer enn 50 kjøp, kan du dessuten sjekke 3. løsning i denne artikkelen.
Del 2: Hvordan sjekke iTunes-kjøpshistorikk på Windows PC eller MAC?
Nå, av en eller annen grunn, hvis du ikke har tilgang til de tidligere kjøpene du har gjort på iTunes, kan du også enkelt se dem på din Windows-PC eller Mac. Og den gode tanken om å bruke denne metoden er at du kan sjekke alle transaksjonene og ikke bare 50 kjøp på datamaskinen. Denne har også en enkel operasjon, spesielt med brukere som eier en datamaskin. Her kan du følge noen trinn gitt nedenfor for å se hele iTunes-kjøpshistorikken.
Trinn 1: Klikk på iTunes-ikonet på skjermen på PC-en og logg på med vår Apple-ID og passord.
Trinn 2: Trykk på ‘Konto’ >> ‘Se min konto’ som du vil se på menylinjen.
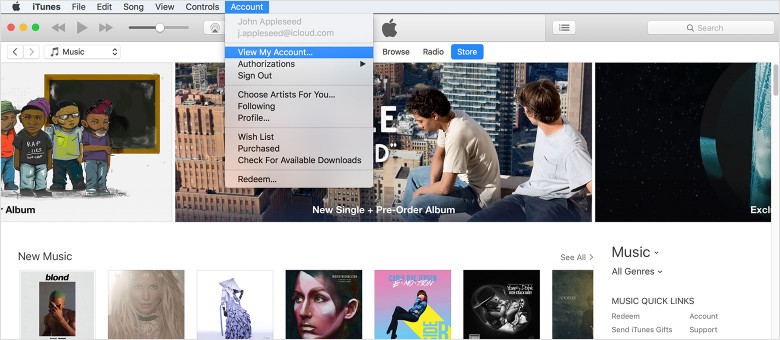
Trinn 3: Bare skriv inn passordet ditt og skriv inn på Apple-kontoen din. Nå etter å ha kommet hit vil du se en informasjonsside for kontoen din.
Trinn 4: Videre er det bare å rulle ned til kjøpshistorikken og deretter trykke på ‘Se alle’, og du vil kunne se de tidligere varene du har kjøpt. Også pilbryteren som til venstre for bestillingsdatoen skal vise detaljene for transaksjonene.

Vær oppmerksom på at du vil se en fullstendig bakgrunn for hver applikasjon, lyd, TV-serie, film eller alt som noen gang har blitt kjøpt fra Apple-kontoen din. De siste kjøpene vil bli vist øverst på skjermen, mens de tidligere kjøpene vil bli oppført i henhold til datoene deres. Merk at ‘gratis’ apper du lastet ned også regnes som kjøp, og er oppført her på samme sted.
Del 3: Hvordan sjekke iTunes-kjøpshistorikk uten iTunes?
Denne siste metoden vil veilede deg til å sjekke ut dine tidligere kjøp uten å vurdere iTunes. I denne vil du kunne se kjøpene dine fra hvilken som helst enhet uten iTunes.
Men også, for ikke å nevne at denne versjonen av iTunes-kjøpshistorikken er ekstremt enkel og praktisk å betjene. Du kan enkelt flytte mellom forskjellige typer eller umiddelbart søke etter kjøpsbakgrunn for applikasjonene du kjøpte med kontoen din på iTunes. Du kan også se de siste 90 dagene med kjøp ved å bruke denne metoden.
For å forstå dette, følg instruksjonene nedenfor.
Trinn 1: Åpne nettleserne dine som Chrome eller Safari og gå til https://reportaproblem.apple.com
Trinn 2: Logg på med Apple-kontoopplysningene dine, og det er omtrent det

Del 4: Hva skal jeg gjøre hvis iTunes er nede?
Sporing av iTunes-kjøpshistorikk kan bare være en kake i himmelen når iTunes ganske enkelt ikke kan startes eller stadig dukker opp feil. I dette tilfellet er å ha en iTunes-reparasjon et må-ha-trinn før du kan fortsette.

DrFoneTool – iTunes-reparasjon
Enkle trinn for å fikse eventuelle iTunes-problemer
- Rett opp alle iTunes-feil som iTunes-feil 9, feil 21, feil 4013, feil 4015, etc.
- Løs alle problemer med iTunes-tilkobling og synkronisering.
- Løs iTunes-problemer og påvirker ingen data i iTunes eller iPhone.
- Raskeste løsning i bransjen for å reparere iTunes til normal.
Følg trinnene nedenfor for å få iTunes til å fungere ordentlig igjen:
- Installer DrFoneTool-verktøysettet. Åpne den og velg alternativet ‘Reparer’ fra menyen.

- På skjermen som dukker opp, velg ‘iTunes Repair’ fra den blå kolonnen.

- Klikk på ‘Reparer iTunes-feil’ for å få alle iTunes-komponenter verifisert og reparert.

- Hvis dette problemet ikke kan løses, klikk på ‘Avansert reparasjon’ for en mer grunnleggende løsning.

Vi håper vi har hjulpet deg gjennom denne artikkelen for å sjekke våre tidligere kjøp ved hjelp av forskjellige teknikker. Ikke glem å skrive tilbake om opplevelsen din, siden tilbakemeldingen din holder oss motiverte til å forbedre kvaliteten på informasjonen vi gir.
Siste artikler

