Eksporter linjechathistorikk for sikkerhetskopiering og importer chathistorikk
Line er en veldig smart applikasjon for smarttelefoner for gratis chat-meldinger og videosamtaler, og den har mer enn 200 millioner brukere over hele verden. Det er veldig obligatorisk for en linje-smarttelefonbruker å vite hvordan de skal sikkerhetskopiere Line Chat-historikken slik at de kan gjenvinne chatten og meldingen i tilfelle telefonen går tapt. Vi har delt artikkelen i to deler; første del tar for seg hvordan du kan bruke DrFoneTool til å sikkerhetskopiere og gjenopprette linjechatloggen din, og den andre delen forteller deg hvordan du importerer linjechathistorikk på SD-kortet eller e-posten og gjenoppretter derfra på den nye enheten din.
- Del 1: Slik bruker du DrFoneTool – WhatsApp Transfer
- Del 2: Sikkerhetskopier og importer Line Chat-historikk med SD-kort eller e-post
Del 1. Hvordan bruke DrFoneTool – WhatsApp Transfer
I denne delen av artikkelen lærer du hvordan du sikkerhetskopierer linjediagramhistorikk ved å bruke DrFoneTool-programvaren på telefonen. Disse svært enkle trinnene vil hjelpe deg å sikkerhetskopiere linjechatten din raskt og trygt. Du kan enkelt beskytte linjechatloggen din nå ved å bruke denne metoden. DrFoneTool – WhatsApp Transfer lar deg sikkerhetskopiere linjechat-loggen din bare med noen få klikk. Følg de enkle trinnene nedenfor.

DrFoneTool – WhatsApp Transfer
Beskytt din LINE Chat-historikk enkelt
- Sikkerhetskopier LINE-chatloggen din med bare ett klikk.
- Forhåndsvis LINE chat-historikk før gjenoppretting.
- Skriv ut direkte fra sikkerhetskopien.
- Gjenopprett meldinger, vedlegg, videoer og mer.
-
Støtter iPhone X / 8 (Plus) / iPhone 7 (Plus) / iPhone6s (Plus), iPhone SE og den nyeste iOS 11 fullt ut!

- Fullt kompatibel med Windows 10 eller Mac 10.11.
Trinn 1. Start DrFoneTool
I det første trinnet må du starte DrFoneTool-applikasjonen og velge ‘Gjenopprett sosial app’. Du vil se 3 verktøy som i bildet nedenfor, velg ‘iOS LINE Backup & Restore’.
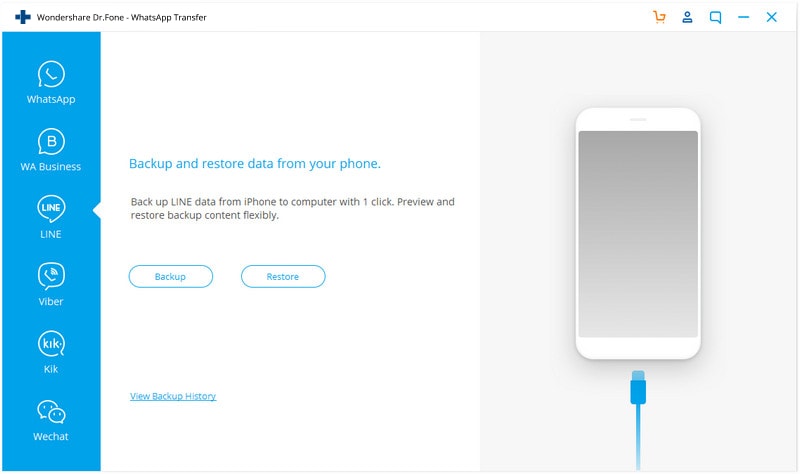
Trinn 2. Koble telefonen til datamaskinen
Du skal koble telefonen til datamaskinen med en USB-kabel. Enheten din vil bli oppdaget automatisk.
Trinn 3. Backup Line Data
Du må klikke på ‘Sikkerhetskopiering’ for å starte sikkerhetskopieringsprosessen i dette trinnet. Dette kan ta litt tid avhengig av dataene du sikkerhetskopierer.
Trinn 4. Se sikkerhetskopien
Når sikkerhetskopieringsprosessen er fullført, kan du se den i dette trinnet. Bare klikk på ‘Se den’ for å se den. Dette er alt du trenger å gjøre for å sikkerhetskopiere ved hjelp av DrFoneTool.

Nå skal vi vise deg hvordan du gjenoppretter den eksporterte Line chat-loggen på din nye telefon. Igjen er trinnene få og enkle.
Trinn 1. Se sikkerhetskopifilene dine
I dette trinnet kan du sjekke linjesikkerhetskopieringsfilene ved å klikke på ‘For å se forrige sikkerhetskopifil >>’. Gjør alltid det.

Trinn 2. Pakk ut LINE backup-filen
Her vil du se en liste over LINE backup-filer, velg den du vil ha og trykk på ‘Vis’.
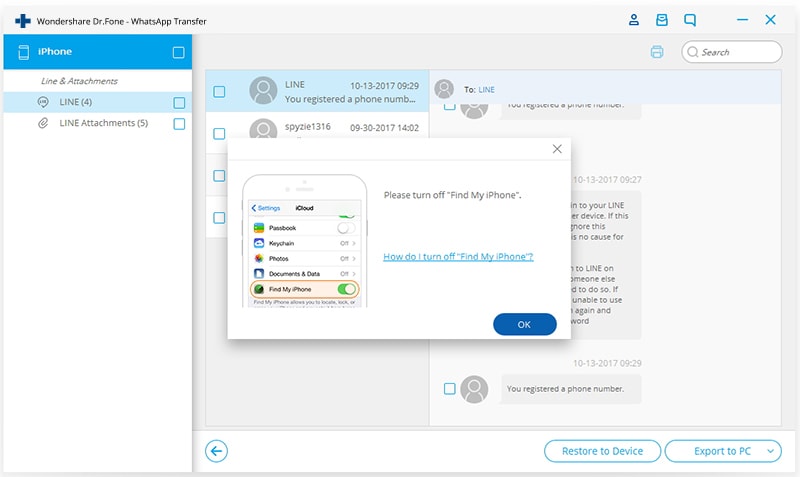
Trinn 3. Forhåndsvis for å gjenopprette
Når skanningen er fullført, kan du forhåndsvise alle LINE-chatter og vedlegg, og deretter gjenopprette eller eksportere dem ved å klikke ‘Gjenopprett til enhet’
Nå er du ferdig. Nyt linjechatten din nå.
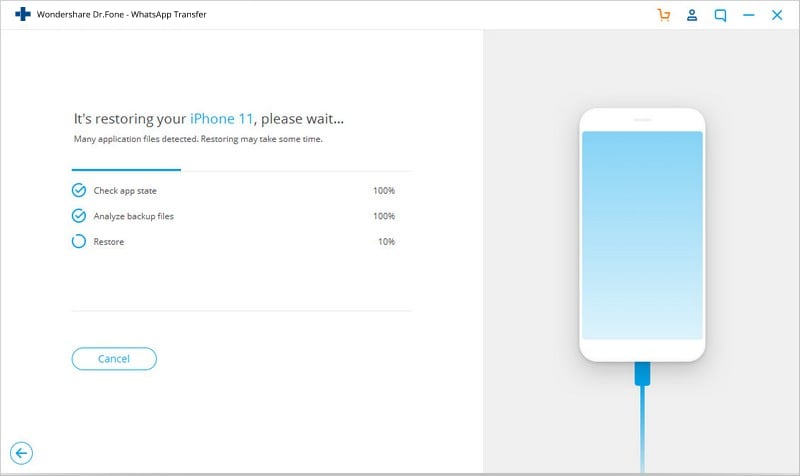
Del 2. Sikkerhetskopier og importer linjechathistorikk med SD-kort eller e-post
I denne delen skal vi vise deg hvordan du sikkerhetskopierer linjechatloggen din på SD-kortet og e-posten og importerer den samme chatteloggen tilbake til smarttelefonen din.
Vennligst følg de angitte enkle trinnene nøye.
hvordan du sikkerhetskopierer linjechatloggen din på SD-kortet ditt
Trinn 1. Start Line App
I det aller første trinnet skal du starte Line-appen på smarttelefonen du bruker den. Bare trykk på Line-appikonet på skjermen, så åpnes det av seg selv.

Trinn 2. Trykk på Chat-fanen
I dette trinnet skal du åpne chatloggen du vil sikkerhetskopiere fra chat-fanen i linjen.
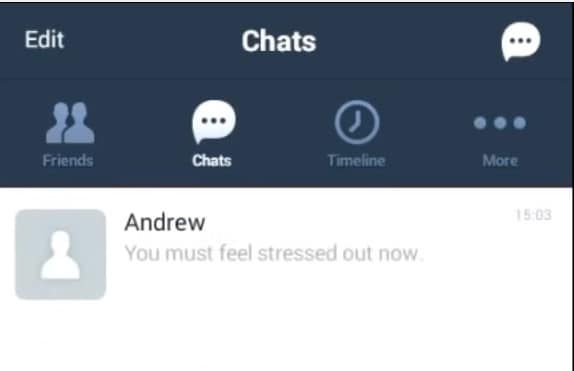
Trinn 3. Trykk på V-formet Button
Etter å ha valgt chatten, vil du eksportere; nå må du klikke på den V-formede knappen øverst til høyre på skjermen.
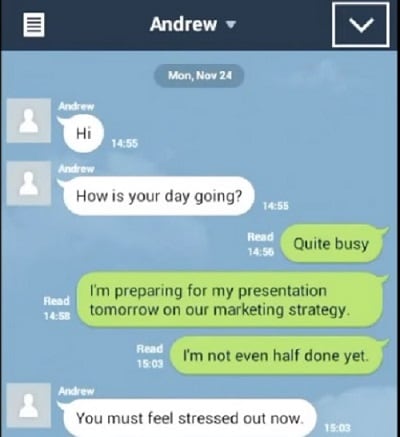
Trinn 4. Klikk på Chat-innstillinger
Etter å ha trykket på den V-formede knappen i forrige trinn, må du ha sett Chat Settings-knappen på popup-skjermen. Nå må du klikke på ‘Chatinnstillinger’-knappen i dette trinnet.
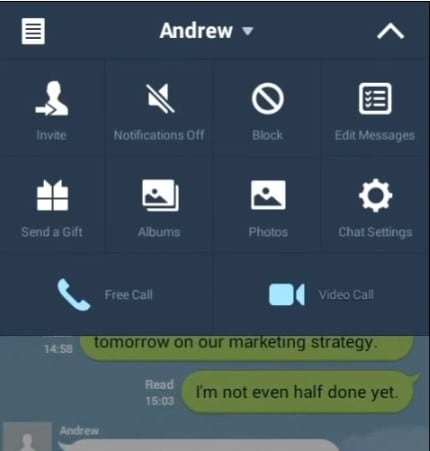
Trinn 5. Trykk på Backup Chat History
Nå vil du se alternativet ‘Backup Chat History’ på skjermen som du må klikke på som vist på bildet.
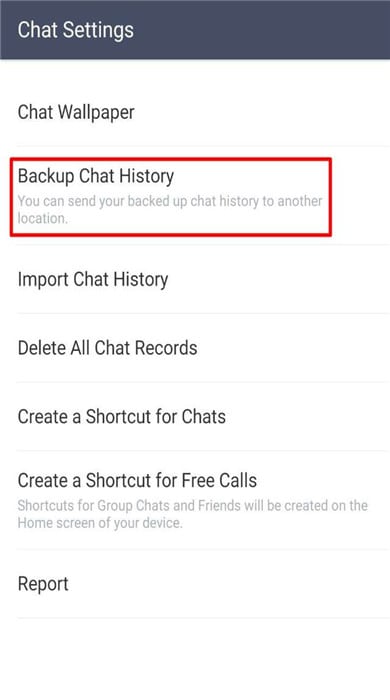
Trinn 6. Klikk på Backup
Dette trinnet forteller deg å klikke på ‘Sikkerhetskopier alle’-alternativet på skjermen som i bildet nedenfor. En ting er at du må huske at dette kun vil lagre den individuelle chatten. Du må sikkerhetskopiere hver chat på samme måte.
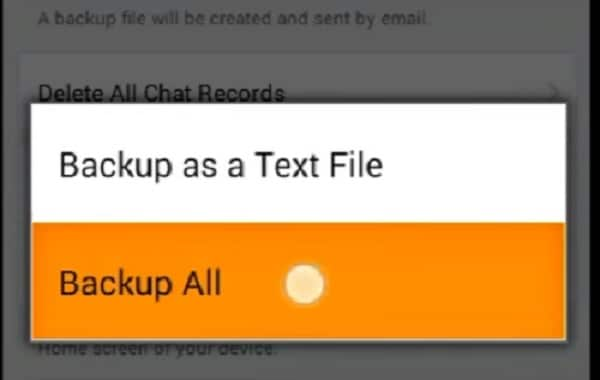
Trinn 7. Lagre til e-post
I dette trinnet skal du klikke på ‘Ja’ for å godta at du vil importere chat-loggen til e-postadressen din. Dette lagrer chat-loggen på SD-kortet automatisk.
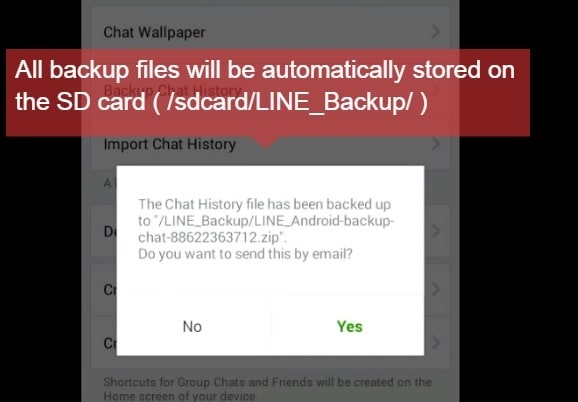
Trinn 8. Sett opp e-postadresse
Etter å ha bekreftet, skal du legge e-postadressen din der du vil sikkerhetskopiere i dette trinnet. Når du klikker på send-knappen, sendes den til e-postadressen din.
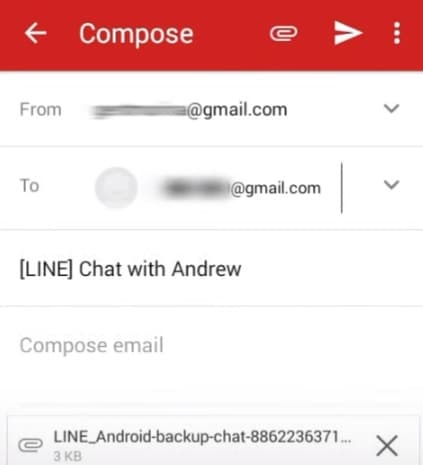
På denne måten har du også importert linjechat-loggen til SD-kortet og e-posten. Nå deler vi deg hvordan du importerer den lagrede chatteloggen tilbake til din nye telefon. Igjen er trinnene korte og enkle å følge.
hvordan importere den lagrede chatteloggen tilbake til den nye telefonen
Trinn 1. Lagre Chat-filen
For å gjenopprette linjechat-loggen fra SD-kortet til linjen din, må du kopiere og lagre linjechathistorikken med extensions.zip på enheten.
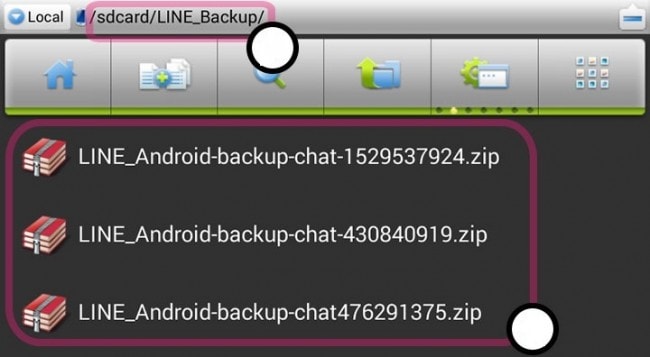
Trinn 2. Start Line App
Det neste trinnet forteller deg å starte linjeappen på enheten din.

Trinn 3. Gå til Chat-fanen
I dette trinnet, etter å ha åpnet linje-appen på telefonen, må du åpne chat-fanen og starte en ny chat eller gå inn i en eksisterende samtale der du vil importere chat-loggen.
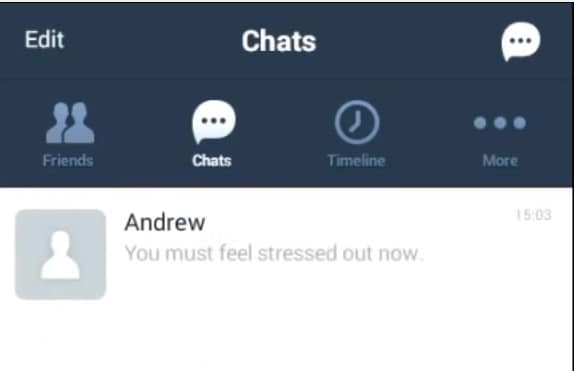
Trinn 4. Trykk på V-formet Button
Du skal trykke på den V-formede knappen øverst til høyre i dette trinnet. Etter å ha trykket må du klikke på ‘Chatinnstillinger’ ved å klikke på den.
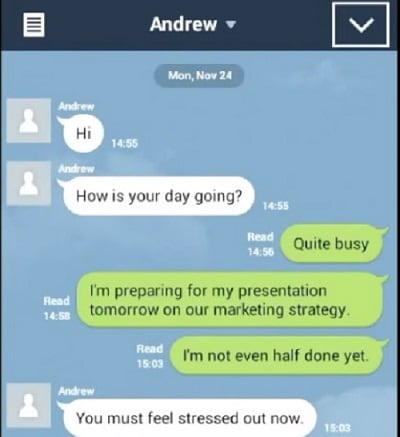
Trinn 5. Klikk på Importer Chat History
Når du går inn i Chat-innstillingene til Line på telefonen din, ser du ‘Importer Chat History’ som vist i bildet nedenfor. Klikk på dette alternativet for å importere chatloggen.
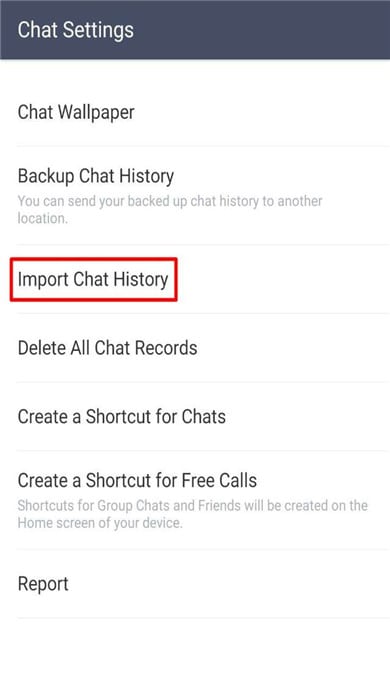
Trinn 6. Klikk på ‘Ja’-knappen
Nå må du bekrefte at du vil importere chatloggen ved å trykke på ‘Ja’-knappen.
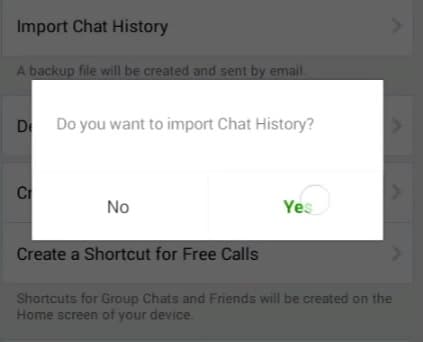
Trinn 7. Klikk på ‘OK’-knappen
Dette er det siste trinnet du må gjøre, og du kommer til å klikke på ‘OK’ etter at du får beskjed om at chat-loggen er importert. Nå har du importert den.
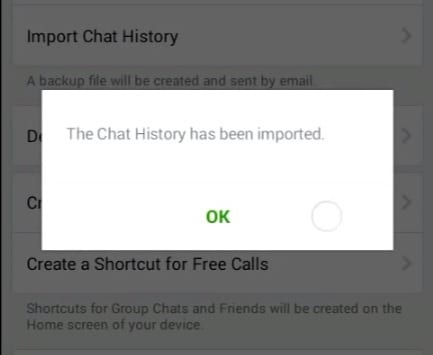
Nå ble du kjent med hvordan du eksporterer Line chat-historikk og gjenoppretter den igjen. Denne artikkelen er til stor nytte for de som ønsker å sikkerhetskopiere og gjenopprette Line Chat History.
Siste artikler

