Hent slettet linjechathistorikk på Android
Det finnes ulike gjenopprettingsapplikasjoner som hjelper til med å gjenopprette tapte data. Med dagens smarttelefoner som er svært i stand til å lagre all slags informasjon og til og med de som er svært viktige og sensitive, øker også sårbarheten ved å sette alle viktige data i fare. Hvis informasjonen går tapt eller slettes, er det ingen sjanse for å få dem tilbake, egentlig? Nei. Men hvordan henter jeg slettede linjemeldinger?
Det er forskjellige applikasjoner som kan gjenopprette data eller tapt informasjon med få trinn. Vi bruker mange applikasjoner for kommunikasjon og i Google Play Store. Mens vi bruker slike applikasjoner, skjer det automatisk at chat-dataene tar litt plass i enhetens lagring. Dette setter alltid dataene i fare for å gå tapt. Line er en slik app for direktemeldinger og oppringing. Som en meldings- og ringeapp tar chatten definitivt litt plass. Så det er sjanser for at chatdataene blir slettet. Det er her applikasjoner for sikkerhetskopiering og gjenoppretting av Android kommer inn i bildet. I tilfelle av Line, kan chat-historikken sikkerhetskopieres og gjenopprettes når det er nødvendig.
Det finnes forskjellige slike sikkerhetskopierings- og gjenopprettingsapplikasjoner som kan brukes til å sikkerhetskopiere og gjenopprette Line chat-historikk. Nedenfor er noen måter Android-data kan gjenopprettes ved hjelp av DrFoneTool:
- Del 1: Slik henter du linjechathistorikk med DrFoneTool – Datagjenoppretting (Android)
- Del 2: Backup Line Chat History for Android-enheter
- Del 3: Backup Line Chat History på iOS-enheter
- Del 4: Gjenoppretting av Line-sikkerhetskopifiler på iOS
Del 1: Slik henter du linjechathistorikk med DrFoneTool – Datagjenoppretting (Android)
Først av alt last ned og start DrFoneTool på datamaskinen for Android.

Etter å ha startet DrFoneTool, kobler du Android-enheten til datamaskinen med en USB-kabel. Sørg for at USB-feilsøkingsfunksjonen er aktivert på Android-enheten, hvis ikke, mens du kobler til Android-enheten, vil det dukke opp en melding der USB-feilsøkingen kan aktiveres.

Etter at enheten er riktig tilkoblet og oppdaget av programmet, er det på tide å velge filtypene som skal skannes. Så velg typen data som skal gjenopprettes.

Klikk på ‘Neste’ for å fortsette med datagjenopprettingsprosessen.
Skann Android-enheten for tapte data ved å klikke på ‘Start’ for å begynne. Dette vil begynne å analysere og skanne enheten for tapte data som skal gjenopprettes.
Det er to moduser her. Når du ser på beskrivelsen, kan enten ‘Standardmodus’ eller ‘Avansert modus’ velges basert på kravet. Ideelt sett er det bedre å gå for ‘Standard Mode’, da det fungerer raskere. ‘Avansert modus’ kan velges hvis ‘Standardmodus’ ikke fungerer.

Nå vil skanneprosessen ta noen minutter avhengig av mengden tapte data før programmet gjenoppretter slettede data.

En superbrukerautorisasjon kan blinke på skjermen til enheten. Klikk på ‘Tillat’ for å bekrefte.
Etter at programmet er ferdig med å skanne enheten for tapte data, kan de funnet data forhåndsvises én etter én. Sjekk nå elementene ved å forhåndsvise dem, som må gjenopprettes.
Klikk på ‘Gjenopprett’ slik at de gjenopprettede elementene lagres på datamaskinen.
Del 2: Backup Line Chat History ved hjelp av DrFoneTool – Backup & Restore (Android)
Med Wondershare DrFoneTools Android-datasikkerhetskopierings- og gjenopprettingsfunksjon, kan Android-data sikkerhetskopieres med stor letthet. Dette programmet hjelper deg med å sikkerhetskopiere data og deretter selektivt gjenopprette data når det er nødvendig.
Først av alt, start programmet og velg alternativet ‘Sikkerhetskopiering og gjenoppretting’.
Etter å ha startet programmet, koble Android-enheten til datamaskinen ved hjelp av USB-kabel og la DrFoneTool oppdage enheten.

Nå etter at enheten er tilkoblet, velg filtypene som skal sikkerhetskopieres ved hjelp av programmet. DrFoneTool støtter mange forskjellige filtyper og Line Chat History er en av applikasjonsdataene, velg applikasjonsdata som typen som skal sikkerhetskopieres. Du kan til og med velge andre filtyper sammen som skal sikkerhetskopieres som på bildet vist nedenfor.

Men én ting må bemerkes at sikkerhetskopiering av appdata på Android-enheten krever at enheten er forankret.
Etter å ha valgt datatypene, klikk på ‘Sikkerhetskopiering’ for å starte prosessen. Prosessen vil ta noen minutter avhengig av størrelsen på dataene som skal sikkerhetskopieres.

Etter at sikkerhetskopieringen er fullført, klikker du på ‘Se sikkerhetskopien’ som er til stede i nedre venstre hjørne.
Sikkerhetskopieringsinnholdet kan nå sees ved å klikke på ‘Vis’.

Du kan nå selektivt gjenopprette det sikkerhetskopierte innholdet når det er nødvendig.
Klikk på ‘Gjenopprett’ og velg fra sikkerhetskopifilen som finnes på datamaskinen. Du kan velge hvilke data som skal gjenopprettes. Klikk på ‘Gjenopprett’ etter at datatypen og filene som skal gjenopprettes er valgt.

Programmet vil kreve autorisasjon under gjenopprettingsprosessen. Klikk på ‘OK’ etter at autorisasjonen kan fortsette.

Hele prosessen ville ta ytterligere noen minutter.
Dette programmet henter eller gjenoppretter ikke chatloggen som er slettet. Chat-dataene må sikkerhetskopieres ved hjelp av dette programmet for å forhindre ytterligere tap, da sikkerhetskopifilen kan brukes når som helst hvis chat-historikken blir slettet.
Del 3: iOS Line Backup & Restore
Start DrFoneTool og klikk på ‘Sikkerhetskopiering og gjenoppretting’. Dette vil vise en liste over verktøy som vist på bildet nedenfor.
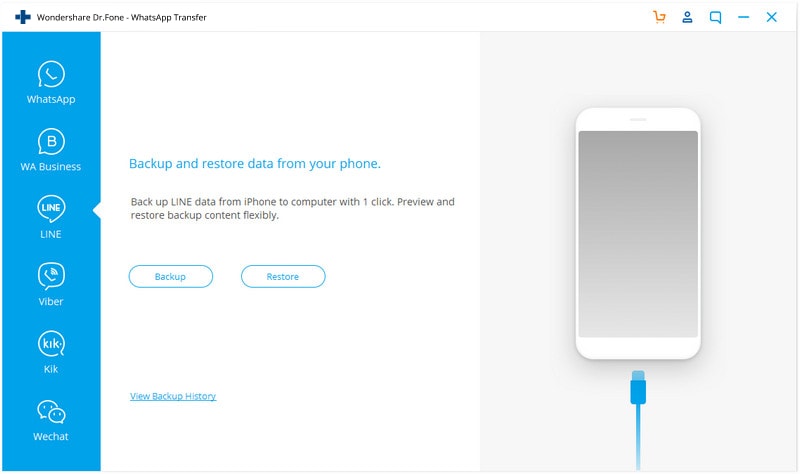
Velg ‘iOS LINE Backup & Restore’ fra listen over verktøy. Koble iPhone til datamaskinen med en USB-kabel og la den bli oppdaget automatisk av DrFoneTool.
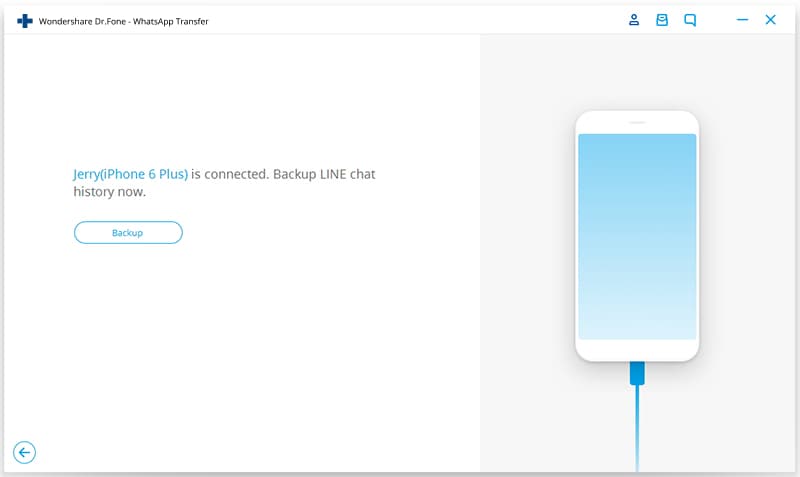
Klikk på ‘Sikkerhetskopiering’ for å starte sikkerhetskopieringsprosessen etter at telefonen har blitt gjenkjent.

Du kan klikke på ‘Se den’ for å forhåndsvise sikkerhetskopiene.

Nå, etter at sikkerhetskopieringsprosessen er fullført, kan gjenoppretting av sikkerhetskopifilene gjøres når det er nødvendig.
Del 4: Gjenoppretting av Line-sikkerhetskopifilene
Klikk på ‘For å vise forrige sikkerhetskopifil >>’ for å sjekke linjesikkerhetskopieringsfilen.
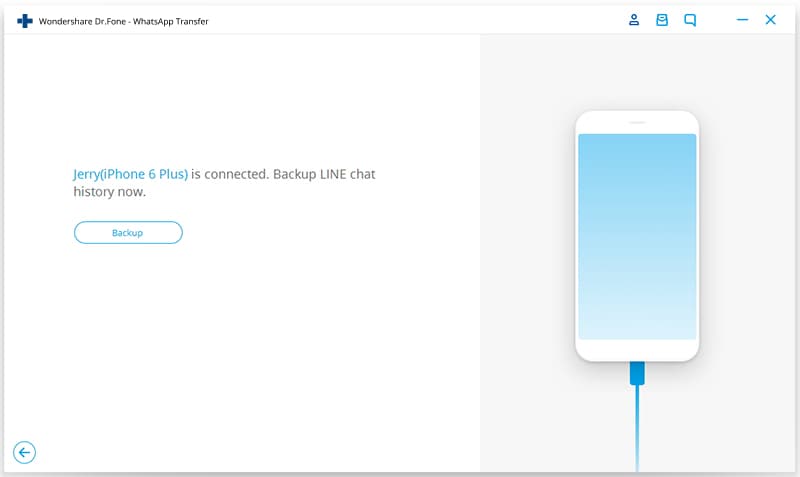
Listen over Line backup-filer kan sees, velges og vises ved å trykke på ‘Vis’.

Etter at skanningen er fullført, kan alle linjechatmeldinger og vedlegg sees. Nå, gjenopprett eller eksporter dem ved å klikke på ‘Gjenopprett til enhet’. Dette vil eksportere dataene til PC.
DrFoneTool tillater gjenoppretting eller eksport av hele data og tillater ikke selektivt å velge filer som skal gjenopprettes eller eksporteres.
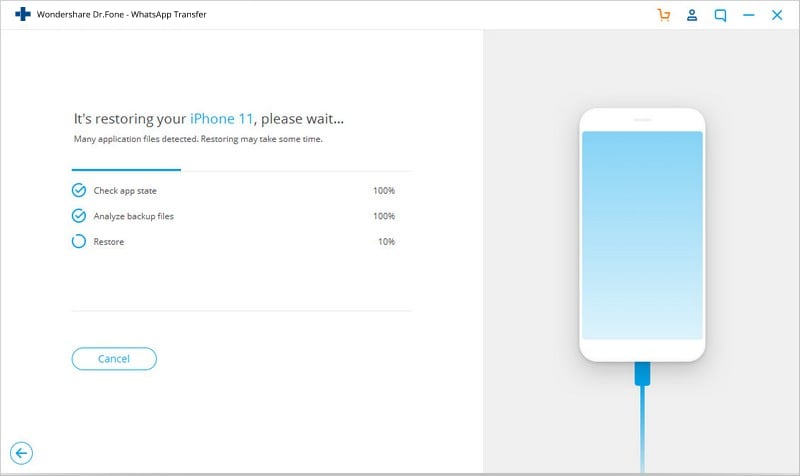
Hele prosessen kan rulles tilbake ved å starte DrFoneTool på nytt og klikke på ‘Angre gjenoppretting’ -alternativet. Bare den siste gjenopprettingen kan angres.
Så, dette er noen av måtene hvordan du kan gjenopprette linjechathistorikk gjennom henting av data ved hjelp av programmer på PC.
Siste artikler