Hvordan overføre og sikkerhetskopiere iPhone SMS/iMessage til PC/Mac
Jeg vil lagre iMessage-historikk inkludert vedlegg på iPhone på datamaskinen, slik at jeg kan kopiere eller sende den til e-posten min. Er det mulig? Jeg bruker iPhone 7, iOS 11. Takk 🙂
Lagre fortsatt iMessage fra iPhone til PC eller Mac ved å lage et skjermbilde av det? Stopp det nå. Den flotte måten å lagre iMessage på iPhone er å lagre den som en lesbar og redigerbar fil, ikke et bilde. Du kan ikke gjøre det før, men du kan gjøre det nå. Med et iMessage-eksportverktøy er det et enkelt arbeid.
- Del 1: Hvordan lagre iPhone SMS og iMessages til PC eller Mac med DrFoneTool – Telefonsikkerhetskopiering (iOS)
- Del 2: Lagre SMS og iMessages fra iPhone til Compuer med DrFoneTool – Telefonbehandling (iOS)
- Del 3: Sikkerhetskopier iPhone SMS/iMessages til Compuer med iTunes
Del 1: Hvordan lagre iPhone SMS og iMessages til PC eller Mac med DrFoneTool – Telefonsikkerhetskopiering (iOS)
Vet du ikke hvor du finner et iMessage-eksportverktøy? Har en av mine beste anbefalinger her: DrFoneTool – Telefonsikkerhetskopiering (iOS). Med den kan du skanne og lagre iMessages-konverteringer fra iPhone.

DrFoneTool – Telefonsikkerhetskopiering (iOS)
Sikkerhetskopiering og gjenoppretting av iOS-data blir fleksibel.
- Ett klikk for å sikkerhetskopiere hele iOS-enheten til datamaskinen din.
- Tillat å forhåndsvise og gjenopprette et hvilket som helst element fra sikkerhetskopien til en enhet.
- Eksporter det du vil ha fra sikkerhetskopiering til datamaskinen.
- Sikkerhetskopier og gjenopprett selektivt alle data du ønsker.
- Forvisset av millioner av brukere verden rundt og har fått strålende kritikker.
- Støtter ALLE modeller av iPhone, iPad og iPod touch.
-
Støtter iPhone X / 8 (Plus) / iPhone 7 (Plus) / iPhone6s (Plus), iPhone SE og den nyeste iOS-versjonen fullt ut!

Hvordan overføre og sikkerhetskopiere iPhone SMS-melding fra iPhone til PC
Trinn 1. Koble iPhone til datamaskinen
Du vil starte med å laste ned og installere DrFoneTool – Phone Backup (iOS). Når det er tatt hånd om, kobler du iPhone til en av datamaskinens tilgjengelige USB-porter ved hjelp av telefonens ladekabel. Kjør programmet og velg ‘Telefonsikkerhetskopiering’ fra hovedvinduet.

Trinn 2. Skann etter iMessages på enheten din
Programvaren vil da se etter din iPhone. Når den oppdager iPhone-en din, vil den vise alle de forskjellige filtypene som er tilgjengelige for sikkerhetskopiering eller eksport til PC-en din. Siden vi ønsker å sikkerhetskopiere iPhone-meldinger til PC samt sikkerhetskopiere iMessages til PC, velger vi ‘Meldinger og vedlegg’ og klikker deretter ‘Sikkerhetskopiering’ for å fortsette. Hold iPhone tilkoblet under hele prosessen, da det vil ta litt tid.

Trinn 3. Forhåndsvis og lagre iMessage-loggen på datamaskinen din
Når sikkerhetskopieringsprosessen er fullført, vil du se alle dataene i sikkerhetskopifilen som vist nedenfor. Kraften til dette verktøyet er din evne til å tilpasse hvor mye, eller hvor lite, du sender til PC-en. Velg hva du vil inkludere og klikk deretter på ‘Eksporter til PC’-knappen. Det vil lage en HTML-fil med det valgte innholdet på datamaskinen din.

DrFoneTool – Phone Backup (iOS) – det originale telefonverktøyet – jobber for å hjelpe deg siden 2003
Del 2: Lagre SMS og iMessages fra iPhone til Compuer med DrFoneTool – Telefonbehandling (iOS)
Det andre alternativet jeg vil vise deg er DrFoneTool – Telefonbehandling (iOS) . DrFoneTool – Phone Manager (iOS) er en annen smart programvare som lar oss sikkerhetskopiere iMessages til PC og/eller sikkerhetskopiere iPhone-meldinger til PC. Funksjonen til programvaren som imponerte meg mest var hvordan du kunne overføre alle iMessages og SMS-meldinger med ett klikk.

DrFoneTool – Telefonbehandling (iOS)
Lagrer SMS og iMessages fra iPhone til datamaskin med ett klikk!
- Overfører SMS, iMessages, bilder, kontakter, videoer, musikk og mer fra iPhone til PC eller Mac.
-
Støtter iPhone X / 8 (Plus) / iPhone 7 (Plus) / iPhone6s (Plus), iPhone SE og den nyeste iOS-versjonen fullt ut!

- Fullt kompatibel med Windows 10 eller Mac 10.8-10.14.
- Støtter alle iOS-versjoner fullstendig.
Slik sikkerhetskopierer du iPhone-meldinger til PC og sikkerhetskopierer iMessages til PC med ett klikk
Trinn 1. Velg funksjonen ‘Sikkerhetskopier telefonen’.
Start med å laste ned og installere DrFoneTool – Phone Manager (iOS). Når den er installert, kobler du iPhone til en av datamaskinens tilgjengelige USB-porter ved hjelp av telefonens ladekabel. Klikk på alternativet ‘Phone Manager’ fra DrFoneTool-grensesnittet.

Trinn 2. Velg iPhone-data som skal overføres
DrFoneTool – Phone Manager (iOS) vil nå prøve å oppdage din iPhone. Etter at DrFoneTool – Phone Manager (iOS) har oppdaget din iPhone, kan du klikke på ‘Informasjon’ i vinduet og velge ‘SMS’ for å overføre iPhone-meldingene og iMessages til PC eller Mac. Selv om de ikke er spesifikt nevnt i alternativet, er iMessages inkludert i alternativet ‘Tekstmeldinger’.


Du vil være sikker på at du lar iPhonen din være tilkoblet hele tiden den overfører dataene dine til PC-en din, da dette vil ta litt tid.
Trinn 3. Sjekk våre iPhone-meldinger og iMessages på datamaskinen
Etter at sikkerhetskopieringsprosessen er fullført, kan vi klikke på popup-vinduet for å se iPhone-meldinger og iMessages på datamaskinen vår. Vi kan også gå til ‘Innstillinger’ for å finne sikkerhetskopiene våre eller endre plasseringen av sikkerhetskopiene på datamaskinen.

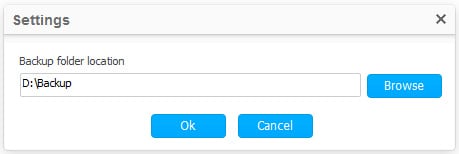
Som vi kan se ovenfor, er det veldig enkelt å lagre SMS/iMessages til datamaskinen med DrFoneTool – Phone Manager (iOS). Hvis du skal sikkerhetskopiere og overføre iPhone SMS/iMessages til datamaskinen, er DrFoneTool – Phone Manager (iOS) et godt valg.
Del 3: Sikkerhetskopier iPhone SMS/iMessages til Compuer med iTunes
Det siste alternativet jeg vil vise deg er å sikkerhetskopiere telefonen ved hjelp av iTunes. Det er to store fallgruver ved å bruke iTunes. For det første sikkerhetskopierer den alt på telefonen uten mulighet til å spesifikt velge hva du vil ha sikkerhetskopiert. For det andre lagrer den sikkerhetskopien i et format som gjør filene uleselige på PC-en din. Selv om det kanskje ikke er så praktisk, kan iTunes fortsatt være et levedyktig alternativ for å sikkerhetskopiere iPhone-meldinger til PC og sikkerhetskopiere iMessages til PC.
Trinn for å bruke iTunes til å fullføre en sikkerhetskopi av iPhone
Trinn 1: Koble telefonen til iTunes
Om nødvendig, start med å laste ned og installere iTunes. Koble iPhone til en av datamaskinens tilgjengelige USB-porter og kjør iTunes. iTunes vil oppdage enheten din og vise enheten i venstre side av vinduet.
Trinn 2: Start full sikkerhetskopiering til PC-en
Klikk ‘Sammendrag’. Og merk av ‘Denne datamaskinen’ og klikk ‘Sikkerhetskopier nå’ i høyre del av vinduet.

Trinn 3: Bekreft og gi nytt navn til sikkerhetskopien
Etter at vi har sikkerhetskopiert iPhone-dataene våre til datamaskinen med iTunes, kan vi gå til ‘Innstillinger’ > ‘Enheter’ for å bekrefte at det fungerte eller gi det et mer meningsfylt navn. Hvis du er usikker på hvordan du finner sikkerhetskopiens plassering, kan du lese denne artikkelen: Hvordan finne iPhone-sikkerhetskopiplassering

DrFoneTool – Phone Manager (iOS) – det originale telefonverktøyet – jobber for å hjelpe deg siden 2003
Det er enkelt og gratis å prøve – DrFoneTool – Telefonbehandling (iOS).
Puh! Vi kom oss gjennom alle tre og uten for store problemer. Alle disse tre alternativene har sine fordeler og ulemper, og avgjørelsen din vil hovedsakelig avhenge av funksjonene du leter etter. Hvis du vil ha mer kontroll over hva du sikkerhetskopierer, vil du sannsynligvis bruke DrFoneTool – Phone Backup (iOS). Hvis du leter etter noe med litt mer enkelhet, eller hvis du vil gjøre en enkel overføring fra telefon til datamaskin, kan du velge DrFoneTool – Telefonbehandling (iOS). Endelig vil brukere som leter etter en fullstendig sikkerhetskopi av sin iPhone, bruke iTunes.
Siste artikler

