Se slettet iMessage History på Windows/Mac OS X
Er det mulig å se slettede iMessages?
Med vilje, eller ved et uhell, har du slettet iMessages fra iPhone, iPad eller iPod Touch og lurer på om du fortsatt kan se dem. Det enkle svaret er ‘nei’. Du kan ikke lenger se meldinger som er slettet, hvis du aldri har gjort det lagret meldingene på datamaskinen for sikkerhetskopiering. Du kan absolutt ikke se dem direkte på enheten eller datamaskinen din, de er slettet og borte for alltid …
… eller er de det? Kanskje ikke! Hvis de slettede iMessages ikke har blitt overskrevet med nye data, er det fortsatt en sjanse for at du kan se dem. Du trenger litt hjelp, og vi skal gjøre vårt beste.
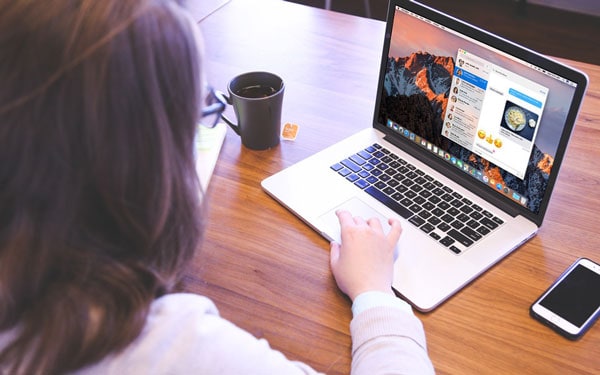
Slik viser du slettede iMessages
For å se slettede iMessages, må du gjenopprette dem først. For å gjøre dette kan du bruke DrFoneTool – Datagjenoppretting (iOS) or DrFoneTool (Mac) – Gjenopprett. Dette programvareverktøyet lar deg gjenopprette tapte iMessages, inkludert eventuelle vedlegg, ved å skanne iPhone, iPad eller iPod Touch. DrFoneTool ser også etter informasjon som kan trekkes ut fra enhver iTunes-sikkerhetskopi og iCloud-sikkerhetskopi som er tilgjengelig.
Det er tre måter å gjenopprette og se slettede iMessages fra iPhone.
Hvis du skulle prøve DrFoneTool-tilbud, vil du snart se at det tilbyr mye mer enn bare meldingsgjenoppretting.

DrFoneTool – Datagjenoppretting (iOS)
3 måter å gjenopprette og se slettede iMessages fra iPhone
- Verdens originale og beste iPhone- og iPad-programvare for datagjenoppretting.
- Gjenopprett data tapt på grunn av sletting, tap av enhet, jailbreak, iOS 11-oppgradering etc.
- Forhåndsvis, velg og gjenopprett alle data du ønsker.
- Gjenopprett iMessages direkte fra iPhone, iTunes backup og iCloud backup.
- Støtter iPhone 8/iPhone 7(Plus), iPhone6s(Plus), iPhone SE og den nyeste iOS 11 fullt ut!

- Løsning én – Skann enheten din direkte for å lese slettet iMessage-historikk
- Løsning to – Pakk ut iTunes-sikkerhetskopi for å se slettet iMessage-historikk
- Løsning tre – Last ned iCloud-sikkerhetskopi for å se iMessage-historikk
Løsning én – Skann enheten din direkte for å lese slettet iMessage-historikk
Trinn 1. Koble til iDevice og skann den
Når du kobler til iPhone, iPad eller iPod Touch, klikker du på alternativet ‘Gjenopprett’ fra DrFoneTool-grensesnittet, skjermen nedenfor vises. Du trenger bare å klikke på ‘Start skanning’-knappen som du kan se midten av bunnen av skjermen. Du kan spare litt tid ved å bare krysse av for ‘Meldinger og vedlegg’ før du starter skanningen. DrFoneTool vil da kun se etter disse elementene.

Du vil gjenopprette iMessages direkte fra telefonen.
Trinn 2. Se iMessages på enheten din
Når skanningen er ferdig, vil du se resultatene tydelig presentert (som vist på skjermbildet nedenfor). For å se disse iMessages, velg ‘Messages’ ved å sette en hake i boksen til venstre for meldingen. Du kan lese alt innholdet i detalj og se hva som er tilgjengelig for å bli reddet.
Når du er klar, kan du klikke på enten ‘Gjenopprett til enhet’ som setter meldingene tilbake der de opprinnelig kom fra. Alternativt kan du klikke på ‘Gjenopprett til datamaskin’-knappen og lagre iMessage-loggen på datamaskinen din. Når du velger det siste valget, kan filen lagres som en ‘*.csv’- eller ‘*.html’-fil. Du vil kunne se innholdet i filen ved å klikke, og velge hvilket program du vil bruke. Det høres kanskje litt komplisert ut. Men når du faktisk gjør det, er vi sikre på at du vil finne at det er enkelt.

Du kan se hva som er tilgjengelig for å bli gjenopprettet.
Ovenfor har vi beskrevet en tilnærming som du kan bruke ved å bruke DrFoneTool-verktøyene. Her er en annen tilnærming nedenfor.
Løsning to – Pakk ut iTunes-sikkerhetskopi for å se slettet iMessage-historikk
DrFoneTool lar deg også lese iMessage-historikken fra iTunes-sikkerhetskopi. Du kan gjøre det i bare to trinn.
Trinn 1. Pakk ut iTunes-sikkerhetskopien
Etter å ha kjørt programmet, bytt til den andre gjenopprettingsmodusen ved å velge ‘Gjenopprett fra iTunes Backup File’ fra venstre side. Programmet vil automatisk finne alle iTunes-sikkerhetskopifilene på datamaskinen din. Velg sikkerhetskopien som du tror har iMessages du vil se, og klikk ‘Start skanning’.

Velg riktig sikkerhetskopi.
Trinn 2. Gjenopprett iMessage-historikk i iTunes-sikkerhetskopi
Etter hurtigskanningen kan du lese iMessage-loggen ved å klikke og merke av for ‘Meldinger’ på venstre side av vinduet. Videre, for å se vedlegg, kan du velge kategorien ‘Meldingsvedlegg’. Du kan velge å gjenopprette iMessage-historikken til enheten din eller til datamaskinen. Velg gjenopprettingsknappen for ‘Gjenopprett til enhet’ eller ‘Gjenopprett til datamaskin’. Hvis du gjenoppretter filen som inneholder meldingene til datamaskinen din, kan de ikke leses, med mindre du bruker DrFoneTool til å skanne filen.

Du kan velge om du vil gjenopprette tilbake til enheten din.
Vær oppmerksom på at DrFoneTool kan gjenopprette kontakter, fotografier, notater … alle dataene dine som er inkludert i sikkerhetskopien.
Hvis det ikke er noen iTunes-sikkerhetskopi på datamaskinen din, er det til og med en tredje rute du kan ta.
Løsning tre – Last ned iCloud-sikkerhetskopi for å se iMessage-historikk
Trinn 1. Logg på iCloud-konto
Etter å ha startet ‘DrFoneTool – Data Recovery’ på datamaskinen din, må du velge ‘Gjenopprett fra iCloud Backup File’. Du må kanskje skrive inn brukernavnet og passordet for iCloud-kontoen din.

Det er greit å ha brukernavn og passord tilgjengelig.
Men ikke bekymre deg, du kan alltid gjenopprette den fra Apple.
Trinn 2. Last ned og pakk ut iMessages fra iCloud-sikkerhetskopifiler
Når du er logget på, vil du se en liste over alle sikkerhetskopieringsfilene dine i iCloud-kontoen. Det vanlige er å velge den nyeste sikkerhetskopien. For å gjenopprette iMessages, klikk ‘Last ned’ for å lagre filen på datamaskinen din. Dette kan ta litt tid avhengig av størrelsen på filen og internettforbindelsen din.

Når nedlastingen er fullført, er det her DrFoneTool virkelig blir veldig smart. Sikkerhetskopien er uleselig, den kan ikke åpnes og ses på i noe annet program. DrFoneTool kan imidlertid løse dette for deg. Alt du trenger å gjøre er å bruke DrFoneTool til å ‘skanne’ nedlastingen av iCloud-sikkerhetskopien som nå er på datamaskinen din.
Trinn 3. Se iMessages-loggen i iCloud-sikkerhetskopien
For å se iMessages, velg ‘Messages’ og ‘Message Attachments’, du kan deretter lese hvert element og velge hvilke du vil lagre på enheten din.

Siste artikler

