3 løsninger for å få iMessages for Windows
iMessage er en veldig populær og mye brukt meldingsapp av Apple. Denne appen lar brukeren sende og motta en tekstmelding samt MMS. Dessuten kan bilder, videoer og plasseringer også deles via Wi-Fi med andre iOS- og iMessage-brukere rundt omkring. Å bruke denne funksjonen med iOS til iOS-enheten er helt gratis. Men det er bare begrenset til iOS. Nå, hvis du noen gang tenker på å bruke iMessage for Windows, kan vi veilede deg ordentlig og steg for steg med denne artikkelen.
Her har vi introdusert tre mye brukte og populære metoder for å bruke iMessage for online PC.
- Del 1: Hvordan bruke iMessages på Windows med Chrome Remote Desktop?
- Del 2: Hvordan bruke iMessages på Windows med Bluestacks?
- Del 3: Hvordan bruke iMesages på Windows med iPadian?
Disse tre metodene er veldig enkle å bruke og populære blant ikke-iOS-brukere også. Fortsett å lese artikkelen for full informasjon.
Del 1: Hvordan bruke iMessages på Windows med Chrome Remote Desktop?
Hvis du noen gang lurer på om du kan bruke iMessage for Windows PC eksternt, så er denne delen for deg. Å bruke iMessage på en Mac er ganske enkelt, og det er som å bruke det på iPhone eller iPad. Derfor, hvis du allerede bruker Mac-en din for iMessage og nå vil bytte den på Windows-PC-en din også, er du på rett sted. Følgende trinnvise veiledning lar deg bruke iMessage på Windows-skrivebordet i Chrome. Følg hele prosessen.
Trinn 1 – For oppstart er dette nødvendig for å ha en Mac med iMessage og Windows PC.
Trinn 2 – Du er nå klar til å starte. Først laster du ned Chrome og Chrome Remote Desktop på begge systemene dine. Godta ‘Vilkår og betingelser’ når du blir bedt om å fortsette med installasjonen. Dette vil bli lagt til Chrome og lar deg bruke en annen PC eksternt.
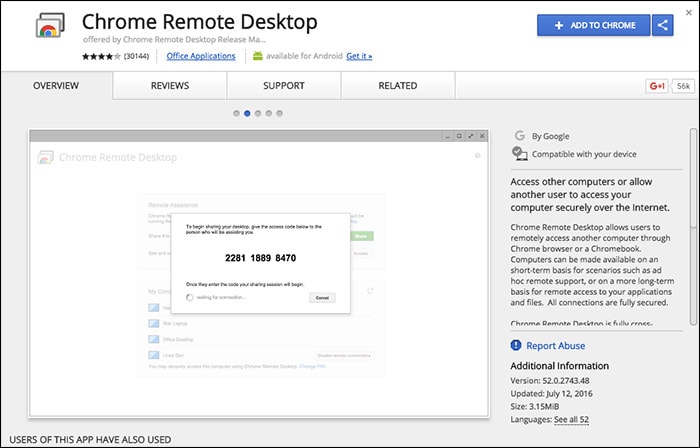
Trinn 3 – Etter installasjonen kan du se et ‘Start app’-alternativ øverst til høyre på skjermen. Trykk på det alternativet.

Trinn 4 – Nå, gå til Mac-en og last ned ‘Chrome Remote Desktop Host Installer’
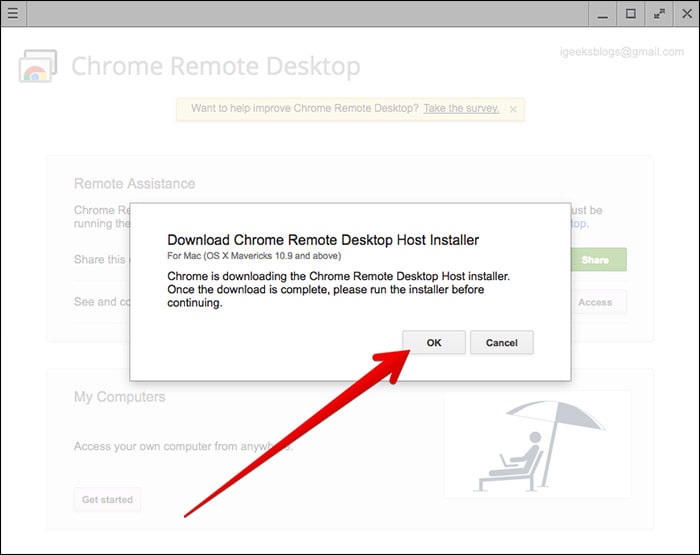
Trinn 5 – Etter at nedlastingen er fullført, installer programmet på Mac-en din på samme måte som du installerer et hvilket som helst program. Denne programvaren lar deg surfe på en annen datamaskin eksternt.
Trinn 6 – Det skal vises kode på skjermen din. Bruk denne koden på både PC og Mac for å koble til og gå videre.

Trinn 7 – Nå vil du kunne se og få tilgang til Mac-en fra din Windows-PC. På denne måten kan du også se iMessages på Mac-en din eksternt.
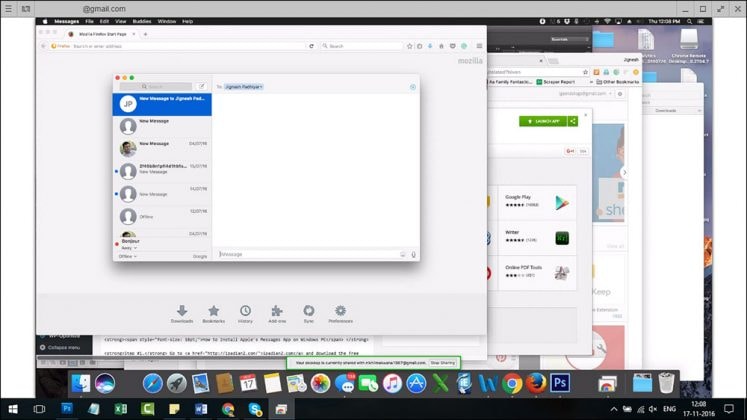
Dette er den enkleste metoden for å bruke iMessage-vinduer i Chrome-nettleseren. Følg denne trinnvise veiledningen, og du må kunne koble Mac-en til Windows-PC-en og få tilgang til iMessages også.
Del 2: Hvordan bruke iMessages på Windows med Bluestacks?
Det er noen scenarier når du vil bruke iMessage for Windows, men du ikke har Mac. For å overvinne denne situasjonen, er det en måte å bruke iMessage på din Mac. ‘Bluestack’ er et program som lar brukeren bruke hvilken som helst iOS- eller Android-applikasjon innenfor Windows PC-plattformen. Dette sikrer ikke bare et brukervennlig grensesnitt, det hjelper også brukeren med å overvinne situasjonene som nevnt tidligere. For å bruke iMessage for Windows via Bluestack, må du følge instruksjonene nedenfor trinn for trinn.
Trinn 1 – Først må du laste ned ‘Bluestack’ for Windows. Det er en gratis applikasjon som enkelt kan installeres på din PC.

Trinn 2 – Start nå applikasjonen på PC-en din.

Trinn 3 – Nå kan du se at mange Android- og iOS-applikasjoner er tilgjengelige for installasjon. Gå til søkealternativet til venstre og skriv ‘iMessage’ for å finne appen.
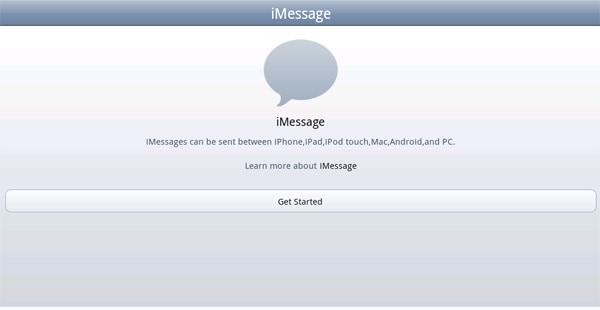
Trinn 4 – Nå, bare installer ‘iMessage’-appen på PC-en din, og du er ferdig. Konfigurer iMessage med Apple ID og passord, og nyt å chatte med iOS-vennene dine med iMessage.
Dette er den beste løsningen for enhver ikke-Mac-bruker for å sette opp iMessage på sin PC. Så, nå hvis du vil bruke iMessage-funksjonen, trenger du ganske enkelt å kjøre det virtuelle programmet på PC-en din og deretter bruke iMessage for Windows. Du kan chatte med iMessage i dette programmet, og det lar deg gjøre hva du enn gjør på iMessage på iOS-enheter.
Del 3: Hvordan bruke iMesages på Windows med iPadian?
Den tredje metoden, etter hvilken du kan bruke iMessage for Windows, er iPadian. Dette er en veldig populær app blant iOS- og Windows-brukere over hele verden. Akkurat som Bluestack, gir den også en flott og brukervennlig brukeropplevelse. Men i motsetning til Bluestack, gir iPadian deg kun tilgang til iOS-filene. For å bruke denne programvaren på din Windows-PC og kjøre iMessage, må du følge trinnene nedenfor. Dette sikrer deg en problemfri installasjonsprosess og kommer deg gjennom iMessage online PC.
Trinn 1 – Det første og fremste trinnet er å laste ned programmet på din PC. Gå til nettleseren din og last ned programvaren kalt ‘iPadian’. Installer den på din PC. Dette kan ta en stund å fullføre installasjonen.
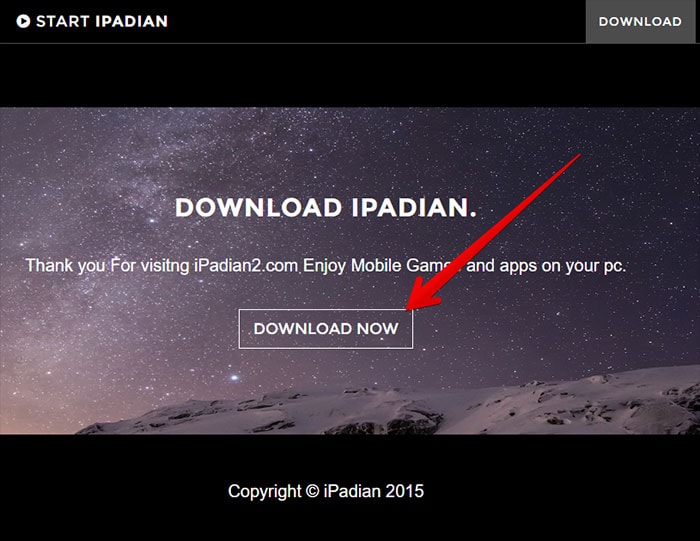
Trinn 2 – Etter å ha installert .exe-filen på PC-en din, start programmet.
Trinn 3 – Første gang du blir bedt om å godta vilkårene og betingelsene for programvaren. Godta alle disse og klikk på ‘neste’ for å fortsette videre.
Trinn 4 – Nå er installasjonsprosessen fullført. Du må åpne denne programvaren nå på din Windows-PC.
Trinn 5 – Her kan du se mange iOS-applikasjoner tilgjengelig for installasjon.
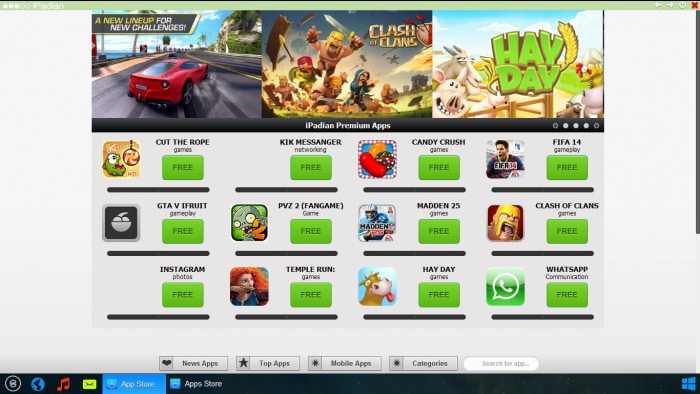
Trinn 6 – Finn søkefeltet nederst på appskjermen. Søk etter iMessage der.
Trinn 7 – Nå kan du se at ‘iMessage’-appen er tilgjengelig for nedlasting. Last ned appen på din iPadian og du er ferdig.
Sett opp iMessage med Apple ID og passord som til slutt tillater bruk av iMessage for Windows i emulatoren. Dette hendige og brukervennlige verktøyet kan emulere den totale iOS-opplevelsen og dermed gi deg muligheten til iMessage for Windows på en enkel måte. For å bruke iMessage, må du åpne denne emulatoren og chatte med iOS-vennene dine.
Nå har du lært de mest populære og enkle å bruke tre metodene for å bruke iMessage for Windows. Du kan velge det som passer deg best. Hvis du har både Mac og PC, er den første metoden perfekt for deg, siden du ikke trenger å installere noen emulator. Men hvis du bare har Windows-PC, kan du velge enten den andre eller den tredje metoden. På slutten av den vellykkede installasjonen og oppsettet, vil du kunne bruke denne funksjonsrike applikasjonen fra Apple på din Windows-PC gratis.
Siste artikler