Den enkleste måten å lagre bilder fra iMessage til en datamaskin
Kan jeg lagre alle bilder fra iMessage på iPhone direkte til datamaskinen min?
Dette er et spørsmål som dukker opp ganske ofte. Hvis bare noen få personer skriver til oss og spør hvordan de kan lagre alle bilder fra iMessage, vet vi at det betyr at mange flere, muligens tusenvis, har det samme spørsmålet om hvordan man får kontakt og andre bilder fra iMessage.
Jeg vil lagre bilder direkte i iMessage på iPhone på en datamaskin. Jeg vet at jeg kan lagre bilder på iPhone og deretter overføre alle bildene til datamaskinen. Det er litt irriterende, for jeg har mange bilder i iMessage. Hvordan kan jeg lagre alle bildene i iPhone iMessage direkte på datamaskinen?
For å lagre alle bilder fra iMessage enkelt, kan vi bruke DrFoneTool – Sikkerhetskopiering og gjenoppretting (iOS) for å sikkerhetskopiere og eksportere alle bildene fra iMessage med ett klikk. Faktisk kan DrFoneTool også tillate oss det backup iPhone kontakter, lagre imessage-konvertering, sms, notater, filer laget av apper, videoer, samtaleloggen din, musikk og mer til datamaskinen din.
Du kan lese eksportfilene direkte fra datamaskinen. Dette er noe du ikke kan gjøre med iTunes. Du kan ikke finne og identifisere alle filene som gjemmer seg i sikkerhetskopifilene.

DrFoneTool – Sikkerhetskopiering og gjenoppretting (iOS)
Lagre bilder fra iMessage direkte til datamaskinen din på 3 minutter!
- Ett klikk for å sikkerhetskopiere hele iOS-enheten til datamaskinen din.
- Støtte for sikkerhetskopiering av sosiale apper på iOS-enheter, som WhatsApp, LINE, Kik, Viber.
- Tillat å forhåndsvise og gjenopprette et hvilket som helst element fra sikkerhetskopien til en enhet.
- Eksporter det du vil ha fra sikkerhetskopiering til datamaskinen.
- Ingen datatap på enheter under gjenopprettingen.
- Sikkerhetskopier og gjenopprett selektivt alle data du ønsker.
- Støttet iPhone X/8/7/SE/6/6 Plus/6s/6s Plus/5s/5c/5/4/4s som kjører alle iOS-versjoner.
- Fullt kompatibel med Windows 10 eller Mac 10.8-10.14.
Hvordan lagre bilder fra iMessage til en datamaskin
La oss først se på hvordan du lagrer alle bilder fra iMessage til din Windows-PC. Hvis du bruker en Mac, er prosessen veldig lik, og du bør kunne følge denne metoden.
Del én: Bruk DrFoneTool for å få bildene dine … og mer!
Trinn 1. Kjør programmet og koble til iPhone
Kjør DrFoneTool-programmet. Velg ‘Sikkerhetskopiering og gjenoppretting’ fra DrFoneTool. Koble iPhone til datamaskinen, og den skal gjenkjennes automatisk.

Åpningsskjermen.
Trinn 2. Skann din iPhone for bilde fra iMessage
Når programvaren gjenkjenner din iPhone, vil du se følgende skjermbilde. For å lagre bilder fra iMessage, kan du velge ‘Meldinger og vedlegg’, og deretter klikke på ‘Sikkerhetskopier’-knappen.

Velg elementene du vil gjenopprette.
Trinn 3. Sikkerhetskopier iPhone iMessage og vedlegg
Etter at du har valgt sikkerhetskopifiltypene, klikker du på Sikkerhetskopiering for å starte sikkerhetskopieringsprosessen.

Når sikkerhetskopieringen er fullført, klikker du på Vis sikkerhetskopieringshistorikk. Velg sikkerhetskopifilen og klikk Vis.

Trinn 3. Forhåndsvis og lagre bilder fra iMessage til datamaskinen
For å finne bilder fra iMessage kan du klikke på ‘Message Attachments’, hvor du kan finne alle vedlegg fra SMS/MMS (tekst/mediemeldinger) og iMessage. I tillegg kan du velge ‘Meldinger’ for å forhåndsvise hele teksten og medieinnholdet i iMessage. Sett deretter en hake ved siden av de du vil gjenopprette og klikk ‘Eksporter til PC’ for å lagre dem alle på datamaskinen med ett klikk. Du kan faktisk forhåndsvise de funnet dataene under skanningen.

Der er de alle – enkelt og greit!
DrFoneTool – Det originale telefonverktøyet – jobber for å hjelpe deg siden 2003
Vi er her for å hjelpe, så la oss gi deg en veldig enkel og enkel metode.
Del to: Dra og slipp bildene dine.
Denne metoden fungerer for en Mac-PC.
Trinn 1. Koble telefonen til datamaskinen med en USB-kabel. Det er ikke behov for iTunes, så hvis det begynner å kjøre, lukk det.
Trinn 2. Du må nå åpne Messages-appen i OSX og navigere til meldingen, med vedlegget du vil flytte til datamaskinen.
Trinn 3. Åpne deretter et Finder-vindu. Naviger nå til en mappe der du vil beholde iMessage-bildene som er på iPhone. Opprett en ny mappe på et praktisk sted hvis du trenger det.
Trinn 4. Med de to vinduene, iMessage og Finder, åpne, dra og slipp meldingene fra førstnevnte til sistnevnte. Der går du! Hva kan være enklere?
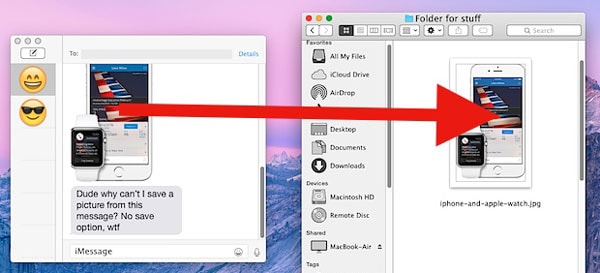
Det ser ikke ut til å være en tilsvarende, veldig enkel måte, på en Windows-PC, men vi leter alltid etter måter å lagre bilder fra iMessage på. Vi er tross alt her for å hjelpe. Windows-brukere kan selvfølgelig bruke DrFoneTool med alle dets ekstra fordeler.
DrFoneTool – Det originale telefonverktøyet – jobber for å hjelpe deg siden 2003
Flere artikler du kanskje liker:
Siste artikler

