En fullstendig guide for å fikse AirPlay-tilkoblingsproblemer
AirPlay er en veldig kul funksjon, jeg vet det, du vet det, vi vet det alle. Du kan få tilgang til iPad- eller iPhone-skjermen på Apple TV-en med stor skjerm, du kan i utgangspunktet bruke telefonen som en fjernkontroll og håndtere alt på en mye større skjerm uten problemer. Du kan trådløst spille musikk på høyttalerne, og så mye annet. Når du først begynner å bruke AirPlay, er det ganske vanskelig å slutte å bruke det. Et vanlig problem folk har er imidlertid at de ikke får tilgang til AirPlay, de kan oppleve tilkoblingsproblemer, eller skjermen fungerer kanskje ikke bra. Hvis du er en av de uheldige ender som har det problemet, så vær ikke bekymret, vi kan vise deg hvordan du fikser AirPlay-tilkoblingsproblemer og hvordan du fikser AirPlay-skjermproblemer.
- Del 1: Sørg for at enheten din støtter AirPlay-speiling
- Del 2: Sørg for at brannmuren din ikke blokkerer AirPlay Mirroring
- Del 3: Hva skal jeg gjøre hvis AirPlay-alternativet ikke er synlig?
- Del 4: Slik gjør du AirPlay-tilkoblingen synlig ved å slå av Windows-brannmuren
- Del 5: Slik gjør du AirPlay-tilkoblingen synlig ved å slå av Mac-brannmuren
Del 1: Sørg for at enheten din støtter AirPlay-speiling
Hvis du står overfor et AirPlay-tilkoblingsproblem, så er det høyst sannsynlig at enheten din kanskje ikke støtter AirPlay til å begynne med, i så fall kan vi ikke fortelle deg hvordan du fikser AirPlay-tilkoblingsproblemer, ingen kan. Du bør vite at AirPlay er en Apple-funksjon, og som de fleste Apple-funksjoner og -produkter er den bare vennlig med andre Apple-produkter. Apple kan være veldig snobbete på den måten, ikke sant? De insisterer på å samhandle kun med sin egen klikk. Så her er en liste over alle enhetene som støtter AirPlay Mirroring.
Enheter som støtter AirPlay-speiling
• Apple TV.
• Apple klokke. Serie 2.
• iPad. 1. 2. 3. 4. Luft. Luft 2.
• Ipad mini. 1. …
• iPad Pro.
• iPhone. 1. 3G. 3GS. 4S. 5C. 5S. 6/6 Pluss. 6S / 6S Plus. SE. 7/7 Pluss.
• iPod Touch. 1. 2. 3. 4. 5. 6.
Del 2: Sørg for at brannmuren din ikke blokkerer AirPlay Mirroring
Dette er et vanlig problem for Windows- og Mac-operativsystemer. Brannmuren er generelt programmert til å stoppe all trafikk fra mistenkelige domene. Som sådan er det generelt programmert for å gi tilgang til AirPlay. På grunn av en feil eller feil kan det imidlertid være blokkert, og derfor bør du sjekke og sørge for. På en Mac har du vanligvis en brannmur forhåndsinstallert. For å aktivere tilgang til nye applikasjoner, eller sjekke hvilke som er blokkert eller opphevet, kan du gjøre følgende for å prøve å fikse AirPlay-tilkoblingsproblemet.
1. Gå til Systemvalg > Sikkerhet og personvern > Brannmur
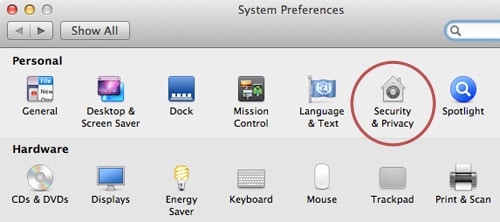
2. Klikk på låsikonet i preferanseruten. Du blir bedt om passord og brukernavn.
3. Velg Brannmuralternativer.
4. Klikk på Legg til applikasjon (+)
5. Velg AirPlay fra listen over apper du vil aktivere.
6. Klikk ‘Legg til’, etterfulgt av ‘Ok’.
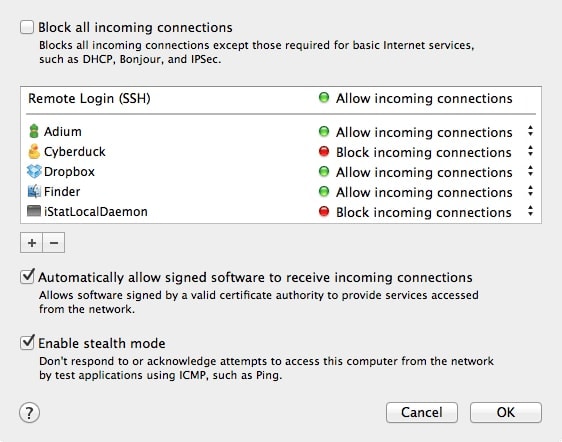
Del 3: Hva skal jeg gjøre hvis AirPlay-alternativet ikke er synlig?
Når en enhet er aktivert for AirPlay, bør du kunne se alternativet i kontrollsenteret til iOS-enhetene dine. Men hvis du ikke gjør det, må du kanskje feilsøke det. Hvis du ikke finner AirPlay-alternativet i det hele tatt, eller du mottar meldingen ‘Looking for Apple TV’, bør du følge disse trinnene for å fikse AirPlay-tilkoblingsproblemet.
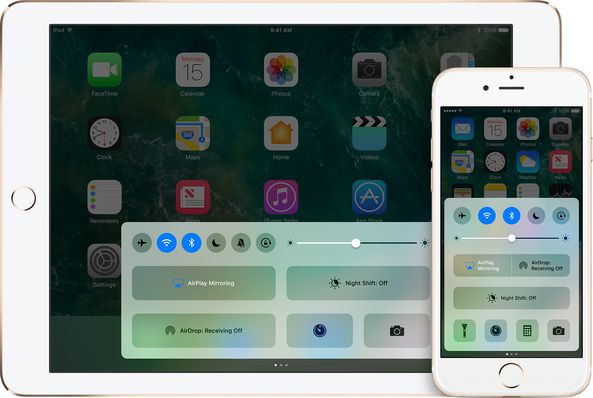
Trinn 1: Start enhetene dine på nytt
Det første du gjør er å starte iOS-enheten, Apple TV eller andre AirPlay-enheter på nytt. Jeg vet at dette kan høres ut som et dumt råd, men det hjelper generelt å fikse et stort antall problemer.
Trinn 2: Sjekk Ethernet
Hvis Apple TV-en din bruker et Ethernet, bør du sjekke riktig for å se om kabelen er koblet til riktig kontakt på WiFi-ruteren.
Trinn 3: Sjekk WiFi-nettverket
Gå til Innstillinger > Wi-Fi , og sørg for at alle Apple AirPlay-enhetene dine er koblet til det samme WiFi-nettverket.
Trinn 4: Turn On
Sørg for at AirPlay på Apple TV er slått på. Du kan gjøre det ved å gå til Innstillinger > AirPlay.
Trinn 5: Kontakt Support
Hvis du fortsatt ikke kan finne ut hva som er problemet, bør du kontakte Apple Support.
Del 4: Slik gjør du AirPlay-tilkoblingen synlig ved å slå av Windows-brannmuren
Som jeg nevnte tidligere kan brannmuren din komme i veien for at du kan nyte AirPlay-funksjonen. Hvis det er tilfelle, er det noen ganger ikke nok å lete etter en enhet for å aktivere, noen ganger må du slå av brannmuren i sin helhet. Nedenfor finner du fremgangsmåten for å følge hvis du bruker en Windows 8. Så her er det, metodene som du kan deaktivere Windows-brannmuren på, og dermed fikse AirPlay-tilkoblingsproblemet.
Trinn 1: Trykk ‘Brannmur’ i søkefeltet.

Trinn 2: Velg alternativet ‘Windows-brannmur’.
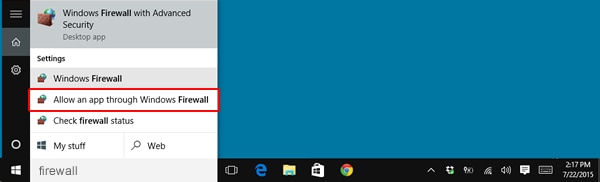
Trinn 3: Du vil bli tatt til et eget vindu, der du kan velge alternativet ‘Slå Windows-brannmur på eller av’.
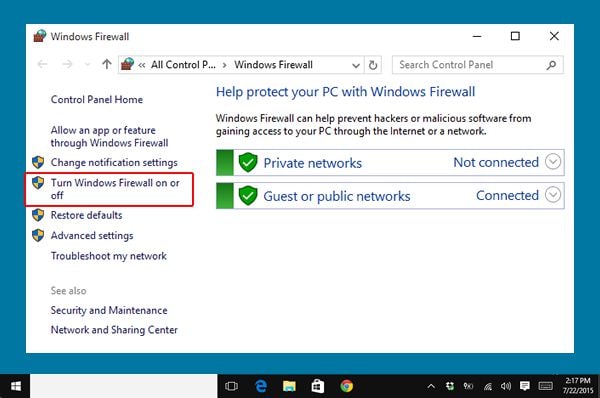
Trinn 4: Til slutt kan du justere innstillingen for Privat og Offentlig. Slå av begge.
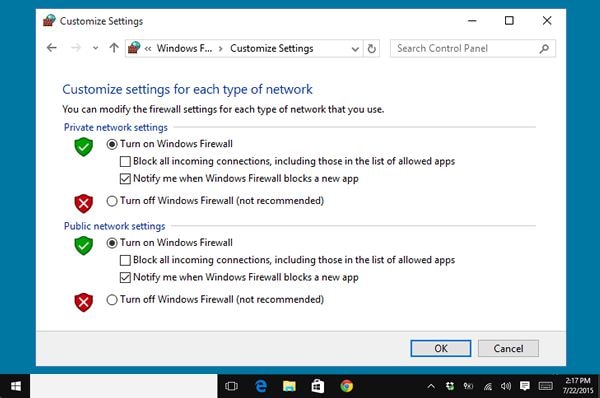
Del 5: Slik gjør du AirPlay-tilkoblingen synlig ved å slå av Mac-brannmuren
Når det gjelder Mac, kan du deaktivere brannmurfunksjonen ved å følge disse trinnene.
Trinn 1: Velg ‘Apple’-ikonet øverst.

Trinn 2: Gå til ‘Systemvalg’.
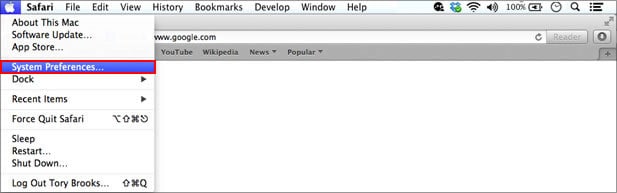
Trinn 3: Gå til ‘Sikkerhet og personvern’.
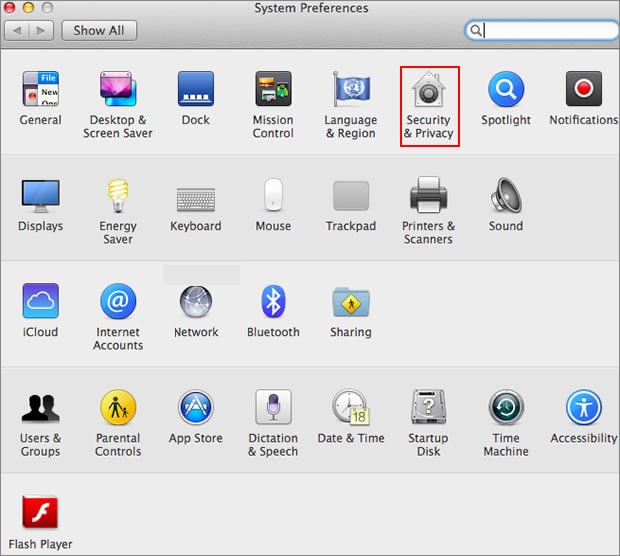
Trinn 4: Velg alternativet ‘Brannmur’.
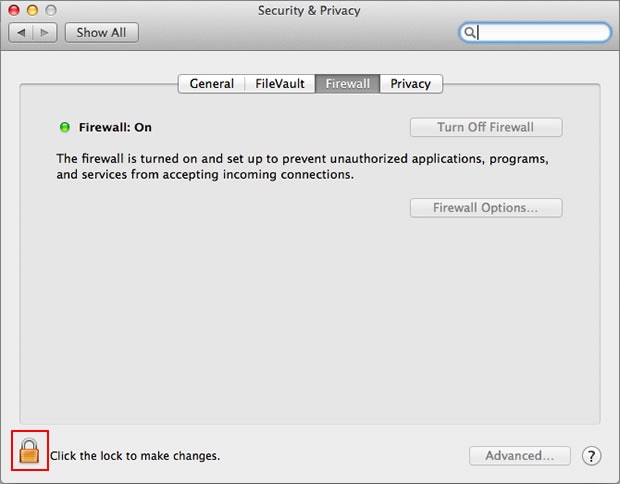
Trinn 5: Se ned til venstre i vinduet og velg ‘lås’-ikonet.

Trinn 6: Når du blir bedt om det, legg til navn og passord, og klikk deretter Lås opp.
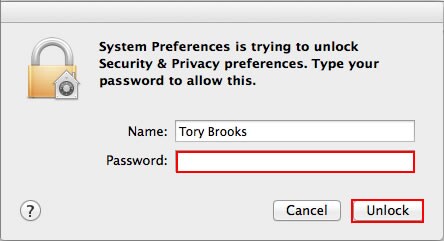
Trinn 7: Klikk på ‘Slå av brannmur’.
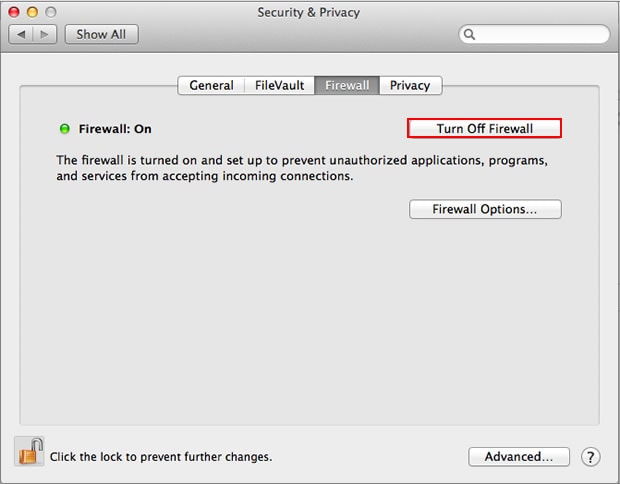
Og voila! Du kan nå glede deg over alle appene dine og AirPlay-funksjonaliteten uten det minste hindringer!
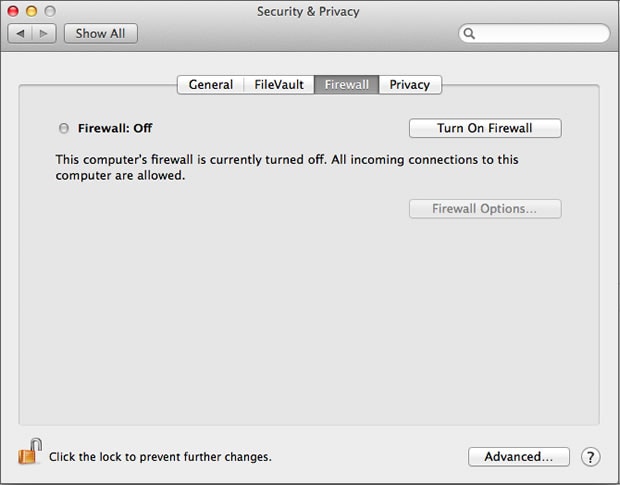
Så nå vet du om alle måtene du kan prøve å feilsøke AirPlay-funksjonen på! Så kom i gang, storskjerm-TVen din venter! Og mens du er i gang, husk hvem som hjalp deg med å komme deg rundt problemene dine, og legg igjen en kommentar om hvilken metode som fungerte best for deg. Vi vil gjerne høre stemmen din!
Siste artikler