3 måter å fikse Airplay på som ikke fungerer
Hvis du har en iPhone, Apple TV eller en iPad som ser ut til å ha problemer med AirPlay-funksjonen, er du ikke alene. En god del mennesker har klaget eller opplevd at AirPlay ikke fungerer på den ene eller andre måten. Det har vært knyttet mange årsaker til dette problemet. De inkluderer:
- Du har tilfeldigvis utdatert programvare i iDevice.
- Du har ikke en aktiv Wi-Fi-tilkobling. Eller hvis du gjør det, har du ikke koblet enhetene dine riktig til Wi-Fi.
- AirPlay-høyttalerne, spesielt til de som bruker Apple TV-er, er ikke koblet til riktig.
Hvis AirPlay ikke fungerer en gang i blant, har jeg tre detaljerte metoder som du kan bruke for å løse dette problemet en gang for alle.
- Del 1: Slik fikser du AirPlay ikke fungerer
- Del 2: Prøv en alternativ speilingsprogramvare
- Del 3: Slik fikser du at AirPlay ikke fungerer med programvareoppdatering
Del 1: Slik fikser du AirPlay ikke fungerer
I tilfeller der AirPlay ikke fungerer, er det svært tilrådelig å forstå at din egen Wi-Fi-tilkobling kan være problemet siden speiling dreier seg om internettforbindelsen din. Med dette i tankene kan du fikse en defekt AirPlay ved å oppdatere eller bruke en aktiv Wi-Fi-tilkobling. Hvis AirPlay ikke fungerer selv etter å ha bekreftet at programvaren din er oppdatert, er det på høy tid at du sjekker Wi-Fi. Nedenfor er trinnene du må følge for å løse AirPlay som ikke fungerer via Wi-Fi.
Trinn 1: Slå av Bluetooth
Hvis du bruker en Wi-Fi-tilkobling, er det vanligvis tilrådelig å slå av Bluetooth for å unngå tilkoblingsproblemer. For å gjøre det, gå til Innstillinger> Generelt og velg Bluetooth og deaktiver det ved å veksle ikonet til venstre side.
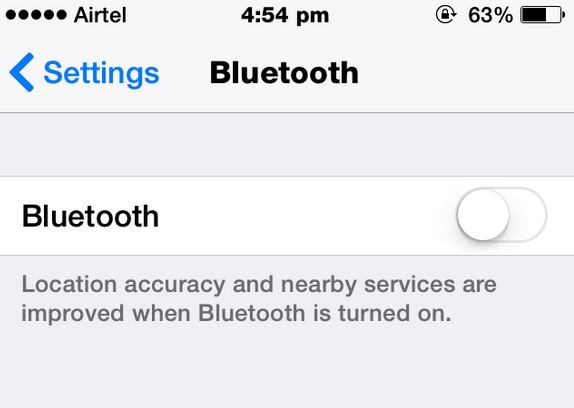
Trinn 2: Slå PÅ Wi-Fi
Slå på Wi-Fi-programmet på iDevice ved å gå til Innstillinger> og velge Wi-Fi. Vær oppmerksom på Wi-Fi som er koblet til iDevice. Det skal være likt på alle enheter og indikert med en ‘hake’ som vist nedenfor.
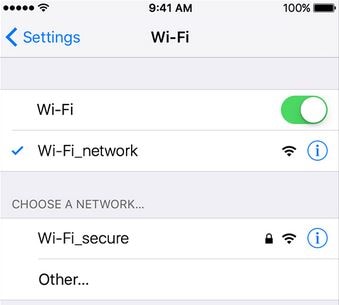
Trinn 3: Oppdater Wi-Fi-ruteren
Nyutviklede rutere kommer vanligvis med hyppige oppdateringer. Det er sterkt tilrådelig å sjekke med internettleverandøren din og be om oppdateringer. Unnlatelse av å oppdatere ruteren vil utsette deg for lave internetthastigheter som kan avspore AirPlay-tilkoblingen din.
Trinn 4: Start Wi-Fi på nytt
Med ruteren oppdatert, start den på nytt og slå PÅ AirPlay-programmet og prøv å speile enhetene dine.
Del 2: Prøv en alternativ speilingsprogramvare
Hvis AirPlay fortsatt ikke vil fungere etter å ha prøvd forskjellige feilsøkingsprosedyrer, er det alltid en vei ut av det, og veien er ved å bruke et eksternt skjermspeilingsprogram som f.eks. DrFoneTool – iOS-skjermopptaker. Det er en speiling og opptaksprogramvare for iOS-enheter. Med DrFoneTool for hånden kan du speile forskjellige aktiviteter på iPhone, iPad eller Apple TV med bare tre enkle trinn.

DrFoneTool – iOS-skjermopptaker
Gratis og fleksibel programvare for iOS-enhetsspeiling.
- Trygg, rask og enkel.
- HD-speiling uten annonser.
- Speil og ta opp iPhone-spill, videoer og mer på en større skjerm.
- Støtt iPhone, iPad og iPod touch som kjører iOS 7.1 til iOS 11.
- Inneholder både Windows- og iOS-versjoner (iOS-versjonen er ikke tilgjengelig for iOS 11).
Trinn for å speile iPhone til datamaskin
Trinn 1: Åpne programmet
Det første trinnet mot å bli kvitt AirPlay-problemet er ved å laste ned DrFoneTool og installere det på din PC eller Mac. Når den er installert, klikker du på alternativet ‘Flere verktøy’ og velger ‘iOS Screen Recorder’ fra den lange listen over tilgjengelige funksjoner.

Trinn 2: Koble til Wi-Fi
AirPlay vil ikke fungere hvis du ikke har en aktiv Wi-Fi-tilkobling. For at du skal kunne speile enhetene dine, må du sørge for at begge enhetene dine er koblet til en enkelt og aktiv Wi-Fi-tilkobling. Du kan bekrefte dette i det øyeblikket du ser et lignende skjermgrensesnitt på iPhone og Mac eller PC.

Trinn 3: Aktiver AirPlay
Siden AirPlay-funksjonen vår er vårt største problem, er dette trinnet der vi må være ekstra oppmerksomme. På iPhone gjør du en glidende bevegelse oppover med fingeren. Denne handlingen vil åpne kontrollsenteret. Under kontrollsenteret, trykk på ‘AirPlay’-ikonet og følg prosedyrene som illustrert i bildet nedenfor.

Trinn 4: Start speiling
Når du har fulgt trinnene som er vist i trinn 3, vil iPhone-skjermen speiles til datamaskinen som nedenfor.
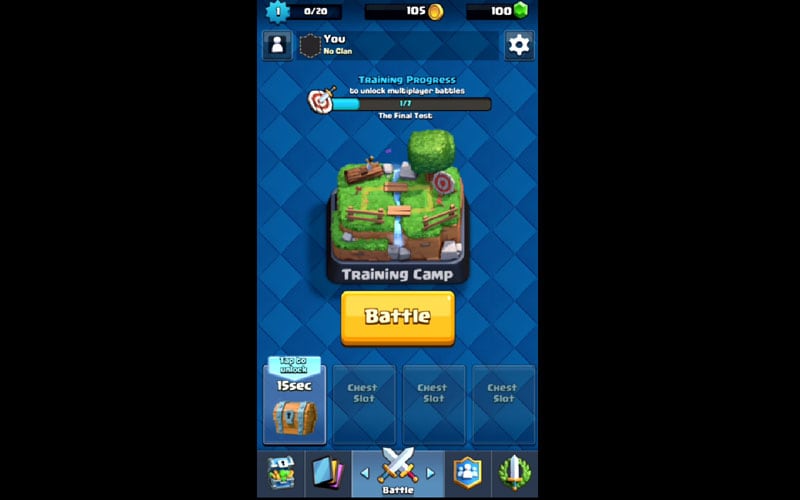
Del 3: Slik fikser du at AirPlay ikke fungerer med programvareoppdatering
Problemet med at AirPlay-speiling ikke fungerer er en vanlig forekomst, spesielt i gamle iDevices. I de fleste tilfeller, men ikke alle, fungerer ikke AirPlay hvis du ikke har den nyeste programvareversjonen av iDevice. Siden vi har forskjellige enheter, er det sterkt tilrådelig å gjøre en omfattende undersøkelse om de siste oppdateringene som angår iDevice. Du bør for eksempel se etter programvareoppdateringer hvis du planlegger å speile ved hjelp av iPhone, Apple TV eller iPad. Her er hvordan du kan oppdatere iDevice for å sikre at du ikke er en del av AirPlay-speilingen som ikke fungerer hodepine.
Trinn 1: Oppdater iPad-programvaren
Hvis du bruker iPaden til å speilvende, vil jeg råde deg til å sjekke om du kjører på den nyeste programvaren. Du kan gjøre dette ved å trykke på Innstillinger> Generelt og til slutt velge Programvareoppdatering. Hvis du har en aktiv oppdatering, som vist nedenfor, vil den bli lastet ned når du godtar forespørselen.
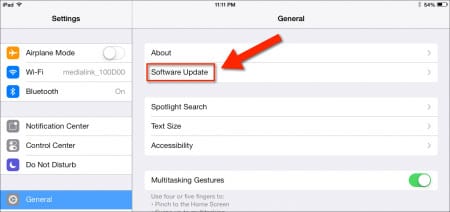
Trinn 2: Oppdater iPhone-programvaren
For å oppdatere iPhone iDevice, gå til Innstillinger> Generelt og velg Programvareoppdatering. Som vist på skjermbildet nedenfor, kan du se at vi har en aktiv programvareoppdatering som bare betyr at denne nåværende iPhone bruker en gammel programvare. Hvis du for eksempel brukte en slik iPhone, er sjansen stor for at AirPlay-funksjonen din ikke vil fungere fordi iPhone er utdatert. Dette er et tydelig eksempel på hvorfor du alltid bør oppdatere iPhone.
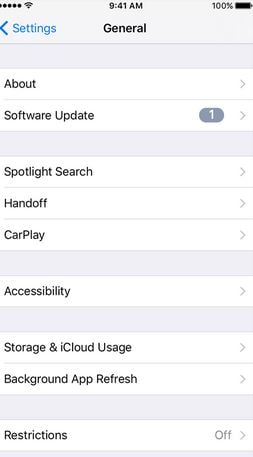
Trinn 3: Oppdater Apple TV
Hvis du planlegger å speile iDevice til Apple TV, bør du sørge for at Apple TV kjører på den nyeste programvaren. For å sjekke Apple TV-oppdateringene dine, gå til Innstillinger> Generelt og velg Programvareoppdatering. Hvis det er en nyere versjon, klikk for å laste den ned.
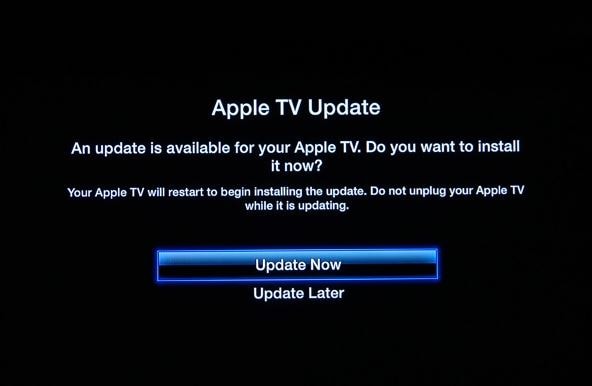
Trinn 4: Koble til iDevices og start speiling
Når du har oppdatert alle enhetene dine, kobler du dem til en aktiv Wi-Fi-tilkobling og prøver å aktivere AirPlay-funksjonen enten på iPhone, iPad eller Apple TV. Hvis programvaren var problemet, vil det være lett å se at AirPlay-problemet ble løst av programvareoppdateringen. I det øyeblikket AirPlay-speilingsfunksjonen ikke fungerer, bør det første du bør se etter være tilstanden til iDevice i forhold til programvaren din.
Det er lett å se at både AirPlay ikke fungerer og airplay-speiling ikke fungerer er vanlige problemer som enkelt kan løses hvis de riktige kanalene følges. Neste gang du oppdager at AirPlay ikke fungerer-problemet, tror jeg du vil være i stand til å løse det ved å bruke metodene nevnt ovenfor.
Siste artikler
