Airplay Feilsøking: Fiks AirPlay-tilkoblingsproblemer
AirPlay-feilsøking innebærer vanligvis en rekke metoder som kan brukes til å løse AirPlay-relaterte problemer. Siden vi har mange AirPlay-relaterte problemer, bør det bemerkes at hver eneste metode er spesielt designet for et bestemt AirPlay-problem.
Når det gjelder feilsøking av AirPlay, bør ulike faktorer som hovedårsaken bak problemet vurderes. For den optimale feilsøkingsguiden har jeg med meg en liste over de vanligste AirPlay-tilkoblingsproblemene samt AirPlay-feilsøkingsmetoder for å hjelpe hver eneste ivrige skjermopptaker til å speile enhetene sine uten bekymringer. Avhengig av feilen fra din side, tror jeg at du vil være i stand til å løse feilen etter å ha gått gjennom denne veiledningen.
- Del 1: AirPlay Feilsøking: Fiks AirPlay som ikke kobler til problemer
- Del 2: AirPlay-feilsøking: AirPlay-video fungerer ikke
- Del 3: AirPlay-feilsøking: Airplay-lyden fungerer ikke
- Del 4: AirPlay-feilsøking: Lagging, stamming og sovende videoer
- Del 5: DrFoneTool: Den beste alternative programvaren for AirPlay
Del 1: AirPlay-feilsøking: Slik løser du problemer med AirPlay som ikke kobler til
Jeg kan betegne AirPlay som ‘Hjernen’ bak skjermspeiling. I det øyeblikket denne funksjonen ikke fungerer, kan du ikke lenger speile eller ta opp skjermen. AirPlay fungerer kanskje ikke på grunn av ulike årsaker som dårlig internettforbindelse, feil nettverkskonfigurasjoner og i de fleste tilfeller bruk av utdatert iPad-, iPhone- og Apple TV-programvare.
For å løse dette langvarige problemet, sørg for at alle enhetene dine fungerer på den nyeste programvaren. Hvis Bluetooth-appen din er PÅ, slå den AV, da det kan være årsaken bak AirPlay-tilkoblingsproblemene. Du kan også starte iPhone, Apple TV, ruter og iPad på nytt. Pass også på at du bare har en enkelt eller to enheter koblet til Wi-Fi samtidig. Jo høyere antall enheter, desto tregere tilkobling, og derav problemet med at AirPlay ikke kobler til.
Del 2: AirPlay-feilsøking: AirPlay-video fungerer ikke
Hvis AirPlay-videoen din ikke fungerer, kan dette være forårsaket av ulike problemer. I en slik situasjon må du vurdere noen faktorer som; Hvis du tilfeldigvis strømmer, hvor god er internettforbindelsen din? Speiling handler om å bruke en robust og svært pålitelig internettforbindelse. Streaming med dårlig tilkobling vil ikke bare forsinke videoene dine, men det er en sjanse for at videoene dine kanskje ikke vises likevel.
Det neste du bør vurdere for å løse dette problemet er om kablene som brukes til å koble til iDevices er ekte og fungerer. Å få brukte kabler fra veiselgere er kanskje grunnen til hvorfor du ikke kan se videoene dine. Bortsett fra defekte kabler, sørg for at de eksisterende kablene er godt koblet til hverandre.
Apple TV-oppløsning er en annen grunn til hvorfor du kan ha problemer med å se videoene dine. Som standard har Apple TV en automatisk oppløsning som kan hindre deg i å se videoene dine. For å endre denne innstillingen, gå til ‘Innstillinger’ > ‘Lyd og videoer’, og velg til slutt ‘oppløsning’. Endre innstillingen fra Auto til din best foretrukne oppløsning.

Del 3: AirPlay-feilsøking: Airplay-lyden fungerer ikke
For å løse dette problemet må du sørge for at lydfunksjonen på alle enhetene dine ikke er dempet. Bortsett fra dette, sørg også for at iPhone ikke er i stille- eller vibrasjonsmodus.

Hvis du ikke er sikker på lydstatusen til din iPhone, veksler du sidebryteren på iPhone som vist ovenfor for å aktivere ringemodus.
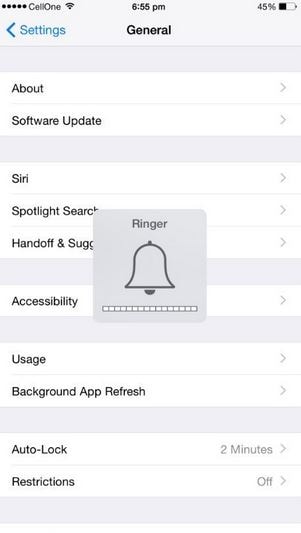
Del 4: AirPlay-feilsøking: Lagging, stamming og sovende videoer
Dette er faktisk et av de vanligste AirPlay-tilkoblingsproblemene. Det jeg kan si er at kvaliteten og naturen til de speilvendte videoene utelukkende avhenger av kvaliteten på skjermopptakeren. Hvis du bruker en dårlig sammensatt skjermopptaker, er sjansen stor for at du kommer til å oppleve etterslep.
En annen metode for å løse dette problemet er å sørge for at speilenhetene bare bruker speiling av Wi-Fi. I de fleste tilfeller, hvis du har mer enn to enheter som bruker samme Wi-Fi-tilkobling, er det stor sjanse for at du kommer til å oppleve etterslep. Sørg for at de minst brukte enhetene er av ved speiling.
En annen måte å unngå forsinkelser på er å koble Apple TV direkte til Ethernet i stedet for å bruke Wi-Fi. Årsaken bak dette er det faktum at Ethernet er mye sterkere enn Wi-Fi. I motsetning til Wi-Fi, blir ikke Ethernet distrahert av vegger eller ytre kropper.
Den minst vanlige løsningen, men sterkt anbefalt, er å sjekke om Wi-Fi-innstillingene dine er i samsvar med de som er fastsatt av Apple. Grunnen til at jeg kaller denne løsningen ‘minst vanlig’, er fordi Apple-speilenheter kommer med fullt konfigurerbare innstillinger på alle plattformer. Men ikke anta problemet. Du vet aldri.
Del 5: DrFoneTool: Den beste alternative programvaren for AirPlay
Med fremveksten av skjermopptakere som gjør sin tilstedeværelse følt i verden, har det blitt vanskelig å finne de optimale skjermspeilene. Men jeg har gode nyheter til deg. Hvis du leter etter den beste skjermopptakeren som vil løse AirPlay-tilkoblingsproblemene dine, trenger du ikke lete lenger enn DrFoneTool – iOS-skjermopptaker. Det er et fleksibelt verktøy som lar deg speile og ta opp iOS-skjermen på datamaskinen eller reflektoren.

DrFoneTool – iOS-skjermopptaker
Den jevneste iOS-skjermspeilopplevelsen!
- Speil iPhone og iPad i sanntid uten etterslep.
- Speil og ta opp iPhone-spill, videoer og mer på en større skjerm.
- Støtter både jailbroken og ikke-jailbroken enheter.
- Støtt iPhone, iPad og iPod touch som kjører iOS 7.1 til iOS 11.
- Inneholder både Windows- og iOS-versjoner (iOS-versjonen er ikke tilgjengelig for iOS 11).
Trinn for å speile iPhone til datamaskin
Trinn 1: Last ned og installer DrFoneTool
Du kan laste ned dette fantastiske programmet fra det offisielle DrFoneTool-nettstedet. Når du har gjort dette, installer programmet og klikk på alternativet ‘Flere verktøy’ for å åpne et nytt grensesnitt med forskjellige funksjoner. Klikk på alternativet ‘iOS Screen Recorder’.

Trinn 2: Koble iDevice og PC
Alt du trenger for å koble til enhetene dine og komme i gang er en aktiv Wi-Fi-tilkobling. Sørg for at begge disse enhetene bruker samme datatilkobling. I det øyeblikket du kobler begge til forskjellige dataleverandører, vil du ikke være i stand til å speile skjermen din.

Trinn 3: Åpne kontrollsenter
Åpne kontrollsenteret ved å skyve fingeren over skjermen i en oppadgående bevegelse. På det nye grensesnittet ditt klikker du på ‘AirPlay’ og i neste grensesnitt klikker du på iPhone og til slutt klikker du på ‘Ferdig’-ikonet. En annen ny side åpnes der du kobler iPhone til DrFoneTool og veksler speilikonet til høyre for å aktivere det. Trykk på «ferdig» for å aktivere «AirPlay»-opptak.

Trinn 4: Start speiling
I det øyeblikket AirPlay er aktiv, vil et nytt grensesnitt med opptaksalternativet dukke opp. For å ta opp og sette skjermen på pause, trykk på sirkelikonet på venstre side. Hvis du vil gå til fullskjerm, trykker du på rektangelikonet på høyre side.
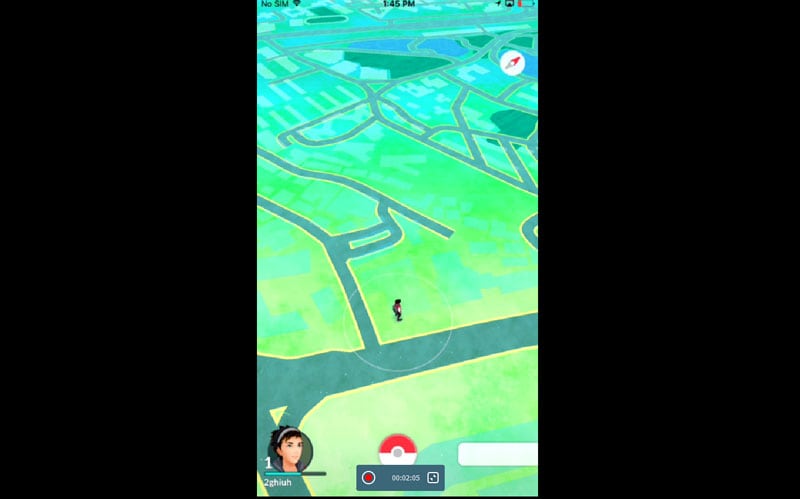
Bortsett fra speiling, kan du også bruke DrFoneTool til å ta opp presentasjoner, spill, apper og oppgaver for pedagogiske formål. Bortsett fra dette, garanterer dette programmet deg HD-kvalitetsvideoer uten forsinkelser i det hele tatt. Så uansett hva du leter etter i et skjermspeilprogram, har DrFoneTool deg dekket.
Det er ganske tydelig at AirPlay og skjermopptakere har fullstendig revolusjonert måten vi pleide å se på iPhonene våre. Selv om det er morsomt å ta opp skjermene våre, kan vi ikke anta at AirPlay til tider kan stoppe opp. Ut fra det vi har dekket, kan vi slå fast at uavhengig av feilen vi møter ved speiling, er forskjellige AirPlay-feilsøkingsmetoder tilgjengelige for å løse problemet. Dette gir selvfølgelig hver og en av oss friheten til å speile og ta opp enhetene våre uten bekymringer i det hele tatt.
Siste artikler
