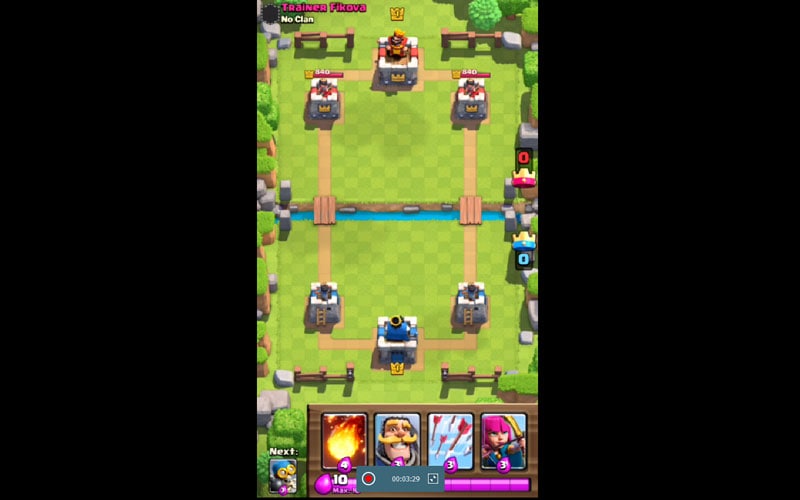AirPlay vil ikke koble til? Full guide for å fikse!
AirPlay-funksjonen på iPhone hjelper deg med speiling og skjermopptak av iDevices på forskjellige plattformer som Mac eller PC. Selv om det er en flott funksjon, stopper den til tider, noe som gjør det vanskelig for forskjellige brukere å bruke den effektivt. I en defekt AirPlay-funksjon får mange brukere vanligvis en AirPlay vil ikke koble til-varsel.
Vi skal ta en titt på forskjellige AirPlay-problemer og hvordan vi kan løse dem i tilfelle du tilfeldigvis får AirPlay-meldingen til å koble til Apple TV, iPad eller Reflector-programvaren.
- Del 1: Hvordan fikse AirPlay vil ikke koble til iPad
- Del 2: AirPlay vil ikke koble til Apple TV
- Del 3: Hvordan fikse AirPlay vil ikke koble til reflektor
- Del 4: Få en alternativ speilingsprogramvare
Del 1: Hvordan fikse AirPlay vil ikke koble til iPad
Hvis iPad-en din ikke kan koble til airplay, er følgende en diagnosemetode for hvordan du kan rette opp dette problemet.
Trinn 1: Sjekk iPad-oppdateringene dine
Hvis du kjører på en gammel iPad-oppdatering, kan dette være årsaken til hvorfor du ikke kan koble til AirPlay på iPad. For å sjekke om du har den siste oppdateringen, gå til ‘Innstillinger’ og velg ‘Generelt’. Under det generelle alternativet velger du ‘Programvare’-oppdatering. Hvis det er en gjeldende oppdatering, vil den bli lastet ned. Alternativt kan du bruke iTunes til å oppdatere iPad.
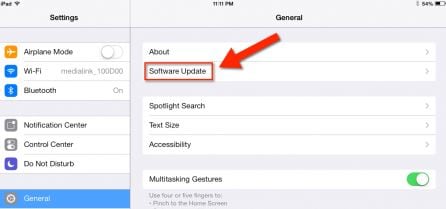
Trinn 2: Nettverkskonfigurasjoner
Siden AirPlay og speiling fungerer ved hjelp av en aktiv internettforbindelse, er det lurt å sørge for at du bruker samme Wi-Fi-tilkobling. Hvis du er i et område med forskjellige Wi-Fi-tilkoblinger, sørg for at du bare bruker én av dem.
Trinn 3: Slå på AirPlay
Den viktigste delen av speiling er å koble til AirPlay. Sørg for at AirPlay er aktivt. Du kan gjøre dette ved å skyve fingeren forsiktig over skjermen i en oppadgående bevegelse. Dette vil åpne kontrollsenteret ditt. Trykk på AirPlay-alternativet og aktiver det.
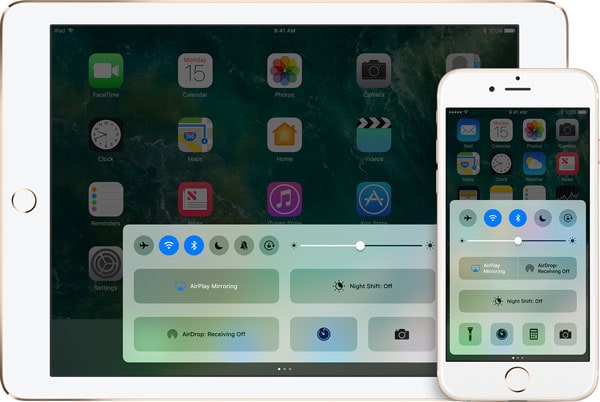
Del 2: AirPlay vil ikke koble til Apple TV
AirPlay-funksjonen fra Apple kan til tider slutte å virke og forhindrer deg i å speile iPad-en din til Apple TV eller PC. For å feilsøke dette problemet, følg nøye disse grunnleggende trinnene.
Trinn 1: Sjekk Apple TV-oppdateringene dine
Det første og viktigste trinnet å ta er å sjekke om Apple TV-en din kjører på den nyeste programvaren siden utdatert programvare vil gjøre det vanskelig for deg å koble til AirPlay. Gå til ‘Innstillinger’, ‘Generelt’ og velg ‘Oppdater programvare’ på Apple TV.
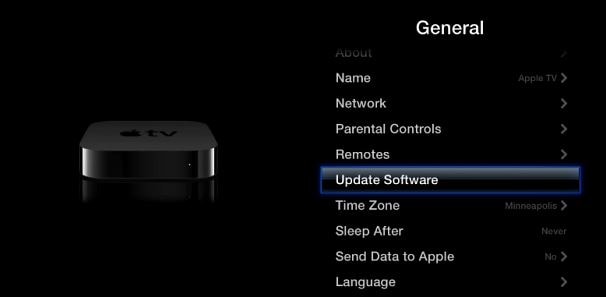
Et nytt grensesnitt åpnes for å informere deg om det er en oppdatering. Hvis enheten din er utdatert, vil du få et skjermvarsel som ber deg om å oppdatere Apple TV. Klikk på ‘Oppdater nå’ for å laste ned den nyeste programvaren.
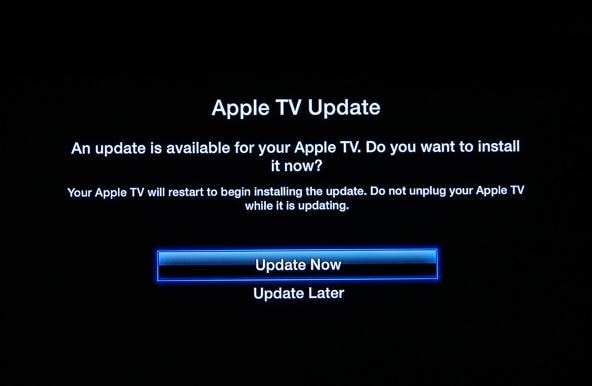
Trinn 2: Bekreft nettverkstilkobling
For at du skal kunne koble Apple TV til Airplay, må du være koblet til den samme Wi-Fi-tilkoblingen som iDevice. På din iDevice går du til ‘Innstillinger’ og velger ‘Wi-Fi’ og kontrollerer Wi-Fi-tilkoblingen du er koblet til. Gå til ‘Innstillinger’ på Apple TV og velg ‘Generelt’ og til slutt ‘Nettverk’. Sørg for at Wi-Fi som brukes av Apple TV og iDevice er det samme.
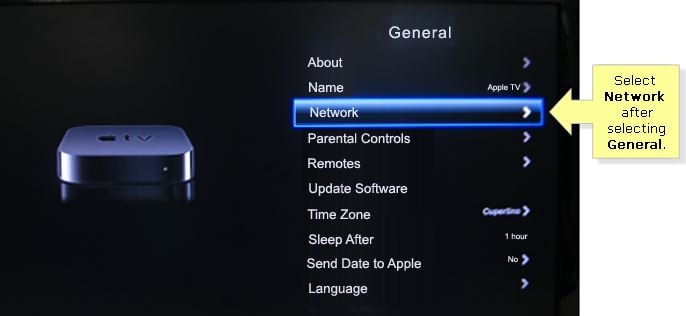
Trinn 3: Aktiver AirPlay på Apple TV
For å aktivere AirPlay på Apple TV, gå til ‘Innstillinger’ og velg ‘AirPlay’. Prøv nå å koble til AirPlay eller speil Apple TV ved hjelp av iDevice. Alternativt kan du prøve å koble fra Apple TV-kablene i omtrent 30 sekunder og koble dem til igjen.
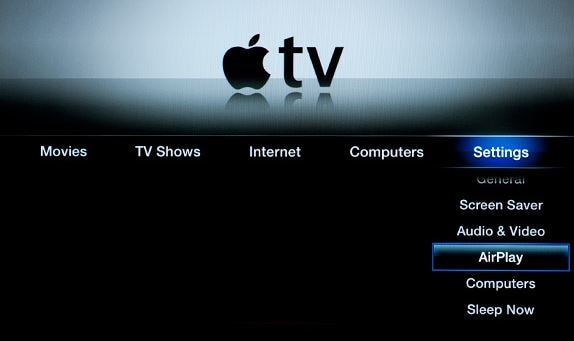
Del 3: Hvordan fikse AirPlay vil ikke koble til reflektor
Reflector er en programvare som gjør din PC eller Mac til en AirPlayer-mottaker. Akkurat som AirPlay-funksjonen på iPhone, fungerer Reflector ved å vise skjermen til iDevice til en dedikert enhet på PC-ens skjerm. Hvis du ikke kan se AirPlay-speilikonet, eller du ikke kan koble til airplay, bør du innse at du ikke vil være i stand til å oppdage iOS-enheten din. Med Reflector-programvaren, hvis airplay-funksjonen ikke kobles til, er det slik du kan komme over det.
Metode 1: Sjekk tilkoblingen
Hvis du bruker en hjemmebasert nettverkstilkobling, prøv å sjekke brannmurtilkoblingen din, da det kan være årsaken til problemet.
Metode 2: Oppdater reflektor
Hvis du bruker en gammel versjon av Reflector, bør du oppdatere den til siste versjon. Hvis du speilvender med iPhone 10, er sjansen stor for at du må bruke Reflector 2. Reflector 1 fungerer perfekt på iOS 6,7 og 8.
Del 4: Få en alternativ speilingsprogramvare
Hvis du har prøvd ditt beste for å reparere eller koble til AirPlay på iPhone til ingen nytte, kan du alltid bruke et eksternt program for å hjelpe deg. Med avansert teknologi kan du finne forskjellige speilprogrammer som kan hjelpe deg med å speile iPhone uten å bekymre deg for den defekte AirPlay-funksjonen på iPhone. Et av de beste speilingsprogrammene er ingen tvil om DrFoneTool – iOS-skjermopptaker siden det garanterer deg den beste videoen og speilopplevelsen. DrFoneTool – iOS Screen Recorder er i hovedsak en opptaksprogramvare, men du kan også bruke den til å speile iOS-skjermen til datamaskinen eller reflektoren.

DrFoneTool – iOS-skjermopptaker
En kraftig speil- og opptaksprogramvare du ikke vil gå glipp av!
- Speil enheten din i sanntid uten etterslep.
- Speil og ta opp mobilspill, videoer og mer på en større skjerm.
- Støtter både jailbroken og ikke-jailbroken enheter.
- Støtt iPhone, iPad og iPod touch som kjører iOS 7.1 til iOS 11.
- Inneholder både Windows- og iOS-versjoner (iOS-versjonen er ikke tilgjengelig for iOS 11).
Enten du bruker en iPad, iPhone, Apple TV eller Reflector-programvaren, bør varselet om at AirPlay ikke er tilkoblet slå på alarmen, spesielt hvis du elsker å screene eller speile enhetene dine. Fra det vi har dekket, er det lett å se at AirPlay ikke-tilkoblingsproblemet lett kan løses hvis de riktige metodene og trinnene brukes.
Siste artikler