Gjennomførbare måter å speile iPhone/iPad til din Windows-PC: Topp 5
Hvert individ i dag ønsker å nyte multimedia på en stor skjerm. Hjemmekinosystemet av høyeste kvalitet har en stor nok skjerm til å få deg til å nyte hverdagsunderholdningen på sitt beste. Det å eie en Apple TV sammen med andre Apple-dingser er kanskje ikke for ressurssterke for mange. For å hjelpe deg har vi kommet opp med noen av de beste appene og programvarene som kan la deg speile iPhone- og iPad-skjermen til din Windows-PC uten problemer.
En av de mest foretrukne måtene er å aktivere AirPlay på en Windows-PC. I denne artikkelen har vi forsøkt å fremheve de fem beste metodene for å speile iPhone til PC og iPad på en Windows-arbeidsstasjon.
- Del 1: Speil iPhone til PC-en din med LonelyScreen
- Del 2: Speil iPhone til Windows-PC og kontroller den med MirrorGo
- Del 3: Speil iPhone til PC-en din med iOS Screen Recorder
- Del 4: Speil iPhone til Windows-PC med Reflector2
- Del 5: Speil iPhone til Windows-PC med Mirroring360
Her er en video for å lære hvordan du teleporterer din iPhone GPS-posisjon:
Vil du vite flere kreative videoer? sjekk fellesskapet vårt Wondershare Video Community
Del 1: Speil iPhone/iPad til Windows-PC med LonelyScreen
Den første omtalen i listen vår går til LonelyScreen. Det er den jevneste måten å speile iPhone til PC. Med bare et enkelt klikk begynner PC-en å oppføre seg som en AirPlay-vennlig enhet. Når Windows PC blir AirPlay-aktivert, kan du komme forbi grensene og reflektere telefonen på den.
Ingen tredjeparts applikasjonshjelp er nødvendig for å få mest mulig ut av multimediene som er lagret på telefonen. Last ned applikasjonen her. og installer den på datamaskinen din. Ta følgende tiltak for å kjøre LonelyScreen uten problemer:
1. Få LonelyScreen fra lenken ovenfor.
2. Vær tålmodig, og start installasjonsprosessen når den er lastet ned.
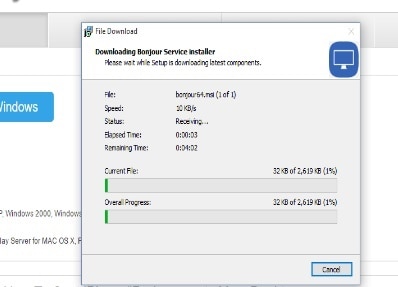
3. Så snart den er installert, vil appen starte seg selv.
4. Gi tilgang hvis brannmuren tar kontroll.

5. Sveip opp fingeren fra bunnen av enheten for å gå til kontrollsenteret og starte Airplay.

6. Du kan enkelt se AirPlay-ikonet, ved å trykke på som tar deg til en oversikt over tilgjengelige enheter.
7. Finn LonelyScreen-enheten din fra oversikten og aktiver speiling.
Så snart prosessen er vellykket, vil LonelyScreen starte iPhone-speiling til PC. Endre enhetsnavnet slik det passer for deg og begynn å oppleve en stor skjerm. Strøm filmer og annet innhold ved hjelp av iPhone og iPad eksternt.
Del 2: Speil iPhone/iPad til Windows-PC med MirrorGo
Den siste inkluderingen er Wondershare MirrorGo. Det er enkelt å bruke denne programvaren. Den tilbyr skjermspeiling og lar deg reversere kontroll av enheten fra en datamaskin. Du kan også ta mobilskjermbilder fra datamaskinen og lagre dem på filene på PC-en.

Wondershare MirrorGo
Speil iPhone til en storskjerm-PC
- Kompatibel med den nyeste iOS-versjonen for speiling.
- Speil og reversstyr iPhone fra en PC mens du jobber.
- Ta skjermbilder og lagre dem direkte på PC-en
Med Wi-Fi:
1. Installer og start Wondershare MirrorGo.
2. Koble iPhone og datamaskin med samme Wi-Fi.
3. Velg MirrorGo under Skjermspeiling på iPhone.

4. Nå vil den speile iPhone-skjermen på datamaskinen.

Del 3: Speil iPhone/iPad til Windows-PC med iOS Screen Recorder
Det neste mulige alternativet er iOS Screen Recorder. Applikasjonen ble til for å gi iOS-brukere en problemfri opplevelse for å speile enhetens skjerm. Dette banebrytende verktøyet tilbyr noen av de beste elementene som mange mennesker ønsker seg, inkludert muligheten til å speile iPhone-skjermen på en PC og lagre krukken med mobilopplevelser. Dette er et fantastisk trekk ved å bruke som du kan oppnå målene ovenfor. Bare last den ned fra her., installer den og start streaming på den store skjermen.
Også kjent for å gi den jevneste iOS-skjermopptaksopplevelsen, er den rask, pålitelig, sikker og ekstremt enkel å bruke. Av alle de andre alternativene for iPhone-skjermspeiling, er dette sannsynligvis det beste valget. La oss lære hvordan du bruker det ved å følge disse enkle trinnene.
1. Start med å laste ned DrFoneTool og installer det på systemet ditt. Du kan få det gratis her..
2. Gå nå til venstre stolpe i verktøyet og klikk på ‘Flere verktøy’-alternativer.

3. Her kan du få tilgang til mange forskjellige funksjoner. Klikk på ‘iOS Screen Recorder’-funksjonen.
4. Før du begynner, må du sørge for at den håndholdte enheten og datamaskinen er koblet til det samme Wi-Fi-nettverket.
5. Etter å ha blitt koblet til det samme nettverket, vil den åpne en lignende skjerm som dette.

6. Hvis du bruker iOS 7, iOS 8 eller iOS 9, sveiper du bare opp enheten for å få tilgang til kontrollsenteret. Trykk på Airplay-alternativet. Av alle de andre enhetene velger du ‘DrFoneTool’ fra listen. Aktiver nå speilingsalternativet for at det skal starte.

7. Hvis du bruker iOS 10, sveip opp enheten for å få tilgang til kontrollsenteret og velg alternativet ‘Airplay Mirroring’. Bare trykk på ‘DrFoneTool’ -alternativet fra listen over enheter, og speilingen vil starte på et blunk.

8. I tillegg kan du også ta opp skjermen. Mens du strømmer innhold, kan du ganske enkelt ta det opp ved å trykke på ‘start opptak’-knappen (det venstre sirkeltegnet). For å stoppe det, trykk ganske enkelt på den høyre firkanten og få den vist på storskjermen.
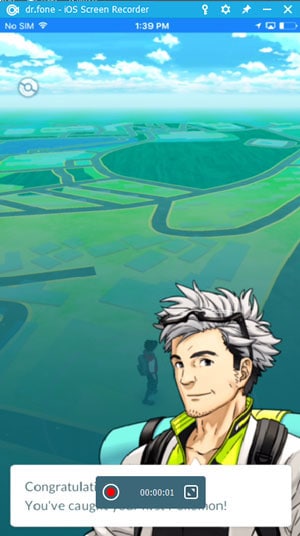
9. I tilfelle hvis du ønsker å flykte fra fullskjermmodus. Bare trykk på ESC-tasten eller trykk på den firkantede knappen igjen.

Det er det! Ved å bruke dette fantastiske verktøyet kan du enkelt speile iOS-skjermen din og til og med ta den opp uten problemer. Verktøyet vil garantert komme til nytte for deg ved en rekke anledninger og bli din favoritt på kort tid.
Del 4: Speil iPhone/iPad til Windows-PC med Reflector2
Nå skal vi introdusere Reflector 2. Appen kommer for bare femten dollar og har absolutt fått berømmelse på kort tid. Ettersom de var godt egnet med AirPlay, strakte mange hender ut for å gripe dette mirakelet. Du kan lagre den på din PC ved å gå til her..
Det er en veldig rask fungerende programvare som bruker som spill- og multimedieopplevelsen kan forbedres tidoblet når du speiler iPhone-skjermen på PC. Øk skjermstørrelsen på telefonen din ved å speilvende. Fjernstyr nettet og stream ønsket innhold og ta opp skjermen hvis noe fascinerer deg. Få installert reflektoren din nå og følg disse trinnene:
1. Last ned appen fra lenken ovenfor og kjør installasjonsvinduet.
2. Du vil bli spurt om du godtar EULA, som ved å godta deg godtar vilkår og betingelser. Les dem nøye før du fortsetter.
3. Start programmet på vinduene. Uten å ta mye plass på skjermen, fungerer Reflector 2 bare fra oppgavelinjen.
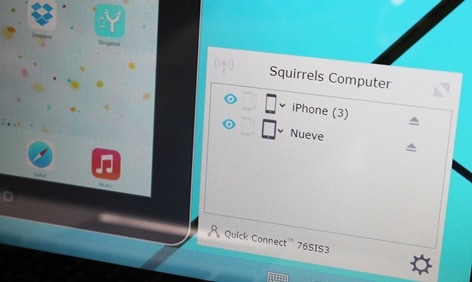
4. Sørg for at du har aktivert brannmurtilgang, som er nødvendig for at appen skal fungere uten risiko.
5. Sveip opp med tommelen fra bunnen av enheten. Tilgangskontroll vil gli på skjermen.
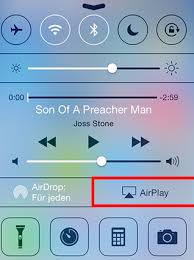
6. Finn AirPlay-ikonet og trykk på det for å sjekke AirPlay-enhetene i nærheten. Velg enheten din fra listen og aktiver speiling.
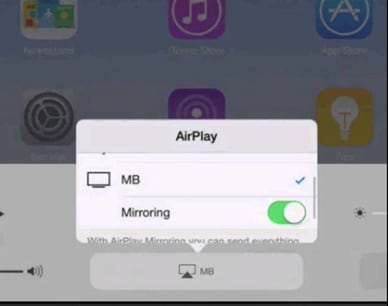
Del 5: Speil iPhone/iPad til Windows-PC med Mirroring360
Det neste produktet på listen vår er Mirror 360. Ved å betjene verden fritt, har det reddet millioner av Apple-brukere fra å speile innholdet deres på Windows-PCer. Mange brukere ble lettet da denne enkle appen tilbød dem tjenester som iPhone-speiling til PC som teknologigiganten ikke tilbød.
Du kan få tak i Mirroring 360 her.. Den tilbyr kvalitetsfunksjoner for å speile iPhone-skjermen på PC og mange andre. Lag presentasjoner for offisielt arbeid, eller delta på et nettmøte ved hjelp av dette enkle verktøyet. Ta et skritt fremover og ta tak i funksjonene og få drømmene dine til å bli til virkelighet. Bare følg disse enkle trinnene nedenfor:
1. Start med å koble enheten og datamaskinen til samme nettverk.
2. Last PC-en med applikasjonen ved å laste den ned fra lenken ovenfor.
3. Vent til nedlastingen er ferdig, og dobbeltklikk på den nedlastede filen for å starte installasjonen.
4. Vær tålmodig til installasjonen er fullført.
5. Herfra er alt det samme som å koble til en vanlig Apple TV. Bare ta inn kontrollsenteret på enheten din ved å sveipe opp fra bunnen.
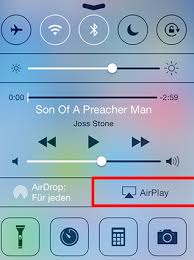
6. Trykk på AirPlay-ikonet og velg enheten din fra oversikten.

7. Til slutt, aktiver speiling og nivå opp opplevelsen din.
Konklusjon:
Denne oversikten kan endre måten du holder iPhone eller iPad på. Ta et steg opp og endre måten du streamer innhold på din PC. Nå vet du om så mange muligheter for å speile iPhone til PC uten behov for en Apple TV.
Siste artikler