Ulike metoder for iPhone-skjermspeiling
Det har blitt en kjepphest nå for tiden at folk ønsker å speile skjermene på mobilenhetene sine på Smart TV, datamaskiner og Apple TV. Det er flere tredjepartsapper som kan brukes for å oppnå denne effekten. I Apple-enheter er Airplay enkel å bruke ettersom den er forhåndsinstallert i enhetene deres. I andre Smart TV-er og Windows-datamaskiner er tredjepartsapper den eneste løsningen. Her ser vi på alle alternativene du kan bruke for iPhone-skjermspeiling.
Del 1: iPhone-skjermspeiling til Windows-PC
iOS skjermopptaker er en applikasjon som kan brukes sammen med Airplay for å speile en iPhone eller iPad til en dataskjerm. Selv om det først og fremst er en skjermopptaker, fungerer den godt gjennom WiFi, for å koble til en PC og vise innholdet på skjermen din. iOS Screen Recorder fungerer med enheter som kjører på iOS 7.1 og nyere. Speiling er flott for å undervise, lage bedriftspresentasjoner, spille spill og gjøre mye mer. iOS Screen Recorder kommer samlet inne i DrFoneTool, som et av verktøyene. Så hvordan kommer du til å speile iPhone til Windows-datamaskinen din ved å bruke iOS Screen Recorder og Airplay?

DrFoneTool – iOS-skjermopptaker
Ta enkelt opp skjermen på iPhone, iPad eller iPod
- Speil din iOS-enhet på datamaskinens skjerm trådløst.
- Ta opp spill, videoer og mer på PC-en.
- Trådløs speiling av iPhone for enhver situasjon, for eksempel presentasjoner, utdanning, forretninger, spill. etc.
- Støtter enheter som kjører iOS 7.1 til iOS 11.
- Inneholder både Windows- og iOS-versjoner (iOS-versjonen er ikke tilgjengelig for iOS 11).
Trinnvis veiledning for å speile iPhone til Windows-datamaskin ved hjelp av iOS Screen Recorder
Begynn først med å installere DrFoneTool, og start det deretter; på venstre side av vinduet, gå til ‘Flere verktøy’ og du vil finne iOS Screen Recorder som et av verktøyene.

Sørg for at iPhone og datamaskin kjører på samme WiFi-nettverk. Når du er ferdig, klikker du på iOS Screen Recorder for å starte startskjermen.

Når det gjelder å speile iPhone, er det to forskjellige metoder for iOS 7 til 9, og for iOS 10.
- For iOS 7 til 9
Sveip oppover fra rammen på skjermen for å få tilgang til kontrollsenteret. Her finner du Airplay-ikonet, klikk på det for å starte Airplay. Klikk deretter på ‘DrFoneTool, og aktiver speiling.

- For IOS 10
Sveip oppover fra rammen på skjermen for å få tilgang til kontrollsenteret. Klikk igjen på ‘Airplay Mirroring’-alternativet og velg deretter ‘DrFoneTool’, slik at du kan speile enheten.

Slik bruker du iOS Screen Recorder til å speile iPhone til en Windows-datamaskin.
Del 2: iPhone-skjermen Mirroring til Mac
Når du vil Airplay iPhone til en Mac-datamaskin, er en av de beste mottakerne å bruke AirServer. Det fungerer bra med Airplay og gir gode resultater.
Hvis din iPhone fungerer på iOS 7 og nyere, bør du følge disse trinnene:
Installer Airserver på Mac-datamaskinen og koble deretter de to enhetene. De bør begge kjøre på samme WiFi-nettverk for å koble til
Sveip oppover fra rammen for å få tilgang til kontrollsenteret.
I kontrollsenteret vil du se Airplay-ikonet; trykk på den for å se listen over enheter som bruker Airplay i WiFi-hjemmenettverket.
Velg navnet som er tildelt Mac-datamaskinene, og veksle deretter på speiling-knappen. Skjermen på din iPhone vil umiddelbart bli speilet på din Mac-datamaskin.
Hvis din iPhone fungerer på iOS 6 og lavere, bør du følge disse trinnene:
Start iPhone og klikk deretter to ganger på hjem-knappen. Dette vil få opp en skyvemeny, som vil være nederst på startskjermen.
Når du beveger deg helt til venstre på denne glidebryteren, finner du Airplay-knappen. Trykk på denne knappen for å få tilgang til listen over enheter som bruker Airplay på WiFi-hjemmenettverket ditt.
Siden Airserver allerede er installert på din Mac, vil navnet være oppført som en av disse enhetene. Klikk på navnet for å koble sammen de to enhetene
Vri på Airplay-bryteren, og iPhone-skjermen vises på Mac-datamaskinen
Del 3: iPhone-skjermen Mirroring til Apple TV
IPhone-skjermspeiling til din Apple TV er ganske enkelt siden de allerede er kompatible.
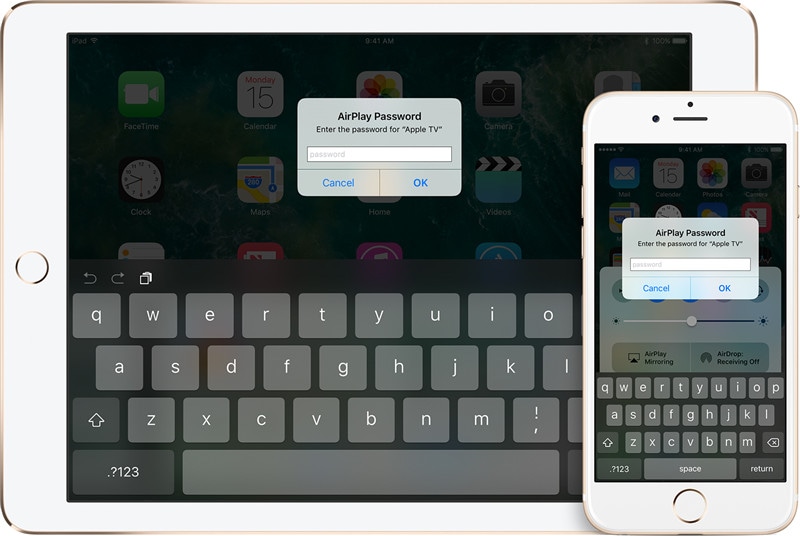
Start med å sørge for at både Apple TV og iPhone er på samme WiFi-nettverk. Koble dem til nettverket hvis de ikke allerede er tilkoblet.
Sveip oppover fra bunnen av rammen på iPhone for å få tilgang til kontrollsenteret
En gang i kontrollsenteret, trykk på Airplay Mirroring-knappen for å se en liste over enheter som bruker Airplay
Velg Apple TV fra listen og legg merke til Airplay-passkoden som vises på TV-en. Du må legge inn denne koden i iPhone for å fullføre iPhone-skjermspeilingsprosessen.
Apple TV vil bruke din iPhone-skjermorientering og sideforhold. Hvis du vil at skjermen skal fylles på Apple TV, må du justere sideforholdet eller zoome.
Del 4: iPhone-skjermspeiling til annen smart-TV
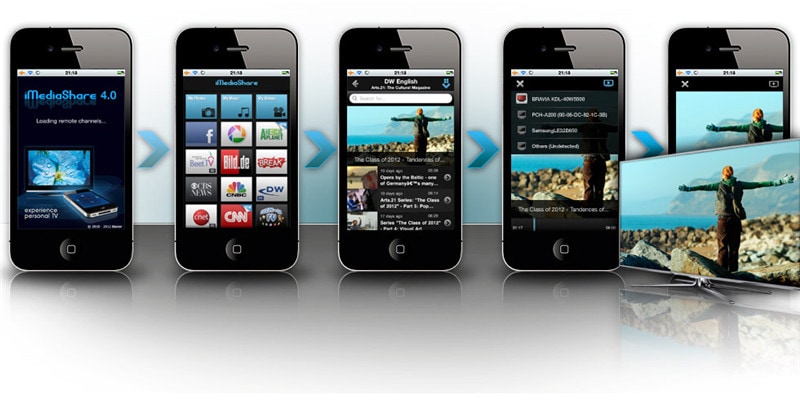
Hvis du vil koble din iPhone til en Smart TV som ikke har Apple TV-teknologi, bør du bruke iMediashare. Dette er en applikasjon som gjør at din iPhone kan kobles trådløst til en hvilken som helst Smart TV.
Gå til startskjermen til iPhone og trykk på iMediashare-appikonet. Det vil bare ta noen sekunder å finne alle digitale medier som du har oppbevart i din iPhone. Dette vil gjøre alle mediene dine lett tilgjengelige for deg, uansett hvor du hentet det fra.
Når skanningen er fullført, vil media vises i spesielle kategorier eller kanaler. Du er akkurat i ferd med å nyte den enkleste måten å skjermspeile iPad på.
Velg en av kanalene, og du vil se alle bildene, videoene og musikken som er lagret i den. Flytt oppover eller nedover og på tvers av kanaler for å finne mediene du vil streame til Smart TV.
Imediashare tar gjettingen ut av å bestemme hvilken mediespiller du skal bruke på iPhonen din for å tydeliggjøre iPhone-skjermspeiling på Smart TV.
Alt du trenger å gjøre er å trykke på mediene, og du vil snart se det på Smart TV.
Enten du har Apple TV, Airplay eller en annen applikasjon kan du nå speile din iPhone eller annen iOS-enhet til en rekke store skjermer. På denne måten liker du å se filmer du laster ned, videoer som du spiller inn, på storskjermene uten å måtte konvertere dem.
Siste artikler
