2 måter: Stream VLC-videoer fra Mac til Apple TV med AirPlay
I denne artikkelen vil vi forstå 2 enkle, men gunstige måter på hvordan en bruker kan streame en VLC-video de ønsker å se fra Mac til Apple TV med AirPlay.
AirPlay er et slikt fenomen der brukeren kan bruke skjermen på en hvilken som helst iOS-enhet til å se eller streame en video med Apple TV. Det er veldig nyttig for brukeren når de skal dele sitt digitale innhold med menneskene rundt seg. Det gir en større skjermopplevelse for alle tilstedeværende.
Så hvordan VLC Media Player og AirPlay kan kombineres som VLC AirPlay og brukes sammen på en større skjerm på Apple TV vil bli sett på to forskjellige og praktiske måter
Del 1: Strøm MP3/MP4-videoer fra Mac til Apple TV
Hvordan kan en bruker streame et mp3- eller et mp4-videoformat fra Mac til Apple TV ved hjelp av AirPlay?
Trinn 1:
– Først bør brukeren åpne videoen de ønsker å streame over AirPlay.
– Det bør gjøres ved å bruke VLC Media Player på Mac.
Trinn 2:
– Når VLC Media Player har blitt åpnet, bør brukeren flytte til øverst til høyre på Mac-skrivebordet.
– Klikk eller marker deretter ikonet som ser ut som en liten TV.
– Når du gjør dette, åpnes en rullegardinliste med alle tilgjengelige enheter koblet til Mac Desktop.
– Velg deretter Apple TV. Dette er måten den valgte videoen vil bli streamet på den større skjermen.
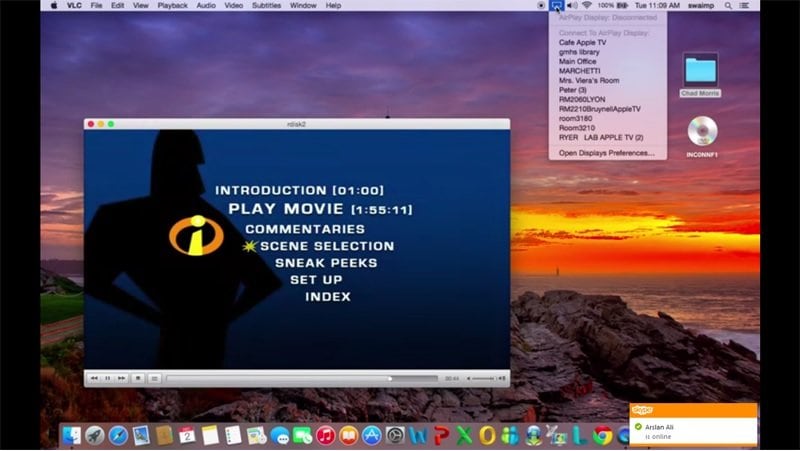
Trinn 3:
– Deretter skal brukeren gå til lydinnstillingen øverst til venstre på skjermen i VLC Player-vinduet.
– Ved å klikke eller utheve lydalternativet vil en rullegardinmeny vises.
– På slutten av rullegardinmenyen vises alternativet ‘Audio Device’.
– Ved å klikke på alternativet Lydenhet åpnes en ekstra liste med alternativer.
– Når alternativet for AirPlay vises, sørg for at et hakemerke er tilstede, dvs. at det skal velges. Dette vil sikre at videoen gjengis gjennom Apple TV som brukeren vil bruke senere.
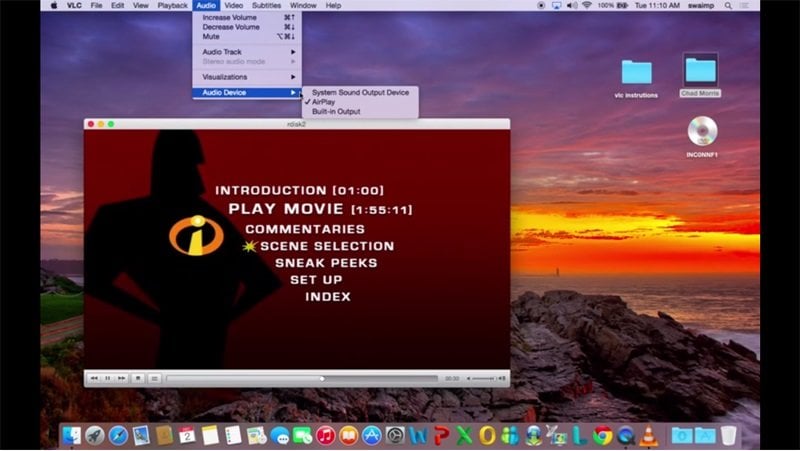
Trinn 4:
– Deretter går du til alternativet som er til stede like etter lydalternativet, som er alternativet ‘Video’.
– Marker eller klikk på videoalternativet som en rullegardinmeny vil vises med.
– Etter å ha gjort det, vil brukeren finne seg selv med en liste over forskjellige alternativer for å spille av videoen de ønsker.
– Så brukeren bør velge riktig og innstilling som de ønsker å spille av videoen gjennom.
– Det beste anbefalte valget for en bedre seeropplevelse for alle som er tilstede vil være ‘Fullskjerm’.
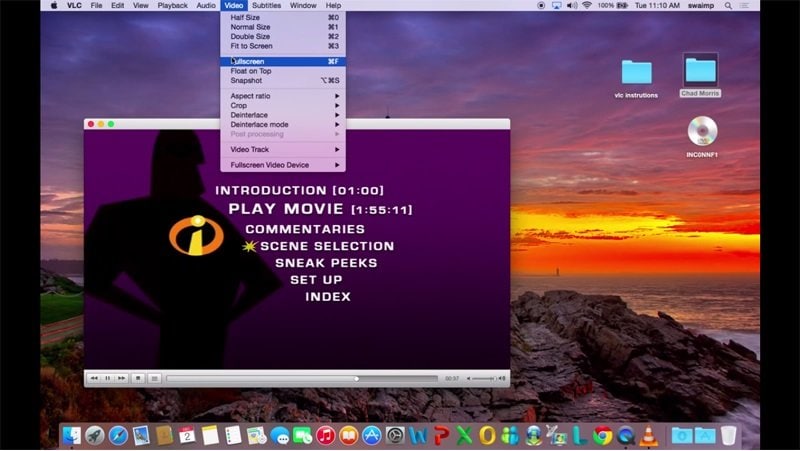
En gang etter at en video har blitt konvertert til en kompatibel versjon for Apple TV, bruker den VLC AirPlay Mirror Apple TV for å vise disse videoene fra Mac. Noen av de forskjellige måtene å konvertere en MKV-video på er nevnt nedenfor;
Del 2: Strøm MKV-videoer fra Mac til Apple TV
Hvordan kan brukeren streame VLC-videoer av MKV-format fra Mac til Apple TV ved hjelp av AirPlay?
En Apple TV eller en Mac vil ikke strømme en video i et MKV- eller AVi-format eller noe annet som ikke er kompatibelt med systemet. Så hvis et slikt problem oppstår, vil brukeren kreve at to slike verktøy blir brukt.
1. Subler:
Subler er programvare som brukeren kan bruke for å få tilgang til og konvertere formatet til .mkv-filen til en kompatibel versjon for streaming på AirPlay Apple TV.
2. AirPlay-speiling:
Brukeren vil bruke den til å streame den konverterte VLC-videoen til Apple TV, men bare etter konvertering.
La oss se på begge deler i detalj nå og se trinn for trinn-metoden for konvertering av videoen.
1. Subler:
Programvare kalt ‘Subler’ brukes til å konvertere en VLC-videofil til en kompatibel versjon for å være tilgjengelig for Mac og streaming på Apple TV gjennom AirPlay.
Det er helt lovlig programvare som skal brukes for en Mac-bruker. Mens konverteringen viser videofilen, lyden og undertekstene hver for seg.
En trinnvis konverteringsmåte for en slik fil er nevnt nedenfor.
Trinn 1:
Installerer Subler
– Først må brukeren laste ned og installere programvaren Subler for sin Mac. Filkonverteringen vil ikke finne sted uten denne programvaren.
– Når den er lastet ned, bør brukeren klikke på den installerte filen og trykke på ‘Kommando og N’-tastene samtidig. Dette åpner opp Subler.
– Det kan sees nederst på skjermbildet som vises.
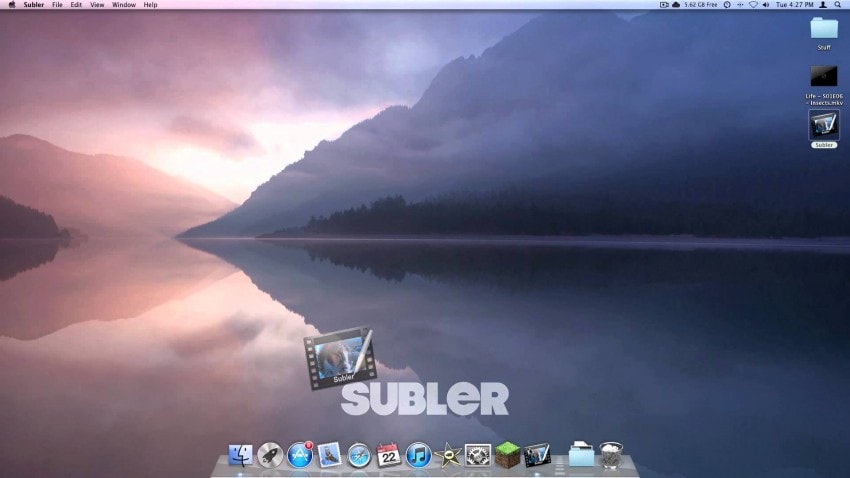
Trinn 2:
Opprette et nytt prosjekt
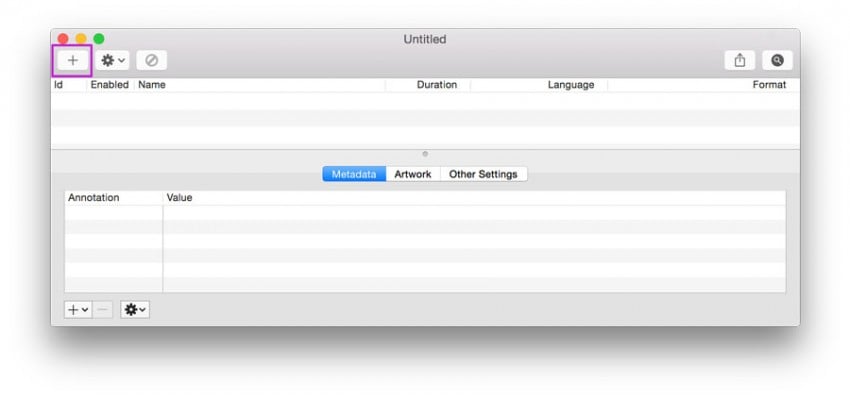
– Når Subler er åpnet, må brukeren opprette et nytt prosjekt og legge til VLC-filene sine. Dette kan gjøres enten ved å klikke på pluss ‘+’-knappen øverst til venstre på Mac-en eller enten ved å dra og slippe filen inn i det åpnede Subler-vinduet.
– Eller filen kan dras og slippes inn i det nyåpnede Subler-vinduet.
Trinn 3:

– Etter at dette er gjort, vil brukeren bli presentert med vinduet som inneholder beskrivelsen av filen. Huske;
en. ‘H.264’ er videofilen.
b. ‘AAC’ er lydfilen
Ikke fjern merket for video- og lydfilene. De må holdes kontrollert før konverteringen.
– Etter dette skal brukeren klikke på ‘Legg til’-knappen.
Trinn 4: Lagrer videoen
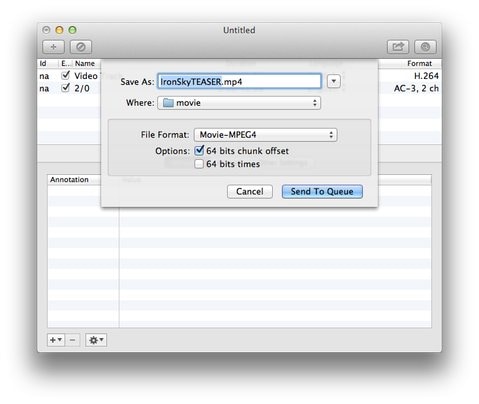
– Brukeren bør se øverst til venstre på skjermen. Alternativet ‘Fil’ vil være synlig. Så de burde klikke på den.
– Når rullegardinmenyen vises, klikk deretter på ‘Lagre’-alternativet. Når du gjør dette, åpnes ‘Lagre’-menyen på Mac-en.
– Brukeren bør deretter velge riktig filformat og stedet der de vil lagre det.
– Klikk deretter ‘Lagre’ i det åpne vinduet. Filen er lagret.
Denne filen er nå klar til å streames på Apple TV. Og for dette må brukeren igjen bruke VLC AirPlay Mirroring.
2. AirPlay-speiling:
Sørg for at filen har blitt konvertert til en kompatibel versjon for å streames til Apple TV. Deretter bør brukeren åpne AirPlay Mirroring og sjekke følgende ting.
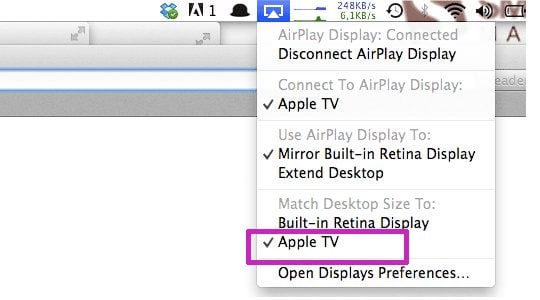
– Sørg for at når AirPlay åpnes, skal alternativet ‘AirPlay Display’ vises som tilkoblet. Det kan sees på toppen av vinduet.
– Sørg også for at alternativet for AirPlay Apple TV er koblet til som et hakemerke. Det kan sees mot slutten av rullegardinmenyen.
Brukeren må følge de samme trinnene som ovenfor for å streame denne konverterte videoen som nevnt ovenfor på den første måten. Dette er den eneste måten en VLC-fil kan streames fra Mac til AirPlay Apple TV. Men i dette tilfellet har konvertering av filen til en kompatibel versjon skjedd.
Husk:
Hvorfor brukes AirPlay Mirror?
– Vit at Apple TV ikke støtter filer med .mkv-utvidelsen, og derfor vil AirPlay Mirror fungere som et medium for å konvertere slike VLC-videoer slik at de er kompatible med Apple TV.
Hvorfor skal alle trinnene følges etter hverandre i rekkefølge? Hvis ikke hva kan skje?
– Mens du streamer VLC-videoene gjennom VLC AirPlay fra Mac til Apple TV, sørg for at alle trinnene følges konsekvent etter hverandre. Hvis ikke kan det føre til at personen ikke har riktig lyd eller video for streaming av video. Lyd spilles kun av Mac Desktop og ikke via Apple TV.
Hva er fordelen med å strømme til Apple TV?
– Når VLC-videoer streames fra Mac til Apple TV, kan Apple TV støtte nesten alle typer videofiler og formater.
Derfor var dette de få enkle og nyttige trinnene der vi kan streame VLC-videoer fra Mac til Apple TV med AirPlay. Håper disse 2 måtene vil være nyttige for deg også.
Siste artikler