3 måter å vise iPhone-skjerm på PC
Skjermspeiling er et vanlig konsept i mange forretningsforetak og personlige verktøy der brukere vurderer å bruke denne funksjonen som et alternativ til alle de dyre metodene og teknikkene som involverer å se informativt innhold over større skjermer. Det er mange steder hvor folk vurderer å bruke funksjonen for skjermspeiling for å la folk se innholdet mens de sitter på plass ettertrykkelig. Fra nå av kan vi regne skjermspeiling som en funksjon som gir enkelhet og komfort. Denne artikkelen skal diskutere de ulike metodene som kan tilpasses for å vise iPhone-skjermen på en PC.
Hvis du vil lære å gjøre det dele en iPad-skjerm til PC, finner du en løsning i den andre artikkelen.
Spørsmål og svar: Er det mulig å se en iPhone-skjerm på en datamaskin?
Du kan vise en iPhone-skjerm på en PC via USB og andre plattformer. Mange foretrekker å bruke funksjonen for skjermspeiling for å effektivt vise innholdet deres og spare seg selv for utgiftene ved å kjøpe forskjellige skjermer og moduler for å vise skjermen til enheter på større skjermer. Mange forskjellige programvarer og metoder har blitt tatt i bruk gjennom tiden av folk, noe som gir deg en veldig eksplisitt liste å velge fra.
Del 1: Vis iPhone-skjerm på PC via USB – Ensom skjerm
Det er mange programvarer som har blitt introdusert over tid for å presentere en teknikk for å administrere og kontrollere skjermen din på PC ved å koble din iPhone gjennom den. Lonely Screen er en annen forklarlig plattform som har gitt oss en svært overbevisende struktur, som lar enhver iPhone-bruker koble seg til en PC og vise skjermen sin på et større system. Uten behov for å installere noe på din iPhone, i motsetning til mange andre plattformer, bruker Lonely Screen Airplay for å kommunisere med iOS-enheten. Dette gjør det mulig for brukere å vise sin iPhone på PC via USB gjennom Lonely Screen. Prosessen med å aktivere denne tjenesten er ganske enkel, noe som fører til at du viser innhold som ikke har noen begrensning og begrensning. Du kan se innholdet i enhver nisje og kvalitet med denne plattformen, noe som gjør det til et alternativ verdt en stund. For å lykkes med å forstå prosedyren for å speile iPhone til PC via USB ved å bruke Lonely Screen, må du følge trinn-for-trinn-guiden som følger. Prosedyren kan være litt detaljert sammenlignet med andre plattformer; Det er imidlertid tydelig at denne prosedyren er mer pålitelig og komfortabel sammenlignet med eksisterende teknikker.
Trinn 1: Koble telefonen til datamaskinen via USB
Du må koble til iPhone ved hjelp av en USB-kabel for å vise iPhone-skjermen på PC via USB.
Trinn 2: Aktiver Personal Hotspot på iPhone.
Denne prosedyren vil bli avsluttet ved hjelp av telefonens personlige hotspot. For å slå den på, må du få tilgang til ‘Innstillinger’ fra iPhone og få tilgang til alternativet ‘Personlig hotspot’. Dette fører deg til en annen skjerm der du vil veksle mellom alternativet Personal Hotspot for å aktivere det.
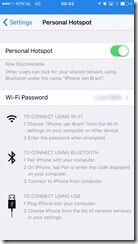
Trinn 3: Start Lonely Screen
Etter dette må du slå på Lonely Screen-applikasjonen på datamaskinen.
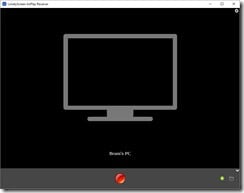
Trinn 4: Speil din iPhone
Du kan koble telefonen til applikasjonen ved hjelp av Airplay. Aktiver alternativet for Airplay fra din iPhone og koble den til den tilknyttede datamaskinen. iPhone kobles deretter til plattformen og kan enkelt ses på PC-skjermen.
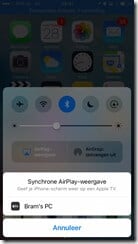
Del 2: Trådløs skjerm iPhone på PC med Zoom
Zoom har utviklet en veldig ivrig figur i løpet av tiden som en plattform som forbinder mennesker over hele verden. Den gir et veldig detaljert funksjonssett der du kan dele skjermen din fra iPhone med skjermdelingsfunksjonen. Du må imidlertid ha en stasjonær klientkonto for å oppfylle dette. To metoder kan brukes under skjermspeiling på Zoom over en Windows 10-PC.
Del skjerm med skjermspeiling
Trinn 1: Velg skjermen
Trykk på alternativet ‘Del skjerm’ fra verktøylinjen nedenfor. Etter dette, velg skjermen til iPhone/iPad fra listen og trykk på knappen for å dele skjermen. Du må kanskje installere plugin-modulen på PC-en for å få denne delt.
Trinn 2: Koble til iPhone.
For å koble telefonen til PC-en, må du åpne den og sveipe opp fingeren for å åpne kontrollsenteret. Trykk på alternativet ‘Skjermovervåking’ og velg alternativet som utgjør Zoom i listen. Telefonen speiles deretter på PC-skjermen via Zoom.
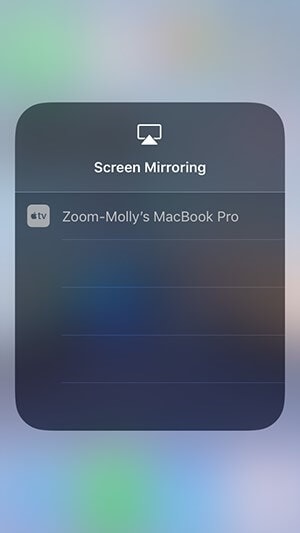
Del skjerm med en kablet tilkobling
Trinn 1: Få tilgang til riktig zoomdelingsalternativ
Etter å ha startet Zoom-møtet, vil du se en grønn knapp som sier ‘Del skjerm’ på verktøylinjen nedenfor. Trykk på alternativet for å åpne en annen skjerm. Du må velge alternativet som viser ‘iPhone/iPad via kabel’, etterfulgt av knappen nederst til høyre for å dele skjermen.
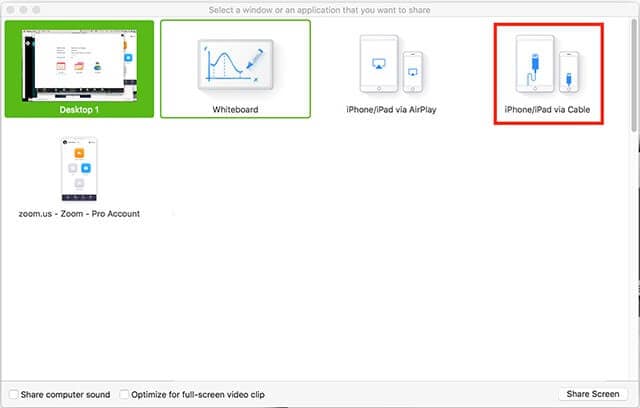
Trinn 2: Speil telefonen til Zoom
Du må først koble til telefonen ved hjelp av en USB-kabel. For å kunne speile iPhone til PC via USB, må du godta alle vinduene som blir bedt om å dele skjermen på Zoom. Dette ville koble iPhone-skjermen med Zoom-møtene, slik at du enkelt kan vise skjermen til alle deltakerne.
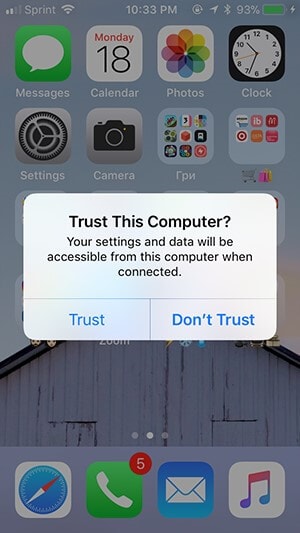
Du kan være interessert i artiklene nedenfor:
Del 3: Vis iPhone-skjermen med MirrorGo
Markedet er mettet med en rekke rettsmidler som lar deg vise din iPhone på en PC. Selv om de forsikrer tilgjengeligheten av disse løsningene, er det en annen løsning som tilbyr brukerne et kontrollert miljø for å glede seg over å bruke iPhones over en PC.
Wondershare MirrorGo forbedrer mulighetene for å betjene applikasjoner over den lille skjermen på en iPhone og gir deg en høydefinisjonsopplevelse over en stor skjerm. Den tilbyr et veldig opphøyet sett med verktøy å jobbe med, der du enkelt kan ta opp videoen av skjermen etterfulgt av fange et spesifikt øyeblikk med skjermopptaksverktøyet. Med muligheten til å dele opplevelsen din over andre plattformer, demper MirrorGo en svært avansert opplevelse innen skjermspeiling sammenlignet med de tradisjonelle verktøyene på markedet. For å utvikle en tilnærming til riktig bruk av applikasjonen, må du vurdere følgende trinn for å vise iPhone-skjermen på PC-en.

Wondershare MirrorGo
Speil iPhone til datamaskinen din!
- Speil iOS-telefonskjermen til datamaskinen for en fullskjermsopplevelse.
- Omvendt kontroll iPhone med en mus på datamaskinen.
- Håndtak varslinger samtidig uten å ta telefonen.
- Screen Capture på avgjørende punkter.
Trinn 1: Koble til iPhone og PC
Før du går mot å bruke MirrorGo for å caste skjermen på iPhone til PC-skjermen, er det viktig å bekrefte at iPhone og datamaskin er koblet til over samme Wi-Fi-nettverk.
Trinn 2: Få tilgang til skjermspeiling
Etter å ha bekreftet Wi-Fi-tilkoblingen, må du åpne innstillingene til iPhone ved å skyve nedover startskjermen. Dette fører deg til en rekke alternativer der du skal lede mot alternativet ‘Skjermspeiling’.

Trinn 3: Speil din iPhone
Med et nytt vindu på forsiden, må du velge alternativet ‘MirrorGo’ på skjermen for å etablere en forbindelse mellom iPhone og PC.

konklusjonen
Denne artikkelen har presentert deg den riktige detaljerte veiledningen som forklarer trinnene som vil være passende for speile skjermen på din iPhone til PC-skjermen. Som det fremgår av artikkelen, er det avvikende metoder som kan brukes for å vise skjermen til iPhone-en din på PC-en. Du må gå gjennom denne artikkelen i detalj for å forstå betydningen av disse metodene og forstå trinnene som skal følges for å utføre oppgavene på en vellykket måte.
Siste artikler
