[2022]Hvordan kaste Android-skjerm til PC ved hjelp av WiFi – de fleste modeller
I dag bruker de fleste smarttelefoner med et Android-operativsystem som faktisk har blitt førstevalget for så mange mennesker. Selv om du kan glede deg over så mange strålende og avanserte funksjoner på Android-plattformen, er det som gjør folk noen ganger irriterte og urolige på samme tid en dårligere visuell opplevelse på en liten skjerm. Folk går ofte glipp av sine gode opplevelser på store skjermer når de ser favorittvideoene og -filmene sine, selv mens de foretar videosamtaler til favorittpersonene sine. Men nå har tiden endret seg, og det samme har teknologien som bokstavelig talt lar deg nyte fordelen av en stor skjerm med din samme lille Android-enhet. Dette kalles skjermspeiling. Så la oss diskutere hva skjermspeiling og casting faktisk er, og hvordan du kaster Android-skjermen til PC ved hjelp av WiFi.
Del 1: Hva er Screen Mirroring Android og Casting
I dag kommer de fleste Android-enheter med en innebygd skjermspeilfunksjon som ganske enkelt lar deg oppgradere og forbedre seeropplevelsen. Med dette kan du enkelt speile Android-skjermen på en PC via WiFi. Og for dette trenger du bare den riktige plattformen for begge enhetene dine, noe som betyr at PC-en din, så vel som smarttelefonen din, må ha en innebygd skjerm- eller skjermspeilfunksjon eller programvare også.
Så her kan du si at Screen Mirroring i utgangspunktet er en prosess der du faktisk kan replikere skjermen på Android-enheten din på en større skjerm som en datamaskin eller bærbar datamaskin. Ikke bare dette, men du kan også presentere din Android-mobilskjerm på smart-TV-er eller andre enheter som støttes for trådløs skjerm.
Det er i utgangspunktet tre trådløse skjermspeilingsteknologier for Android. Den ene er Chromecast, den andre er Miracast og den neste er tredjepartsprogramvare. Med Miracast kan du ganske enkelt nyte fordelen av skjermspeiling av Android-enheten din på datamaskinen eller Smart TV.
Skjermkasting er imidlertid på en eller annen måte forskjellig fra skjermspeiling, der du ganske enkelt må klikke på cast-ikonet for relaterte apper på Android-enheten din, og til slutt vil du kunne se innholdet som spilles direkte av castingsenheten som Android TV eller Chromecast osv.
Deretter er alt du trenger å gjøre å betjene Android-enheten din for å endre visningsinnholdet fra de forskjellige appene som er lagret på din Android-mobilenhet som Amazon Prime, Netflix og Youtube, osv. Og deretter vil det valgte innholdet bli plukket opp direkte av strømmeenhet som skal være koblet til samme Wi-Fi som til Android-en din.
I dette gitte innlegget skal vi her gi deg de forskjellige valgene der du enkelt kan se telefonskjermer på PC via WiFi. Så la oss prøve alle alternativene og velge den beste!
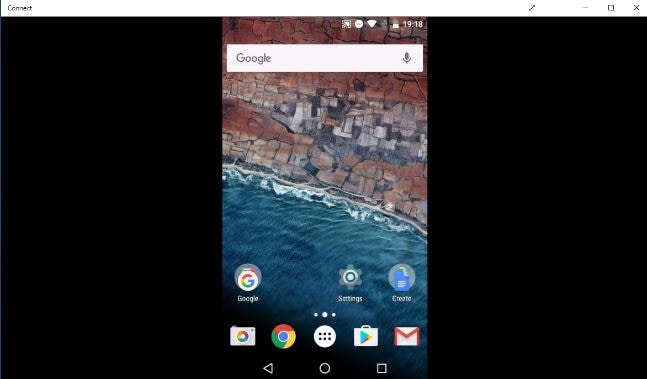
Del 2: Casting av Android-skjerm til PC med ChromeCast:
For å bruke denne metoden, må du opprette et personlig Wi-Fi-hotspot. Her kan du følge denne metoden på følgende måte:
For datamaskiner:
- Gå til ‘Søk’-feltet.
- Skriv ‘Koble til’.
- Åpne ‘Koble til app.
Her finner du passende alternativer for hotspot-tilkobling.
For Android (versjon 5,6, 7):
- Gå til Innstillinger’.
- Velg ‘Vis’.
- Velg ‘Cast’.
- Klikk deretter på de tre prikkene for å se ‘Meny’.
- Velg deretter alternativet Aktiver trådløs visning.
For Android (versjon 8):
- Gå til Innstillinger’.
- Velg ‘Tilkoblede enheter’.
- Velg ‘Cast’.
- Klikk deretter på de tre prikkene for å se ‘Meny’.
- Velg deretter alternativet Aktiver trådløs visning.
Nå må du vente til og med mindre enheten er funnet. Du kan sjekke navnet på systemet ditt i ‘Connect’-appen.
- Klikk deretter på enhetsnavnet.
Med dette vil du kunne caste skjermen til en enhet til en annen.
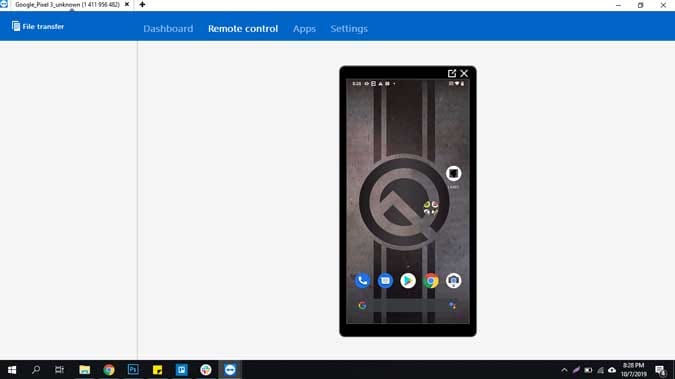
Del 3: Casting av Android-skjerm til PC med MiraCast
Den neste metoden du muligens kan vurdere å bruke er MiraCast for å speile skjermen din over internett.
Her for å gjøre din PC til en Miracast-mottaker, kan du ganske enkelt følge de gitte trinnene:
- Slå på PC-en.
- Gå til ‘Start-menyen.
- Klikk nå på ‘Koble til’-appen.
Hvis du ikke finner denne appen, vil jeg foreslå at du oppgraderer systemet til jubileumsoppdateringen.
Nå når du åpner ‘connect’-appen, vil den vise en melding om at systemet ditt er klart til å koble til trådløst på skjermen. Det er det.
Her er du absolutt ikke pålagt å samhandle med noen nettverksserverinnstillinger eller brannmurer. Så, bare trykk for å åpne appen hver gang du trenger dette.

Del 4: Casting Android-skjerm til PC med Screen Mirroring Tool – Mirror Go
For å oppfylle kravet ditt om å speile Android-enheten din med PC-en din på best mulig måte, kan du absolutt velge Wondershare MirrorGo som er absolutt kraftig nok til å gi deg en intelligent løsning med avansert erfaring også.
Enten du vil spille videospill på en stor skjerm med vennene dine, eller du vil bruke den til å presentere forretningsideen din, denne Wondershare MirrorGo-programvaren vil absolutt hjelpe deg med å speile enheten din på en stor skjerm på den raske og enkleste måten .
Nå for å caste din Android-mobilskjerm til PC ved hjelp av Wondershare MirrorGo-programvaren, her kan du følge de gitte trinnene:
Trinn én: Last ned og installer MirrorGo:
Først av alt, vil du bli bedt om å laste ned den siste tilgjengelige versjonen av denne MirrorGo-programvaren som du enkelt kan laste ned med bare ett klikk fra den offisielle nettsiden.
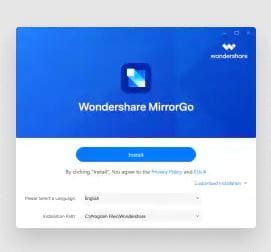
Trinn to: Starte MirrorGo på datamaskinen:
Hvis du er ferdig med installasjonen av Wondershare MirrorGo Software, anbefales det her å starte denne programvaren på enheten din ved å følge instruksjonene på skjermen.
Trinn tre: Sørg for samme WiFi-tilkobling:
Her er neste trinn å sikre om både Android-telefonen og datamaskinen din er koblet til samme internettforbindelse eller ikke. Hvis du finner dette bra, kan du sikkert fortsette videre.
Trinn fire: Speil Android med datamaskin:
Ettersom du har etablert samme internettforbindelse for begge enhetene dine, er du nå her klar til å caste Android-skjermen din med PC. For dette trenger du bare å velge alternativet ‘Speil Android til PC via WiFi’.
Trinn fem: Speil og kontroll: Etter dette velger du bare Android-enheten du ønsker å caste på PC-en. Med dette kan du se at Android-skjermen din blir speilet på PC-en din. Dessuten kan du her også administrere og kontrollere Android-enheten din på den personlige datamaskinen.

Avsluttende ord:
Her har vi gitt deg de forskjellige metodene for å caste Android-skjermen til din personlige bærbare datamaskin, datamaskin eller TV også. Hver løsning er gitt deg med detaljerte retningslinjer. Noen løsninger er tilgjengelige med betalte versjoner, mens andre er gratis. Her kan du se at noen metoder bare gir deg videoinnholdet der ingen lyd er tilgjengelig i det hele tatt. Men her trenger du rett og slett ikke bekymre deg, for vi har også nevnt her den beste løsningen som er fullpakket med alle nødvendige funksjoner du trenger. Og den perfekte løsningen er kjent som Wondershare MirrorGo-programvaren.
Dessuten, i datasystemet ditt, vil Windows 10 innebygde trådløse visningsmetode igjen være din perfekte følgesvenn som er ganske enkel å håndtere og også tilstrekkelig nok til å støtte deg med utstyr som tastatur og mus. Bortsett fra dette, kan android betraktes som en av de beste plattformene som rett og slett autoriserer deg til å caste skjermen på PC så vel som TV. Her fungerer Wondershare MirrorGo rett og slett feilfritt med Android-plattformen som kaster mediefilene dine på en bærbar eller PC ved hjelp av din Android-mobil.
Siste artikler