[Løst] Speil iPhone til bærbar PC via USB eller Wi-Fi
Skjermspeiling er et populært fenomen å bruke når du vil vise frem noe fra iPhone til en haug med mennesker uten å overlate enheten til hver person.
Applikasjonen spenner fra å unngå denne typen ulemper til å bruke teknologien til større formål, for eksempel møter, presentasjoner og forelesninger.
Men hvordan gjøres det? Kan du speile iPhone til bærbar PC via USB og/eller Wi-Fi? Selvfølgelig kan du.
Teknikken kan virke veldig teknisk, men den er enklere enn du tror. Før du studerer måtene å skjermspeiling på, er det behov for å ha en forståelse av teknologien i noen detalj.
Så la oss komme i gang
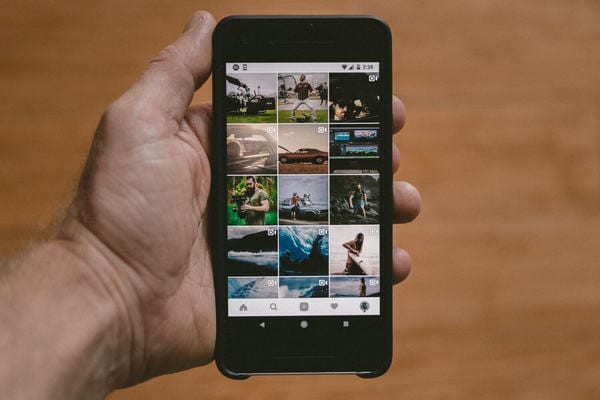
Hva er skjermspeiling?
For å forstå hva skjermspeiling er, er det viktig å vite hva det ikke er. Så skjermspeiling er verken deling av programvare eller mediastreaming, og det involverer heller ikke bruk av fysiske kontakter som HDMI eller diverse andre kabler.
Det er en trådløs speiling av data fra en skjermsende enhet til en skjermmottakende enhet. Brukere som har skjermer speilvendt kan få tilgang til filer, kontrollere mobilvarsler, administrere applikasjoner, ta skjermbilder, streame filmer og mer mens de kontrollerer iPhone-ene sine. Noen metoder for skjermspeiling kan også aktivere reverskontroll.
Skjermspeiling kan fungere med tilstedeværelsen av et lokalt Wi-Fi-nettverk, eller uten et – men en USB i så fall er avgjørende. Ideelt sett bør begge enhetene være i samme rom. Terminologien til skjermspeiling kan ikke forklares med enklere ord. Derfor skal vi neste se på hvordan skjermspeiling fungerer.
Hvordan fungerer skjermspeiling?
Som nevnt tidligere må det være en mottaker og en sender for at skjermspeiling skal fungere. Dessuten er det også noen få skjermer som speiler protokoller å følge, for eksempel tilstedeværelsen av maskinvare- eller programvaremottakere på mottaksenhetene.
Et eksempel på en maskinvaremottaker er en Apple TV, Chromecast og mange andre. En programvaremottaker er en enhet som bruker en programvareapplikasjon som ‘Reflector’ for å gjøre en eksisterende enhet om til en skjermmottaker – som aktuelt på Mac- eller Windows-datamaskiner.
Det er flere måter å etablere tilkoblinger for skjermspeiling. Enheter som ikke er kompatible med speiling trådløst kan skape teknologiske barrierer for større innstillinger. Heldigvis finnes det tredjepartsløsninger som kan bygge bro over gapet og gjøre det mulig for kompatible enheter å speile skjermer.
Hvordan kan jeg streame iPhone til bærbar datamaskin?
Det er enkelt å caste iPhone til en bærbar datamaskin eller streame iPhone til en bærbar datamaskin. Hvis du har de smartere enhetene som iPhone, iPod, Mac, Chromebook, Android-telefoner eller nettbrett som du vil speile til en større skjerm på en PC eller datamaskin, er alt du trenger å speile360.
Mirroring360 er en applikasjon som lar en iPhone-skjerm speile til en PC. AirPlay-teknologien laget av Apple støtter speiling fra skjermsenderenheten, mens mirroring360-applikasjonen oppnår kompatibilitet i skjermmottakerenheten, som er en PC eller en bærbar datamaskin.
Noen få ting du bør være oppmerksom på når du installerer mirroring360 er:
- Speiling av Android krever installasjon av mirroring360-sender på en kompatibel Android-enhet.
- Speiling Windows krever installasjon av mirroring360-sender til PC-en
- Speiling av en Chromebook krever installasjon av Chrome-nettleserutvidelser.
Neste gang du vil se et videoklipp med vennene dine, bruk funksjonen for skjermspeiling til å søke etter dem på smarttelefonen og caste den til en TV eller PC.
Nedenfor deler vi korte og enkle løsninger for å speile iPhone-ene dine til en Windows 10, Mac eller Chromebook for skjermspeiling.
Løsning # 1: Bruk Mirroring360 til å speile iPhone-skjermer over Wi-Fi
Før du begynner å speile skjermene, sørg for at speilenheten er kompatibel for å støtte funksjonen. For det formålet er en mirroring360-applikasjon nødvendig.
Når du har installert det for Windows eller Mac, kan du begynne å speile en iPhone eller iPad ved å:
- Sørg for at enten enhetene er koblet til det samme lokale nettverket eller Wi-Fi
- Åpne kontrollsystemet på iPhone/iPad
- Trykk på ‘Skjermspeiling’ eller ‘AirPlay’-alternativet (hvis du ikke finner AirPlay-knappen, last ned ‘Speilhjelp’ fra PlayStore og følg instruksjonene)
- Velge din kompatible datamaskin som Windows, Mac eller Chromebook for å speilvende
- For Android-brukere må du ha Mirroring360-senderen lastet ned. Ved å starte appen vil den automatisk oppdage en mottaker som du kan koble til.
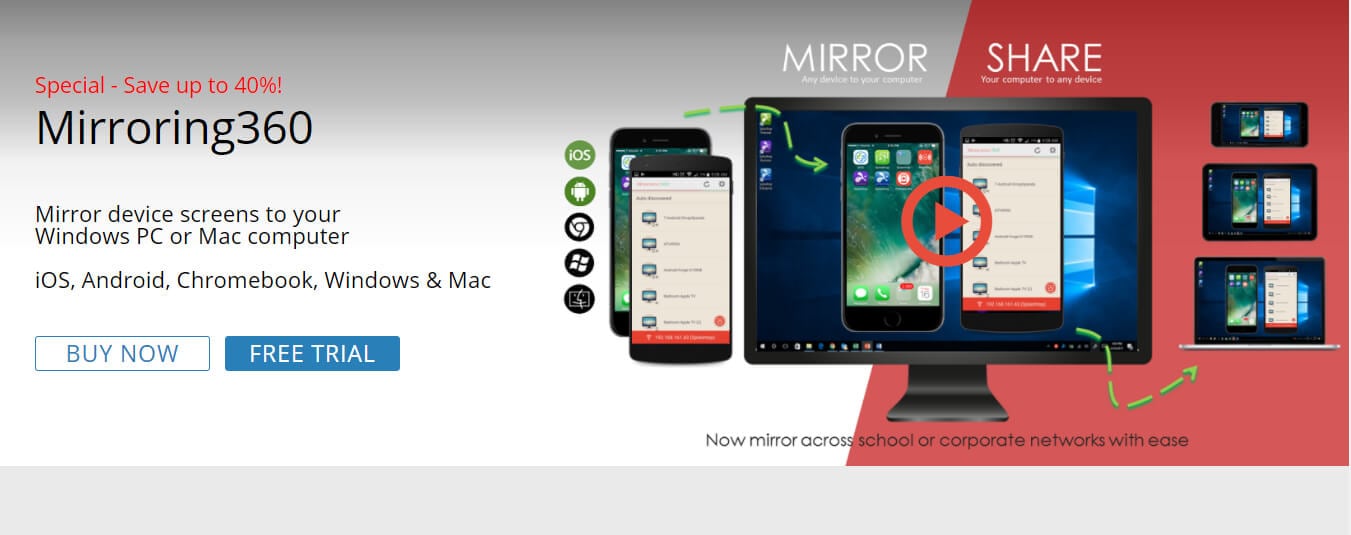
Det er omtrent det for enheten som sender skjermen. For å få den andre enheten til å motta skjermspeilingen, må du:
- Installer Mirroring360-sender på Windows-PC-en din (Mac har AirPlay mens Chromebook har Chrome-utvidelser)
- Åpne applikasjonen. Den vil oppdage en mottaker og automatisk koble enheten til den på det samme lokale nettverket eller Wi-Fi.
Løsning # 2: Bruk MirrorGo til å speile iPhone til bærbar PC og omvendt kontroll (med Wi-Fi)
Wondershare MirrorGo er et avansert verktøy spesialdesignet for iOS-brukere for å sømløst få tilgang til og kontrollere data fra en iPhone til en dataskjerm. Brukere kan ta skjermbilder og lagre dem på PC samtidig som de administrerer og kontrollerer mobilvarsler og data fra smarttelefonene sine fra en bærbar datamaskin.
Nedenfor er en trinnvis veiledning for bruk av MirrorGo-applikasjonen for skjermspeiling og omvendt kontroll, alt aktivert på samme Wi-Fi-nettverk.
Trinn 1: Installer MirrorGo
For å bruke applikasjonen må du installere den på datamaskinen/bærbaren. Sørg imidlertid for at iOS-enheten din er 7.0 eller høyere for å støtte denne applikasjonen for skjermspeiling.

Trinn 2: Begynn å speile
Velg MirrorGo-alternativet under ‘skjermspeiling’ på iOS-enheten din. Din delte skjerm kobles til den bærbare datamaskinen, og du kan nå kontrollere alle appene fra PC-en.
Det er imidlertid viktig å aktivere AssisiveTouch før du tar kontroll.
Trinn 3: Aktiver AssisiveTouch på iPhone
På iPhone, naviger til alternativet ‘Tilgjengelighet’, trykk på det for å velge alternativet ‘Touch’, og aktiver ‘AssisiveTouch’ ved å gjøre det grønt. Deretter parer du Bluetooth med PC-en og begynner å kontrollere iPhone med musen!

I tillegg til å ta skjermbilder, administrere mobilvarsler og caste presentasjoner fra iPhone til PC, kan du også koble en Android-telefon til en større skjerm ved å bruke denne applikasjonen. MirrorGo lar deg ta direkte og revers kontroll enkelt og sømløst.
Løsning # 3: Bruk LonelyScreen til å speile iPhone til PC via USB
Hvis du ikke har tilgang til Wi-Fi lett tilgjengelig, kan du fortsatt streame innholdet på din iPhone til en større skjerm for alle å se. Dette krever bruk av en USB og et åpen kildekodeverktøy, LonelyScreen.
LonelyScreen er et gratis verktøy for å fungere som en AirPlay-mottaker for Windows og Mac. Det er en av de enkleste og jevneste måtene å speile iPhone til en bærbar datamaskin uten å kreve at noen tredjepartsapplikasjoner lastes ned for å støtte mediaspeiling på den bærbare skjermen.
Med LonelyScreen kan du gjøre de større skjermene dine AirPlay-vennlige og enkelt reflektere iPhone på den.
Hvis du planlegger å starte skjermspeiling over USB, må du gjøre noen ekstra trinn for å sette opp en nettverkstilkobling.
Trinn 1: Koble USB-kabelen til iPhone og den bærbare datamaskinen
Trinn 2: På iPhone, trykk på ‘Innstillinger’ for å velge ‘Personlig hotspot’ og gjør den grønn
Trinn 3: Installer og kjør LonelyScreen-applikasjonen på PC-en din (gi tilgang til brannmur)
Trinn 4: På iPhone, sveip opp for å gå til kontrollsenteret og velg ‘AirPlay’
Trinn 5: En oversikt over listen over enheter vises. Velg LonelyScreen for å aktivere speiling
Trinn 6: Strøm filmer, forelesninger og alle andre apper ved å bruke LonelyScreen på PC-en din, som speiler iPhone-skjermen din.
LonelyScreen er så enkelt – ingen feil, gratis å bruke og sømløs service. Prøv det minst én gang.
Avsluttende ord
Teknisk kunnskapsrik eller ikke, du kan nå bruke MirrorGo-, LonelyScreen- og Mirroring360-applikasjoner, for å nevne noen, for å gi en sømløs overføring og tilgjengelighet av data. Ved å speile en iPhone til en bærbar PC kan du streame og se filmer, caste presentasjoner, forelesninger og notater, spille favorittspillene dine og enkelt bygge bro mellom en mobil og en PC.
Som du leser, er disse applikasjonene ikke veldig vanskelige å bruke, og selv en ikke-teknisk person kan dra nytte av det.
Så hvilken var din favoritt? Gi oss beskjed
Siste artikler