Gratis måter å speile PC til PC
Du trenger ikke å være en superduper-tekniker for å dele bestemte filer på datamaskinen din med kollegene dine over et trådløst nettverk. Alt du trenger å gjøre er å lese denne veiledningen til slutten for å lære hvordan du kan dele viktig informasjon. Uten å hakke ord, gjør den sømløse og trådløse tilkoblingen det mer fascinerende. Kort sagt, du trenger ikke en haug med PC-til-PC-tilkoblingskabler som går opp og ned i konferanserommet. For å unngå at kontoret blir såret, vil du lære og mestre hvordan du setter opp PC-til-PC-skjermspeiling.

Du har kanskje sett noen relevante nettartikler, men de var ikke så nyttige som du ønsket. Vel, ikke svett det. Her er tingen: Du vil lære to metoder for å gjøre det etter å ha lest dette stykket. På toppen av det vil du se at trinnene er enda enklere enn du noen gang trodde. Nok av løftene; det er på tide å sette ballen i gang.
Speil PC til PC – Windows 10 innebygd funksjon (for kort avstand)
Du kan kjøre en manipulasjonssikker datamaskin-til-datamaskin-tilkobling, som lar den ene se innholdet til den andre. Takket være Microsofts Remote Desktop Connection. Med verktøyet kan du caste skjermen på TV, streamingbokser, faner, telefoner osv. Du vil til og med finne det interessant at dette verktøyet lar deg utvide datamaskinen i motsetning til å duplisere den.
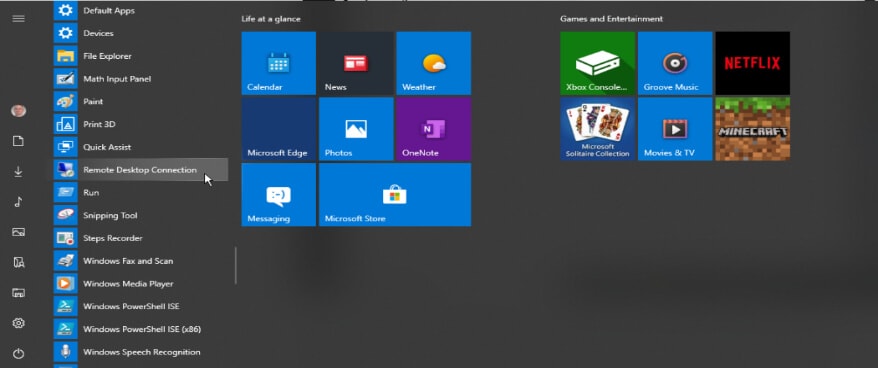
Du kan for eksempel sende ut e-poster på datamaskinen din mens en annen datamaskin spiller av en film. Nå, det er utrolig! Du bør imidlertid sørge for at PC-en din kjører på Windows 10 for å få det mest ønskede resultatet. I tillegg vil du elske den flekkete kompatibiliteten du liker når du prøver denne metoden. For å komme i gang, følg trinnene nedenfor:
Trinn 1: Aktiver tilkobling til eksternt skrivebord: Logg på verktøyet ditt fra Innstillinger » System » Eksternt skrivebord. Når du kommer til dette punktet, kan du aktivere det ved å klikke på Aktiver eksternt skrivebord. Du må bekrefte det senere. Vennligst fortsett og gjør det. Du bør øke sikkerhetsnivået ved å merke av for Krev at datamaskiner bruker nettverksnivåautentisering (NLA) for å koble til. Sørg for at de to datamaskinene bruker samme nettverk.
Trinn 2: Gjør datamaskinen din tilgjengelig: Du må merke av i den høyre boksen for å tillate andre datamaskiner å dele ressurser med dine. For å gjøre det, klikk på Velg brukere som har ekstern tilgang til denne PC-en. I søkefeltet skal du skrive Remote Desktop Connection og velge det. Etterpå skriver du inn navnet på datamaskinen du vil koble til.
Trinn 3: Gå til den andre PCen Aktiver tilkoblingen til eksternt skrivebord på en annen PC som beskrevet i trinn 1 ovenfor. Åpne mappen Windows Accessories. Velg navnet på PC-en du vil koble til og legg det til. Du må vente en stund før tilkoblingen opprettes.
På dette tidspunktet har du fullført oppgaven din. Merk at denne metoden lar deg opprette en sikker tilkobling, slik at du kan legge til et brukernavn og passord. På samme måte kan du justere innstillingene til dine personlige preferanser. Du kan med andre ord justere kategorien Generelt, Skjerm, osv. Hvis du ikke har appen Remote Desktop på datamaskinen, kan du laste den ned fra Microsoft Store.
Speil PC til PC – LetsView
I tillegg til metoden ovenfor, er her en metode som kan få to datamaskiner eller flere til å dele ressursene sine. Du kan bruke LetsView-appen til å gjøre det.
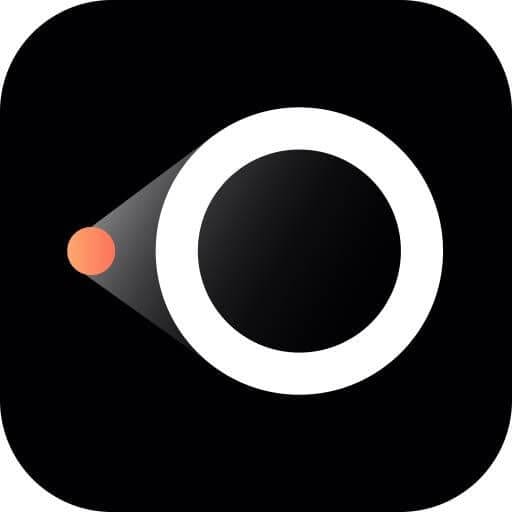
Jada, du vil finne appen interessant fordi den kjører på et bredt spekter av operativsystemer, inkludert Windows, iOS, Mac og Android. Du vil imidlertid lære hvordan du speiler PC-en til PC-en ved hjelp av den innovative appen. Når det er sagt, vil vi komme inn i den detaljerte opplæringen umiddelbart.
Trinn 1: Last ned og installer appen: Du må laste ned LetsView-appen til datamaskinen din fra appbutikken. Installer appen med en gang. Sørg for at de to datamaskinene har samme WiFi-tilkobling.
Trinn 2: Utforsk appen: Når den er lastet ned, start appen for å utforske funksjonene. Velg ‘Computer Screen Mirroring.’ La oss si at du har to datamaskiner A og B og må speile førstnevnte til sistnevnte. Alt du trenger å gjøre er å legge inn B sin kode i A. Når du gjør det, vil koden vises på høyre side. Du trenger ikke oppgi A sin kode.
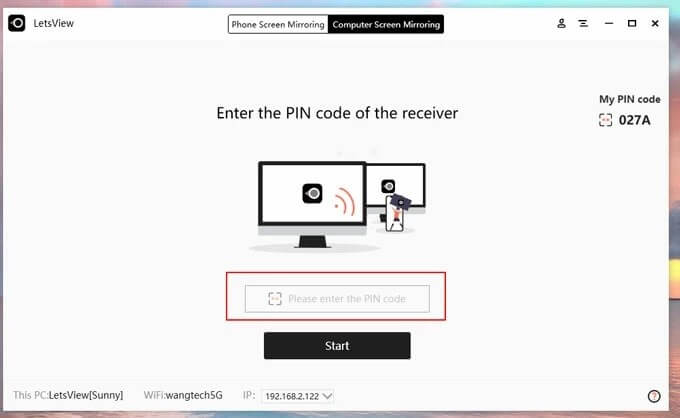
Trinn 3: Velg filen: På dette tidspunktet har du allerede koblet til de to datamaskinene. Du kan deretter gå videre til å velge innholdet du ønsker å caste på neste datamaskin ved å klikke på Cast.
Andre fantastiske ting du kan gjøre med denne appen inkluderer å ta skjermbilder, ta opp, merke skjermen ved hjelp av tavle osv. Det er en enkel 3-trinns prosess som lar deg få mest mulig ut av datasystemet ditt.
konklusjonen
Avslutningsvis er det trygt å merke denne veiledningen: ‘Løfte gjort, løfte innfridd.’ I sannhet lovet vi deg at metodene var enkle å forstå. Jada, det er de. For å avslutte denne opplæringen har du sett de enkle trinnene for å caste datamaskinens innhold på en annen datamaskins skjerm, slik at du kan dele viktige ressurser. Forbeholdet er at de to systemene må være på samme WiFi-tilkobling. Du bør alltid ha det i bakhodet. Når du går videre, når du bruker noen av de to metodene ovenfor for å kjøre PC-til-PC-casten, kan du dele ressursene dine med den tilkoblede datamaskinen.
Enda viktigere, du ville ikke ha kabler som går over hele kontoret. Det sier seg selv at forbindelsen er sikker, så uautoriserte noder kan ikke ha tilgang til den. Har du brukt mye tid på nettet og søkt: ‘Skjermspeiling PC til PC’? I så fall er letingen over! Årsaken er at denne opplæringen dekker to effektive måter å caste to datamaskiner gjennom en trådløs tilkobling. Etter å ha kommet så langt, er det på tide å gjøre de bærbare datamaskinene klare og prøve dette. Jada, du vil nyte den førsteklasses opplevelsen. Ha det gøy!!
Siste artikler