Beste gratis løsning for Samsung Mirror Screen til PC
Mirror Screening har blitt utviklet som en av de mest utsøkte og enkleste funksjonene i deling av data som gir deg muligheten til å dele de mindre skjermene dine på større, slik at folk enkelt kan observere informasjonen som presenteres. Mange speilskjermingsapplikasjoner har blitt introdusert og har blitt brakt på forsiden for å filtrere ut det beste på markedet; Imidlertid har metoden som involverer deling av skjermen til PC-en eller andre tilknyttede enheter blitt anerkjent som ganske enkel og effektiv i ytelse. Denne artikkelen gir Samsung-brukere, spesifikt, en liste over løsninger som kan fungere som de enkleste og mest praktiske for å la dem dele skjermen med en PC.
Del 1: Hvorfor trenger du skjermspeiling?
Hvis vi vurderer de tradisjonelle og konvensjonelle metodene for å koble til AV-kabler, HDMI-er eller VGA-adaptere for å koble mindre skjermede enheter til større skjermer, presenterer disse metodene for mye arbeid og en rekke protokoller som potensielt utdaterte systemet fullstendig. I miljøet vi overlever i, er det viktig for oss å forstå at foredragsholdere holder dataene sine intakte på smarttelefonene sine og får dem effektivt delt blant kollegene før diskusjonen. Den trådløse skjermteknologien gjør det mulig for presentatører å sette et slikt system i kraft, noe som ikke bare øker mobiliteten, men også effektiviteten til systemet uten unødvendige forsinkelser i å koble enheten til en større plattform. Skjermspeiling kan settes som den mest optimale løsningen på slike problemer, som ikke bare vil tillate deg å glede deg over å presentere, men spare mye krefter før du utvikler presentasjonsrammen.
Del 2: Samsung View i Samsung Flow
Samsung er kjent for sine imponerende funksjonssett og eksklusivitet i spesifikasjoner, noe som gjør dem til de beste i Android-bransjen. En funksjon som har holdt sin status som et monumentalt eksempel er Samsung Flow som førte brukere mot den grunnleggende Samsung smarttelefonfunksjonen for skjermdeling til PC. Samsung Flow har gitt oss et omfattende funksjonssett for sikker og sømløs tilgang til PC-en gjennom Samsung-enheten.
Før du innser og forstår trinnene som er involvert i å kjøre Samsung Flow perfekt, er det viktig å bringe lys over alternativene som tilbys til deg som bruker av Samsung Flow. Du skal være:
- Tillatt å kjøre en enkel autentiseringsprosedyre.
- Del filer mellom flere enheter.
- Få innholdet strømmet på telefonen delt
- Synkroniser varsler.
Denne artikkelen skal forplante seg til å diskutere trinnene som er involvert i å gi Samsung-brukere en funksjon for skjermdeling til PC ved å følge trinnene som er definert nedenfor.
Trinn 1: Last ned og start applikasjoner
Før du går gjennom skjermdelingsprosessen, må du ha applikasjonen lastet ned på begge enhetene som skal brukes til dette formålet. Etter å ha lastet det ned, kan du starte disse programmene på begge enhetene. Sammen med oppstart av applikasjonen er det viktig å huske på at Wi-Fi-tilkoblingen på tvers av enhetene skal forbli den samme.
Trinn 2: Registrer telefonen på PC
Etter å ha åpnet disse programmene, naviger til PC-versjonen av Samsung Flow og trykk på telefonnavnet for å generere legitimasjon som hjelper brukeren med å registrere seg. Et passord vil da bli generert for å forenkle tilkoblingsautentiseringen, som krever at du legger til et riktig passord over telefonen for å lede mot neste del.
Trinn 3: Bruke Smart View
Mens du vurderer at slike handlinger utføres, kan du bruke Smart View til å indusere følelsen av å utføre handlinger på telefonen som skjer på datamaskinen. Det er en rekke forskjellige alternativer som kan vurderes når du bruker Smart View, som inkluderer «Ikke forstyrr», «Roter», «Fullskjerm», «Skjermfangst» og andre funksjoner som vil bekrefte at du håndterer forbindelsen. enkelt. Samsung View hjelper deg med å speile skjermen i PC-en ved å bruke Samsung-enhetene dine.
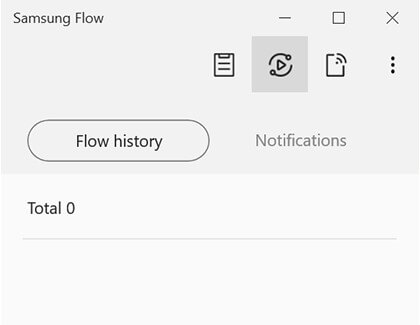
Del 3: Koble til appen på Windows 10
Hvis vi ser frem til en annen tredjepartsapplikasjon som er kjent for sine imponerende tjenester, har Connect App rådet oss til å speile skjerm til PC på deres Samsung-enheter med letthet. Denne applikasjonen har mye å tilby for folk som bruker Windows 10, hvor kompatibiliteten ligger over slike påvirkede funksjoner. Prosessen med skjermdeling av Samsung-enheter i Windows 10 ved hjelp av Connect-appen er angitt som følger.
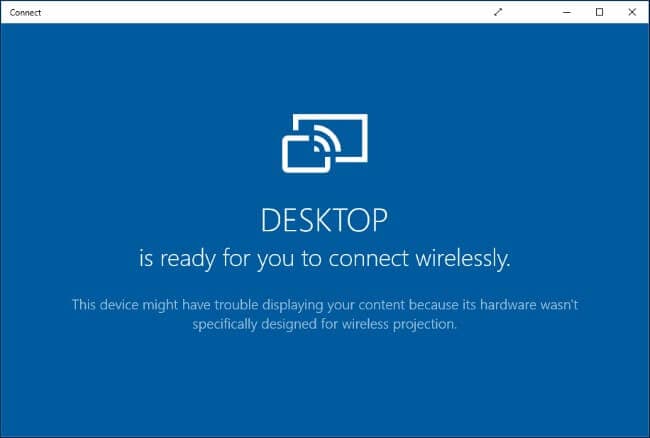
Trinn 1: Start applikasjonen
Last ned og installer programmet ved å følge retningslinjene på skjermen. Etter installasjonen kan du ganske enkelt starte Connect-appen på PC-en.
Trinn 2: Cast din Samsung-telefon
Etter dette må du åpne telefonen og lede til varslingssenteret fra toppen av skjermen. Denne inneholder vanligvis alternativer som ‘Cast’, som skal aktiveres.
Trinn 3: Velg fra liste
En liste over forskjellige enheter vises foran en ny skjerm, der du må velge PC-en din. Alternativet ‘Aktiver trådløs visning’ åpner imidlertid flere vinduer for å vise alternativene til forskjellige enheter på skjermen. Velg din PC, og prosessen avsluttes.
Denne applikasjonen lar imidlertid brukere redde seg fra den definitive installasjonen av forskjellige tredjeparts freeware, men mangler tilgjengeligheten over en rekke operativsystemer. Brukere som har Windows 10 kan bare bruke denne applikasjonen til sine formål.
Del 4: Speil Samsung-telefon til PC med MirrorGo
Det finnes ikke noe større merke for Android-telefoner enn Samsung. Telefonene er fulle av funksjoner som gir brukerne bekvemmelighet, for eksempel hurtiglading. Du kan også speile Samsung-telefonen til PC-en ved hjelp av MirrorGo av Wondershare.
Verktøyet er tilgjengelig fra Windows og fungerer godt med alle kjente Samsung Android-telefoner. Hvis du ønsker å overføre filer, spille spill eller se filmer fra telefon til PC, vil MirrorGo aktivere alt for deg. Det enkle og raske grensesnittet til programvaren lar deg fullføre oppgaven raskt.

Wondershare MirrorGo
Speil Android-enheten din til datamaskinen din!
- Spille mobile spill på den store skjermen på PC-en med MirrorGo.
- butikk skjermbilder tatt fra telefonen til PC-en.
- Se flere varslinger samtidig uten å ta telefonen.
- Bruk android apps på PC-en for en fullskjermsopplevelse.
Trinnene for å speile Samsung-enheten ved å bruke MirrorGo fra PC er oppført som følger:
Trinn 1: Få tilgang til MirrorGo
Det første trinnet er å laste ned programvaren på din PC. Kjør appen etter at du har installert den. Sørg for at Samsung-telefonen er koblet til PC-en, og at alternativet Filoverføring er aktivert fra telefonens USB-innstillinger.

Trinn 2: Aktiver USB-feilsøking og utviklermodus
Trykk på Om telefon-knappen fra Innstillinger og trykk på Byggnummer 7 ganger for å aktivere utviklermodus. Gå til tilleggsinnstillinger og sjekk alternativet for feilsøkingsmodus. Trykk på OK for å fullføre prosedyren.

Trinn 3: Speil Samsung-telefonen med MirrorGo
Nå, se over til MirrorGos grensesnitt, og du vil se hovedskjermen til Samsung-enheten din der. Speilingen vil være aktivert på enheten.
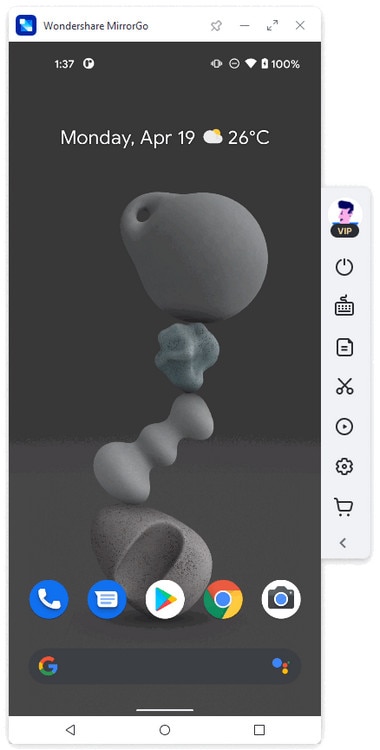
konklusjonen
Denne artikkelen har presentert deg en detaljert veiledning for bruk av forskjellige funksjoner på tvers av Samsung som vil hjelpe deg med å dele skjerm til PC med mobiltelefonen. Du kan se over disse funksjonene og bruke den effektive modusen for å få maksimalt effektive resultater å presentere i presentasjonen. Du bør definitivt lese dette for å forstå de grunnleggende årsakene til å velge skjermspeiling.
Siste artikler
