Fantastiske 4 måter for skjermspeiling av Xiaomi til PC
Anta at vi vurderer en situasjon der du sitter i en presentasjon. Du oppdager en viktig faktor som først og fremst skal adresseres og forklares for kollegaene dine for å utvikle et poeng, og få dem flyttet over poenget. Det ville bli ekstremt vanskelig for deg å vise smarttelefonens skjerm til de som sitter der på en gang. For å unngå visse disiplinære og tidstap, krever du at skjermen speiles til noe større og bredere for alle å se i rommet. Denne artikkelen tar for seg ulike mekanismer tilpasset for å speile Xiaomi og andre Android-smarttelefoner til PC.
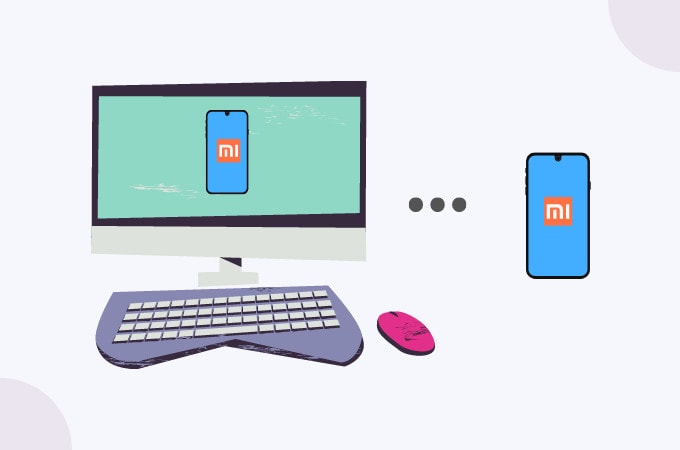
Del 1: Skjermspeiling av Xiaomi til PC med MirrorGo
Det kan være mange måter som kan hjelpe deg med å implementere skjermspeiling over PC-en din; Spørsmålet kommer imidlertid om kvaliteten på tilnærmingen som blir gjennomført. Mens du innser mangfoldet av mekanismer som kan brukes for å screencaste Android-en din til PC, er det en annen tilnærming som tilbyr det mest unike og sammenhengende grensesnittet å jobbe med. Wondershare MirrorGo overliste de andre eksisterende plattformene og tilbyr en brukeropplevelse som forbedrer dynamikken i screencasting. Etter et HD-resultat på skjermen, slår MirrorGo seg offisielt ut som en perfekt mekanisme for å unnta trøtte øyne mens du spiller over Android-smarttelefonen. Etter speilfunksjonene som tilbys på MirrorGo, ser den på seg selv som en skjermopptaker og en skjermfanger. Dette fører deg til et mer ekspansivt verktøy sammenlignet med andre eksisterende speilløsninger. Et annet aspekt som gjør MirrorGo til det perfekte alternativet er synkroniseringsfunksjonen som lar deg holde deg med dataene på Android-smarttelefonen din. Å dele Xiaomi til PC er en veldig enkel prosedyre med MirrorGo, som kan forstås fra veiledningen som følger med.

Wondershare MirrorGo
Speil Android-enheten din til datamaskinen din!
- Dra og slipp filer direkte mellom datamaskinen og telefonen.
- Send og motta meldinger ved å bruke datamaskinens tastatur, inkludert SMS, WhatsApp, Facebook, etc.
- Se flere varslinger samtidig uten å ta telefonen.
- Bruk android apps på PC-en for en fullskjermsopplevelse.
- Record ditt klassiske spill.
- Screen Capture på avgjørende punkter.
- Del hemmelige trekk og lære neste nivå lek.
Trinn 1: Koble datamaskinen til telefonen
Du må koble Xiaomi til PC-en via en USB-kabel. Etter tilkoblingen må du trykke på alternativet ‘Overfør filer’ som er gitt i ledeteksten.

Trinn 2: USB-feilsøking
Etter en vellykket etablering av en forbindelse med datamaskinen, må du få tilgang til innstillingene til Xiaomi og lede til delen ‘System og oppdateringer’ i listen. Etter dette må du trykke på utvikleralternativet for å lede mot neste vindu som inneholder alternativet for USB-feilsøking. Aktiver innstillingene med den tilgjengelige bryteren.

Trinn 3: Etabler speiling
En melding vises på skjermen for å opprette forbindelsen. Trykk på ‘Ok’ for å dempe Android-en din med PC-en.

Trinn 4: Speiling er ferdig.
Nå kan du se Xiaomi-telefonskjermen på dataskjermen.
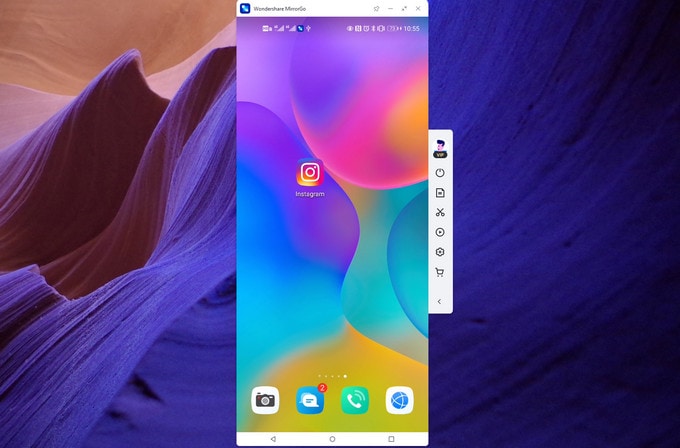
Del 2: Skjermspeiling av Xiaomi til PC via USB – Scrcpy
Du kan bruke en annen konvensjonell mekanisme for skjermspeiling av Xiaomi til PC ved å bruke telefonens Scrcpy. Til å begynne med trenger du utvidelsesfilen på datamaskinen din, som enkelt kan lastes ned fra Internett.
Trinn 1: Pakk ut og start
Etter å ha lastet ned arkivmappen til Scrcpy på datamaskinen din, må du pakke ut filene og starte .exe-filen. Det er imidlertid viktig å koble Android-telefonen til PC-en for å unngå umiddelbare feil.
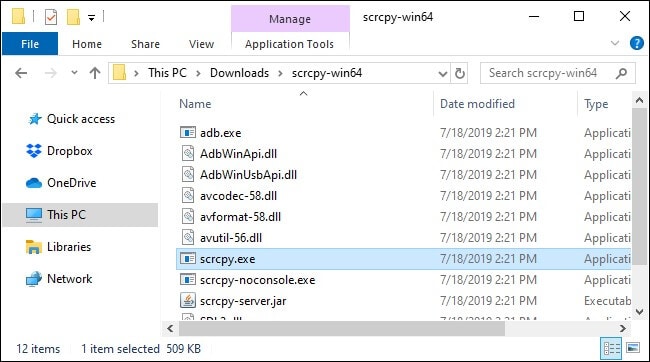
Trinn 2: Aktiver USB-feilsøking på telefonen
Du må åpne ‘Innstillinger’ på telefonen og få tilgang til ‘Om telefonen’-delen. Hvis ‘Utvikleralternativene’ ikke er aktivert, må du trykke på byggenummeret på skjermen flere ganger, etterfulgt av å åpne skjermen og velge alternativet ‘USB Debugging’ fra listen for å aktivere det.
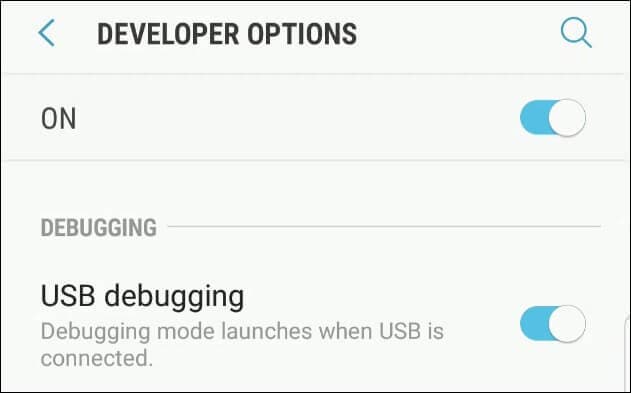
Trinn 3: Kjør Scrcpy File
Etter at du har aktivert USB Debugging-modus, må du starte .exe-filen på nytt på datamaskinen din og tillate alle meldingene mottatt på telefonen. Dette vil definitivt speile Xiaomi-skjermen til PC uten noen avvik. Det bør imidlertid huskes at prosessen går så snart du kobler telefonen fra USB-tilkoblingen.
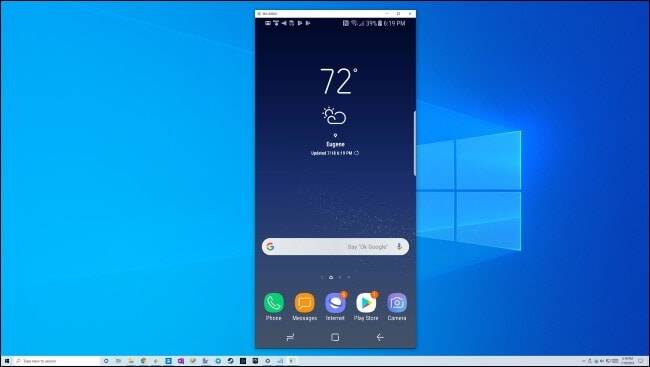
Del 3: Skjermspeiling av Xiaomi til PC trådløst – Vysor
Vysor har presentert seg som en veldig sterk skjermspeilapplikasjon for Android-telefoner som Xiaomi. Den gir en USB- og ADB-tilkobling til brukerne som ønsker å speile Xiaomi til PC ved hjelp av Vysor. Denne applikasjonen kan bli referert til som den beste på markedet; men det gir fortsatt en veldig særegen ulempe for mange av forbrukerne. Mange mennesker har rapportert en høy dreneringshastighet av telefonens batteri over bruk av Vysor for skjermspeiling gjennom en USB-tilkobling. Denne artikkelen ser frem til å presentere deg for bruken av ADB-tilkobling i skjermdeling Xiaomi til PC-en din.
Trinn 1: Start USB-feilsøking på telefonen
Du må ha USB-feilsøking aktivert på telefonen for å koble til Xiaomi via ADB-tilkoblingen. Hvis den ikke aktiveres automatisk, må du bare gå til ‘Innstillinger’ på telefonen og åpne ‘Om telefonen’. Du må åpne ‘Utvikleralternativer’ eller ha dem aktivert hvis du aldri har gjort det før ved å trykke på byggenummeret flere ganger før du aktiverer alternativet for USB-feilsøking i utvikleralternativene.
Trinn 2: Åpne ledetekst på PC
Slå på ledeteksten på PC-en for å starte en ADB-kommandoterminal. For det må du skrive inn ‘adb tcpip 5556’ for å starte ADB på nytt i TCPIP-modus.

Trinn 3: Finn din IP-adresse
Etter dette må du finne IP-adressen til Xiaomi. Hvis du har en telefon med en OS-versjon under 6.0, skriv inn:
Adb shell
Netcfg
Omvendt, for telefoner større enn Android 7, surmuler inn:
Adb shell
ifconfig
En liste skal vises på ledeteksten, som viser en liste over alle lokale IP-adresser knyttet til datamaskinen. Du må finne IP-adressen til Xiaomi Android-telefonen din og få den kopiert på utklippstavlen.
Trinn 4: Lukk og skriv inn IP-adressen på nytt
Du må gå ut av ADB-vinduet for å skrive inn IP-adressen på nytt for å koble PCen til telefonen. Skriv ‘ADB shell’ for å gå ut av vinduet; men hold terminalen åpen. Skriv inn IP-adressen på nytt på skjermen.
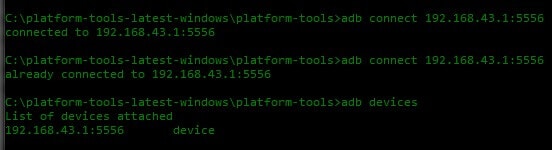
Trinn 5: Fjern USB-kabelen og bekreft tilkoblingen
Etter dette må du fjerne USB-kabelen og fortsette å bruke telefonen ved å bruke ADB-tilkoblingen via Wi-Fi- og Hotspot-tilkoblingen på telefonen. For å bekrefte kan du sjekke enheten som er koblet til via Vysor for å se den aktiv på listen. Du kan ganske enkelt koble til telefonen på vanlig måte for skjermspeiling av Xiaomi til PC.
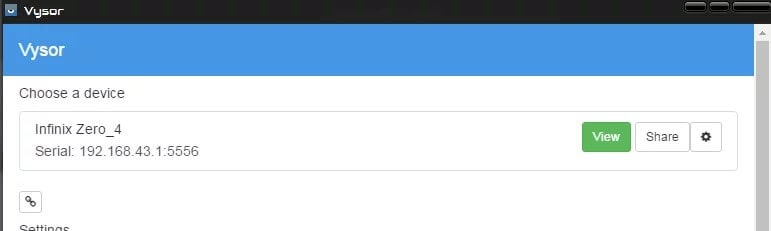
Del 4: Skjermspeiling av Xiaomi til PC med Mi PC Suite
Trinn 1: Last ned Mi PC Suite
For å skjermdele Xiaomi til PC, kan du få tilgang til den offisielle nettsiden til Mi PC Suite for å få den lastet ned på PCen.
Trinn 2: Start PC Suite
Etter å ha lastet ned applikasjonen, må du ganske enkelt starte den og observere skjermen på forsiden som viser alternativet Koble til enheten din. Du må koble Xiaomi-telefonen til PC-en din med USB-kabel.
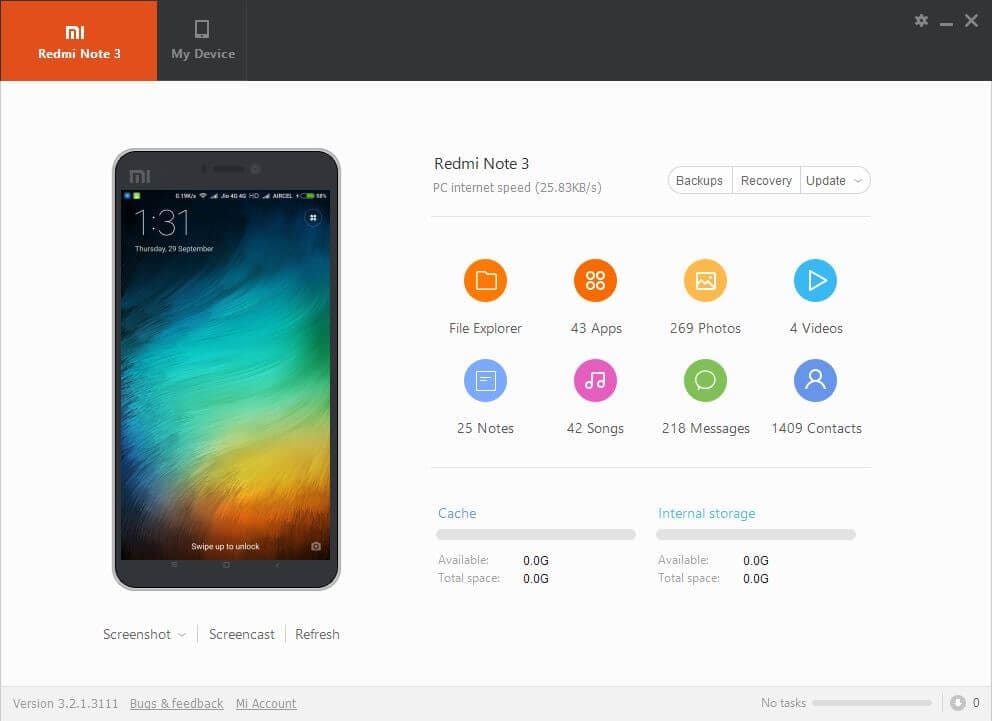
Trinn 3: Aktiver Screencast etter vellykket tilkobling
Det kan ta litt tid før telefonen din installerer driverne for tilkobling til PC-en. Etter vellykket installasjon av drivere, vises detaljene om telefonen på skjermen foran. Du trenger bare å velge alternativet ‘Skjermcast’ på bunnen av telefonen i PC Suite. Dette plasserer skjermen på PC-en.
konklusjonen
Denne artikkelen har introdusert deg for forskjellige konvensjonelle og forenklede metoder som kan tilpasses for å speile Xiaomi til PC. Du må se over disse mekanismene for å få god kunnskap om disse trinnvise veiledningene for skjermspeiling av Xiaomi til PC.
Siste artikler
