Gjennomførbare måter å dele iPad-skjerm på Mac
Skjermspeiling er blant de få teknologiske fremskritt som har presentert figurative og billige løsninger på problemene som er involvert i å dekke sammenhengende enhetsbrukbarhet. Det har vært en rekke løsninger som har gitt en metode for å utnytte større skjermer for å vise en mindre skjerm til en gruppe mennesker samtidig. Hovedårsaken til å implementere denne tjenesten i stor skala var for å fremme en mekanisme for å administrere presentasjoner gjennom mindre enheter over større skjermer med letthet. Mange brukere som vanligvis bruker iPad til hovedarbeidet, kan oppleve problemer når de viser en fil til en gruppe mennesker på nettbrettet. I slike tilfeller blir det nødvendig å ekstrapolere dataene til en større skjerm for å la brukerne observere den presenterte informasjonen med komfort. Artikkelen vil ta opp flere alternativer som kan brukes for å dele iPad-skjermen på en Mac.
Del 1. Bruk QuickTime Player til å dele iPad-skjermen på Mac
Du har kanskje observert at markedet er mettet med en rekke løsninger som søker å tilby en metode for å dele iPad-skjerm på en Mac. Men før du går rundt på Internett på jakt etter et verktøy for å oppfylle formålet, kan du alltid vurdere å bruke QuickTime Player i slike tilfeller. Dette innebygde verktøyet for Mac gir deg det beste miljøet og forholdene å jobbe med. Med et enkelt og praktisk grensesnitt tilgjengelig for å dele iPad-skjermen på en Mac, presenterer dette multimedieverktøyet flere verktøy og ideer. Denne plattformen kan brukes på tvers av alle typer mediefiler. Men når det gjelder å bruke QuickTime Player for å dele iPad-skjermen over en Mac, må du følge trinnene som følger.
- Du må koble til enhetene dine via en enkel USB-tilkobling. For dette, koble til enhetene ved hjelp av en lynkabel.
- Et filvalgsalternativ åpnes på forsiden. Med QuickTime Player åpnet på Mac-en, trykk på ‘Fil’-fanen fra den tilgjengelige skjermen; du må velge alternativet ‘Ny filmopptak’ fra rullegardinmenyen.
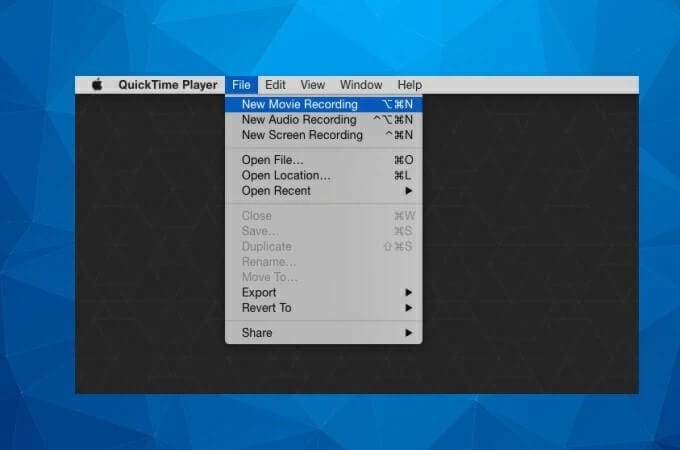
- Når opptaksskjermen dukker opp på Mac-en din, må du endre alternativene på skjermen fra alternativene i innstillingslinjen i opptaksdelen. Velg ‘iPad’ fra de tilgjengelige alternativene og la iPad-en speile seg på Mac-en med letthet. Speilingsprosedyren starter umiddelbart når den er valgt.
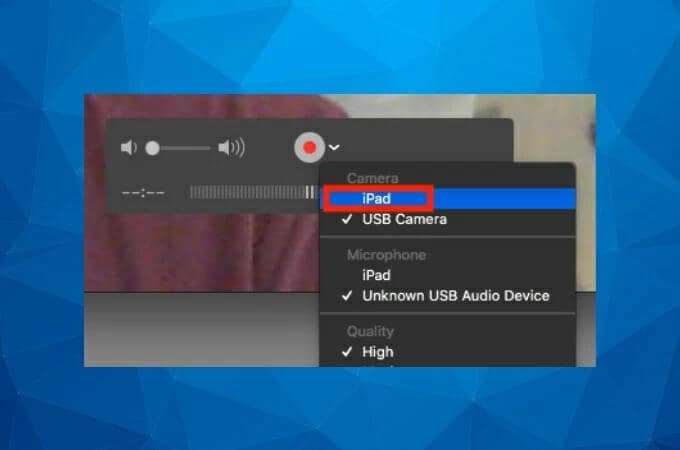
Pros:
- En gratis plattform som er ganske enkel å betjene.
- Gir en svært forbedret videokvalitet, opptil 1080p i kvalitet.
- Et pent grensesnitt uten komplikasjoner involvert.
Cons:
- Denne plattformen er kun tilgjengelig for Mac-brukere.
- Kompatibel med enheter som har iOS 7 eller nyere.
- Ingen avansert redigeringsverktøy er tilgjengelig.
Del 2. Skjermdeling iPad til Mac med Reflector-appen
Det er mange dedikerte applikasjoner som kan gi deg tjenestene for å screene iPad-en din på en Mac-skjerm. Det store spørsmålet som oppstår under slike omstendigheter er kvaliteten på utdataene som vil oppnås med skjermspeiling gjennom den assorterte plattformen. Med dette filteret er det ganske mange plattformer som tilbyr en veldig forståelse for å tilby unike løsninger og imponerende grensesnitt å dekke. Reflector 3 er en annen programvare som har presentert effektive skjermspeilløsninger for brukerne. Det største høydepunktet ved bruk av denne plattformen er det trådløse systemet for å dele skjermen på en iPad til en Mac. For å bruke Reflector 3 effektivt, må du følge fremgangsmåten som følger.
- Last ned og installer macOS-versjonen av Reflector 3 på enheten din. Koble Mac-en og iPad-en over det samme Wi-Fi-nettverket og fortsett med å åpne Reflector på Mac-en.
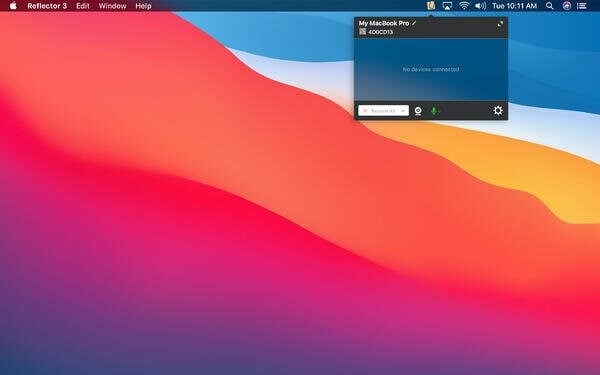
- Få tilgang til iPad-en din og åpne kontrollsenteret ved å sveipe skjermen fra øverste høyre hjørne.

- Velg ‘Skjermspeiling’ fra alternativene som er gitt, og med alternativene som er tilgjengelige på neste skjermbilde som åpnes, velg Mac-en fra de tilgjengelige enhetene og koble Mac-en til iPad-en gjennom Reflector.

Pros:
- Et moderne og intuitivt grensesnitt er designet.
- Tilbyr et veldig kraftig sett med skjermspeilfunksjoner.
- Tilbyr direktestrømming på YouTube med forskjellige enhetsrammer.
Cons:
- Inkluderer et vannmerke på enhetens skjerm i prøveversjonen.
Del 3. Airplay iPad til Mac via Apowermirror
Jo avansert programmet er, jo mer foretrukket er det for å speile iPad-en din på en Mac-skjerm. Selv om det har blitt anerkjent at markedet er mettet med en rekke forskjellige plattformer som ga umiddelbare løsninger for skjermspeiling, mangler mange plattformer blant listen de grunnleggende funksjonene som kan brukes for effektiv produksjon. Apowermirror er et avansert speilingsprogram som tilbyr brukere en veldig enkel og effektiv utførelse av skjermspeiling fra en iPad til en Mac ved å følge serien med unike funksjoner og verktøy som tilbys i systemet. For å vurdere å bruke Apowermirror for effektivt å speile iPad-skjermen til Mac-en, kan du bruke programvaren effektivt. Den kan brukes som en flerbruksprogramvare, med speilfunksjoner gitt til brukere med forskjellig smak og stil. For å forstå bruken av Apowermirror for å speile iPad til en Mac, må du bruke Airplay for å dekke prosedyren. Følg trinnene som angitt nedenfor for å bruke Apowermirror for å speilvende iPad-en til Mac-en.
- Last ned og installer Apowermirror på din Mac og start den. Du må koble Mac og iPad over samme Internett-tilkobling.
- Når applikasjonen er lansert, må du få tilgang til ‘Kontrollsenter’ på iPaden din ved å sveipe den på startskjermen. Velg ‘Skjermspeiling’ fra de tilgjengelige alternativene i listen som vises.
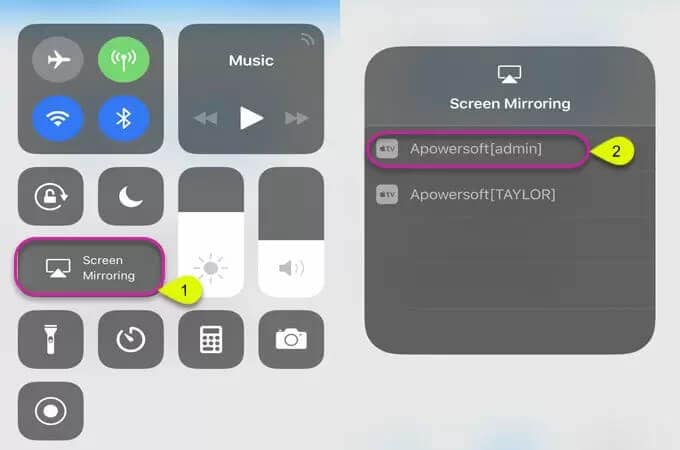
- Velg navnet på applikasjonen som vises på listen over tilgjengelige enheter for skjermspeiling. Velg det tilgjengelige alternativet for å speile iPad-en din på Mac-en.
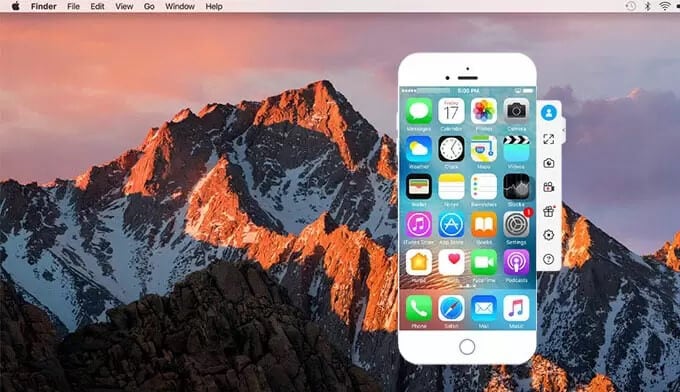
Pros:
- Du kan få resultater av høy kvalitet ut av plattformen med justeringer av skjermoppløsninger.
- Veldig praktisk og rask til å utføre oppgaver.
- Gir muligheten til å speile to eller flere enheter samtidig.
Cons:
- Den bruker batteriet til enheten, noe som gjør den svært intensiv.
Del 4. Bruk AirServer til å dele iPad-skjermen på Mac
AirServer er en annen plattform som kan være ganske nyttig for å speile skjermen til en Mac. De største forskjellene som tilbys i AirServer sammenlignet med den andre speilplattformen er autonomien til å projisere alle slags medier på Mac-en gjennom iPad med trådløs tilkobling. Med muligheten til å motta strømmer fra enhetene, kan AirServer gi deg muligheten til å speile flere enheter under samme instans. Dette kan tillate deg å observere flere skjermer over samme store forhåndsvisning. Bruken av slike skjermspeilplattformer imøtekommer alle kravene til brukeren for en bedre forhåndsvisning av skjermen. Når det gjelder å bruke AirServer for å dele iPad-skjermen på en Mac, må du følge trinnene som tilbys som følger.
- Installer AirServer på Mac-en og fortsett med å koble iPad og Mac over den samme trådløse tilkoblingen.
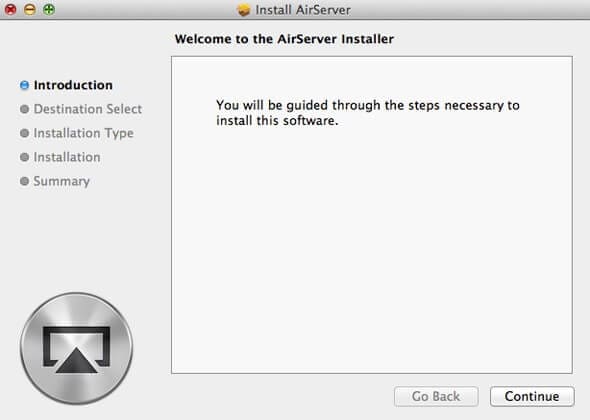
- Åpne kontrollsenteret på iPad og fortsett med å velge ‘Skjermspeiling’-menyen fra den tilgjengelige listen.

- Når Mac-navnet vises på listen over tilgjengelige enheter, må du bytte speiling etter at du har valgt det. Spill av mediefilen du ønsker å betjene gjennom enheten på en større skjerm.

Pros:
- Ta opp skjermene dine med en 4K-oppløsning, noe som gjør det til et av de beste alternativene innen skjermspeiling.
- En veldig enkel plattform å bruke med muligheten til å koble 9 enheter sammen.
Cons:
- Tilbyr ikke et veldig avansert sett med videoredigeringsfunksjoner i systemet.
- Funksjonene er helt avhengig av lisensen som kjøpes.
konklusjonen
Denne artikkelen har vist en liste over alternativer som kan tas i bruk for å speile skjermen til Mac-en. Når du bruker en iPad, kan du føle en stor mangel på skjermen når du utfører en bestemt oppgave. Under slike omstendigheter, i stedet for å gå for et dyrt kjøp, kan du alltid vurdere å bruke en skjermspeilplattform for å dele iPad-skjermen på en Mac. Med de tilgjengelige alternativene kan du alltid velge denne programvaren for å imøtekomme dine behov. For dette må du se gjennom artikkelen for å utvikle en forståelse av driften og finne ut den beste plattformen for denne saken.
Siste artikler