Hvordan kan jeg kjøre iOS-apper på PC?
Når du sitter på tvers av hytta på kontoret og foretrekker å se på skjermen på iPhone diskret mens du sitter på kontoret, er det store sjanser for at du kan forstyrre disiplinen. Dette kan føre til at du blir tatt av arbeidsgiveren din eller at du blir rapportert til sjefen din. For å unngå slike enestående hendelser er det flere løsninger tilgjengelig på markedet som vil hindre deg i å endre retning eller enhet. For å effektivt se over varslene og applikasjonene på iPhone-en din, kan du prøve administrere det via PC-en. Dette kan effektivt gjøres ved hjelp av forskjellige plattformer som lar deg kjøre iOS-apper på PC. Denne artikkelen introduserer deg for en kritisk analyse av å kjøre iPhone-apper på PC, sammen med flere løsninger som kan hjelpe deg med å administrere innredningen til stedet du bor på.
Del 1: Hvorfor kan jeg ikke kjøre iOS-apper på Windows?
Denne artikkelen vil fokusere på de forskjellige løsningene som er utropt til å gi deg muligheten til å kjøre iPhone-apper på PC. Over en tydelig undersøkelse av markedet har det blitt oppdaget at mange utviklere har laget falske iOS-emulatorer som er lovet å gi deg muligheten til å kjøre iOS-appene dine på PC-en. Det antas at Android er utstyrt med en rekke imponerende emulatorer som er spesielt brukt til å betjene mange viktige Android-apper gjennom PC; Det er imidlertid ingen emulator som er til stede for å imøtekomme behovene til en iOS-bruker.
Med listen over forskjellige falske emulatorer på markedet, kan du fortsatt bli forvirret når du bruker den. Det er mange ulemper som er forbundet med å bruke slike emulatorer for din iPhone. Mange iOS-brukere har rapportert uetisk bruk av slike emulatorer som førte til at de ikke fungerer på iPhones. I noen tilfeller har dataene blitt enten skadet eller ødelagt ved bruk av en emulator; andre steder har det blitt nevnt at personvernet til iPhone ble kompromittert ved å tilkalle en emulator for å kjøre iPhone-apper på PC.
Emulatorer støttes på ingen måte av noen iOS-enhet. På grunn av bruken av slike plattformer har ikke Apple tillatt sine brukere å samhandle med slike situasjoner. Dette er en grunnleggende grunn til at iOS-apper ikke kan betjenes på tvers av Windows. Det er imidlertid å huske på at det er flere løsninger igjen som kan konsumeres for å dyktig imøtekomme behovet for å kjøre iOS-appene på PC. De følgende delene forklarer og veileder iOS-brukere om hvordan de skal utføre oppgaven med å administrere appene på PC.
Del 2: Hvordan kjøre iOS-apper på PC fra PC?-MirrorGo
Gitt Apples sikkerhetsprotokoller på produktene, kan ikke konvensjonelle tredjepartsapper kjøre iOS-apper på en PC. Dessuten finner de problemer med å aktivere speilprosessen på PC for å se iPhone. Likevel lar MirrorGo-appen fra Wondershare deg utføre alle slike aktiviteter uten å kompromittere sikkerhetsprosedyrene som er plassert på iPhone.

Wondershare MirrorGo
Speil iPhone til en storskjerm-PC
- Det er ikke nødvendig å jailbreake iPhone-enheten.
- Ta bilder og kontroller enhetens apper med musen.
- Koble iPhone til PC-en din uten USB-kabel.
MirrorGo er tilgjengelig for nedlasting på Windows PC. Du må installere appen på PC og følge instruksjonene nedenfor for å kjøre iOS-apper på den større skjermen.
Trinn 1: Kjør MirrorGo-appen på PC-en din
Dobbeltklikk på MirrorGos ikon og start det på systemet. Trykk på iOS-knappen for å starte den trådløse tilkoblingen. Det er viktig å koble iPhone og datamaskin med samme Wi-Fi-nettverk, ellers vil ikke koblingen etableres.

Trinn 2: Slå på alternativet for skjermspeiling
Velg din iPhone og aktiver alternativet Skjermspeiling og velg MirrorGo. Når du har opprettet en forbindelse, fortsett til neste trinn.

Trinn 3. Kjør iOS-apper på PC med MirrorGo
Fra MirrorGos grensesnitt vil iPhone-skjermen være tilgjengelig. Nå vil du kunne få tilgang til appene eller innholdet på enheten feilfritt.

Del 3: Hvordan kjører du iOS-apper på PC fra Mac? – Remote iOS Simulator for Windows
Visual Studio 2019 og Visual Studio 2017 kom med en ekstra iOS-simulator for Windows. Servicepakken deres gir brukerne en simulator som kan brukes til å teste forskjellige iOS-applikasjoner på Windows. Før du graver inn i plattformen og forstår dens funksjon for å kjøre iOS-apper på PC, er det viktig å forstå prosessen med å få Remote iOS Simulator for Windows i gang på PC-en din. Denne simulatoren antas å bli installert automatisk med Visual Studio 2019 eller 2017. Dette krever imidlertid en rekke forskjellige trinn, som er angitt som følger.
- Du må pare Visual Studio 2019 med en Mac-byggvert.
- Etter å ha lansert Visual Studio, må du feilsøke et iOS- eller tvOS-prosjekt. Simulatoren vil vises på skjermen til Windows.
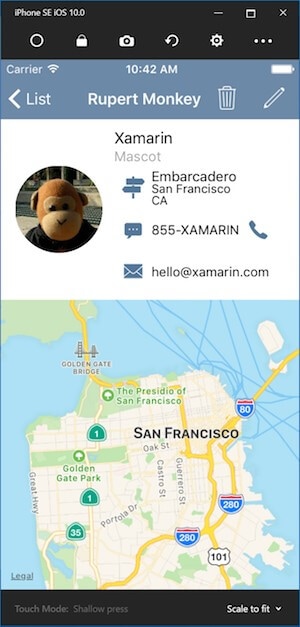
Mens du forstår veiledningen om hvordan du effektivt administrerer prosedyren og kjører Remote iOS Simulator for Windows, er det viktig å forstå grensesnittet den presenterer. Dette vil garantert veilede deg med den fullstendige muligheten for å kjøre iPhone-apper på PC-en din ved å bruke plattformen.
Når du bruker simulatoren, kan du komme over en rekke forskjellige knapper som vil veilede deg om effektivt å bruke dem for å administrere iPhone. Disse alternativene inkluderer:
- ‘Hjem’-knappen: Denne knappen kalles ‘Hjem’-knappen på en iOS-enhet. Den fungerer på samme måte som den virkelige ‘Hjem’-knappen på en iPhone.
- ‘Lås’-knapp: Denne knappen låser simulatoren din. Simulatoren kan deretter låses opp ved å sveipe skjermen.
- ‘Skjermbilde’-knapp: Denne knappen tar skjermbildet av simulatoren og har den lagret på datamaskinen.
- ‘Innstillinger’-knappen: Denne knappen er en av de viktigste knappene på plattformen som lar deg administrere skjerminnstillingene sammen med de forskjellige skjermalternativene. Du kan også redigere plasseringsinnstillingene ved å navigere gjennom denne knappen.
- Andre alternativer er tilgjengelige på plattformen. Disse alternativene inkluderer Touch ID, annen rotasjon og ristebevegelser.
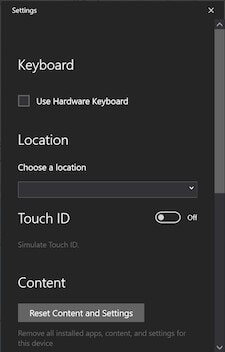
Denne plattformen gir iOS-brukere opplevelsen av å kjøre forskjellige applikasjoner fra iPhone på tvers av PC-en. Selv om du kanskje ikke effektivt administrerer applikasjonene dine gjennom emulatorer, er det fortsatt et lite gjennombrudd som vil hjelpe deg å kaste ut en mekanisme for å kjøre iOS-apper på Windows effektivt.
konklusjonen
Denne artikkelen har vurdert alternativene for å bruke emulatorer for å kjøre iOS-apper på PC. Siden problemet er ganske betydelig og teknisk å håndtere sammenlignet med Android-versjonen, har artikkelen effektivt gitt leserne en passende løsning i form av Remote iOS Simulator. Du må grave i artikkelen for å lære mer om simulatoren og veilede deg selv i å bruke den effektivt for å imøtekomme behovet for å kjøre iPhone-apper på PC.
Siste artikler