Topp 5 måter å kjøre Android-apper på PC og Mac uten BlueStacks
Smarttelefoner er ganske intuisjonen innen teknologi som har raidet samfunnet over hele verden, og integrert seg med livene til alle borgere over hele verden. Men når det kommer til å bruke smarttelefoner gjennom dagen, er det tider du føler for å unngå å se over skjermen på mobilen. Slike situasjoner oppstår vanligvis mens du sitter på et kontor eller et stillas. Det antas at det å se over smarttelefonens skjerm anses som svært uetisk og fremmer indisiplin. For å redde deg selv fra slik ydmykelse, presenteres forskjellige rettsmidler for å kontrollere Android-applikasjoner over en PC. For dette har samfunnet presentert bruk av emulatorer og speilapplikasjoner. Selv om disse plattformene ble rapportert som ganske gjerrige å bruke, får du ikke et stort vindu å velge mellom. Denne artikkelen har til hensikt å målrette alle løsninger tilgjengelig i markedet sammen med en detaljert veiledning om drift av plattformene som gir svar på hvordan kjøre Android-apper på PC.
Del 1. Hvordan kan jeg kjøre Android-apper på en PC uten en BlueStacks-emulator?
Emulatorer har blitt vurdert som en umiddelbar løsning for å kjøre Android-apper på PC. Med mange rapporterte problemer, foretrekker mange brukere å kaste ut emulatorer fra listen. Hvis du ikke er glad i å bruke emulatorer som BlueStacks-emulatoren, kan du følge opp med en rekke forskjellige løsninger, som presenteres som følger.
1.1 MirrorGo (3 trinn vil bli utført)
Wondershare MirrorGo er et kraftig program for å speile telefonskjermen til en Windows-datamaskin med stor skjerm. Den kan også styre telefonen fra en PC, ta opp mobil og lagre videoen på PC, ta skjermbilder, dele utklippstavlen, administrere mobilvarsler på PC, etc.

Wondershare MirrorGo
Speil Android-enheten din til datamaskinen din!
- Spille mobile spill på den store skjermen på PC-en med MirrorGo.
- butikk skjermbilder tatt fra telefonen til PC-en.
- Se flere varslinger samtidig uten å ta telefonen.
- Bruk android apps på PC-en for en fullskjermsopplevelse.
Trinn 1: Koble Android-enheten til en PC. Velg ‘Overfør filer’ under ‘Bruk USB til’-valg

Trinn 2: Aktiver USB-feilsøking på Android.

Trinn 3: Trykk på ‘OK’ for å gi datamaskinen tilgang til telefondataene. Deretter kan du bruke musen til å kontrollere og bruke Android-apper på datamaskinen.

1.2 Chrome-utvidelser
Denne mekanismen har ett enkelt krav, dvs. en jevn funksjonell Internett-tilkobling. For brukere som ikke er i humør til å laste ned noen plattform på skrivebordet, kan de ganske enkelt velge chrome-utvidelser. For å legge til riktig Chrome-utvidelse i Chrome-nettleseren din, må du følge trinnene som følger.
Trinn 1: Åpne nettleseren din og naviger til delen ‘Apper’.
Trinn 2: Du må søke etter en ‘Android-emulator’ i ‘Nettbutikken’ i nettleseren.
Trinn 3: Legg til en utvidelse i listen og avslutt oppsettet.
1.3 Multi Boot OS
Ved å bruke et dual boot-OS over PC-en får du muligheten til å kontrollere Android-applikasjonene dine på PC-en. Denne funksjonen, selv om den er ganske omfattende, konfigurerer og gir deg en veldig solid plattform for å kjøre Android-applikasjoner på en PC. Artikkelen tar for seg et par multi-boot OS for dette formålet og søker å gi en detaljert veiledning om hvordan du konfigurerer hele oppsettet og kjører Android-apper på PC sammen med Windows OS.
Del 2. Android Studios offisielle Android-emulator
Uavhengig av avvikene emulatorer kommer med, foretrekker noen brukere fortsatt å bruke emulatorer for deres enkle oppsett og grensesnitt. Det er en omfattende liste over emulatorer tilgjengelig på markedet, som effektivt kan brukes til å kjøre Android-apper på PC med effektivitet. Men for å gjøre valget ditt enklere og mer praktisk, vil denne artikkelen målrette mot de beste emulatorene du kan finne over hele markedet. Android Studios offisielle Android-emulator regnes blant de beste emulatorene på markedet. For å forstå funksjonen for effektivt å kjøre apper på PC-en din, må du se over trinnene som er angitt som følger.
Trinn 1: Last ned og installer Android Studio-plattformen på din PC og start den.
Trinn 2: Trykk på ‘Konfigurer’ i alternativene og velg ‘AVD Manager’ fra rullegardinmenyen.
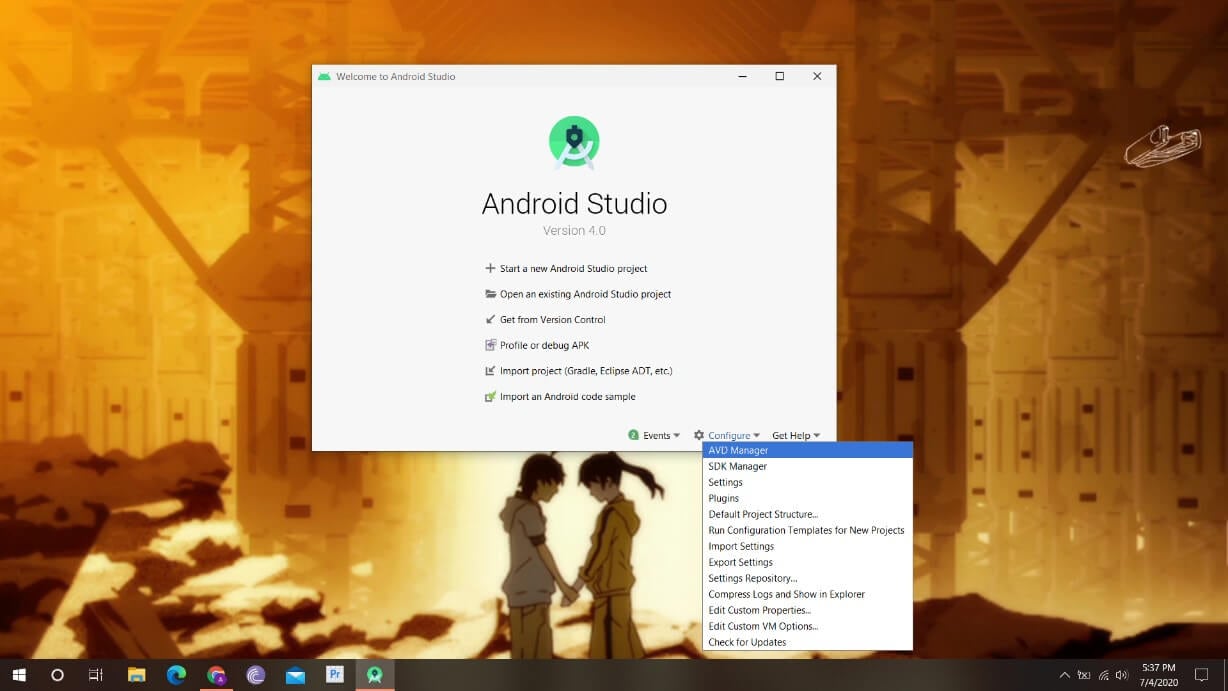
Trinn 3: Velg alternativet ‘Opprett virtuell enhet’ i det nye vinduet.
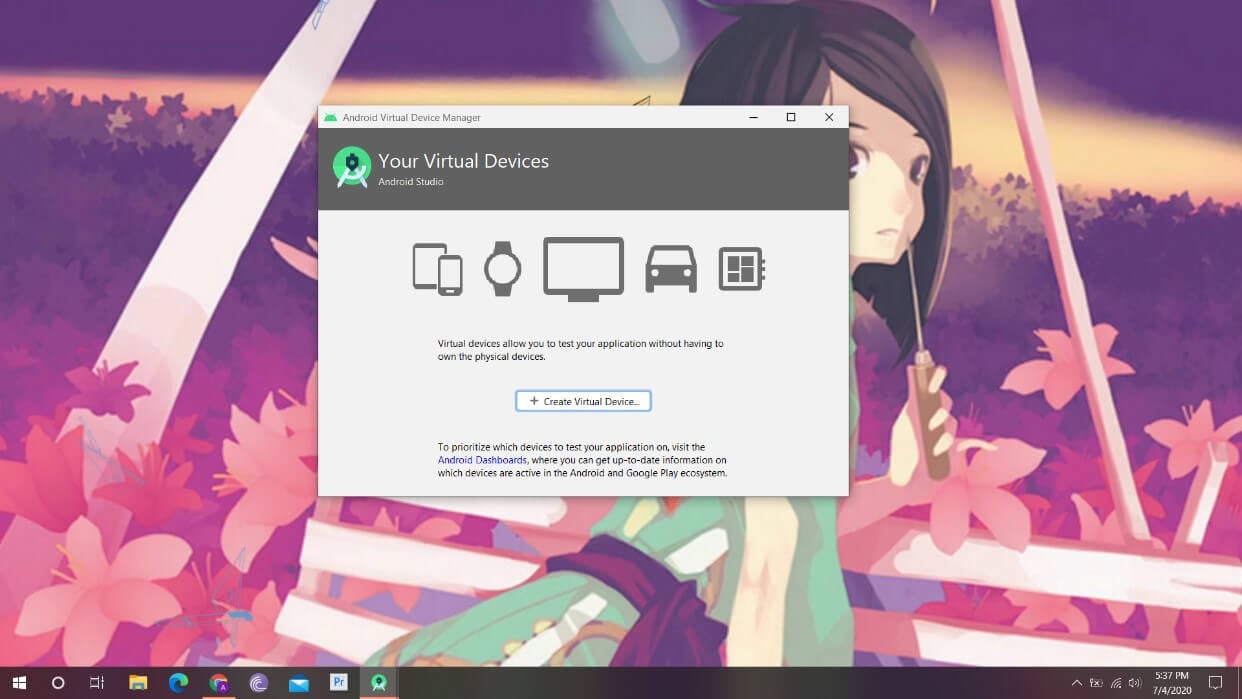
Trinn 4: Du må velge telefonen fra listen og fortsette. Etter dette kan du begrense den aktuelle Android-versjonen.
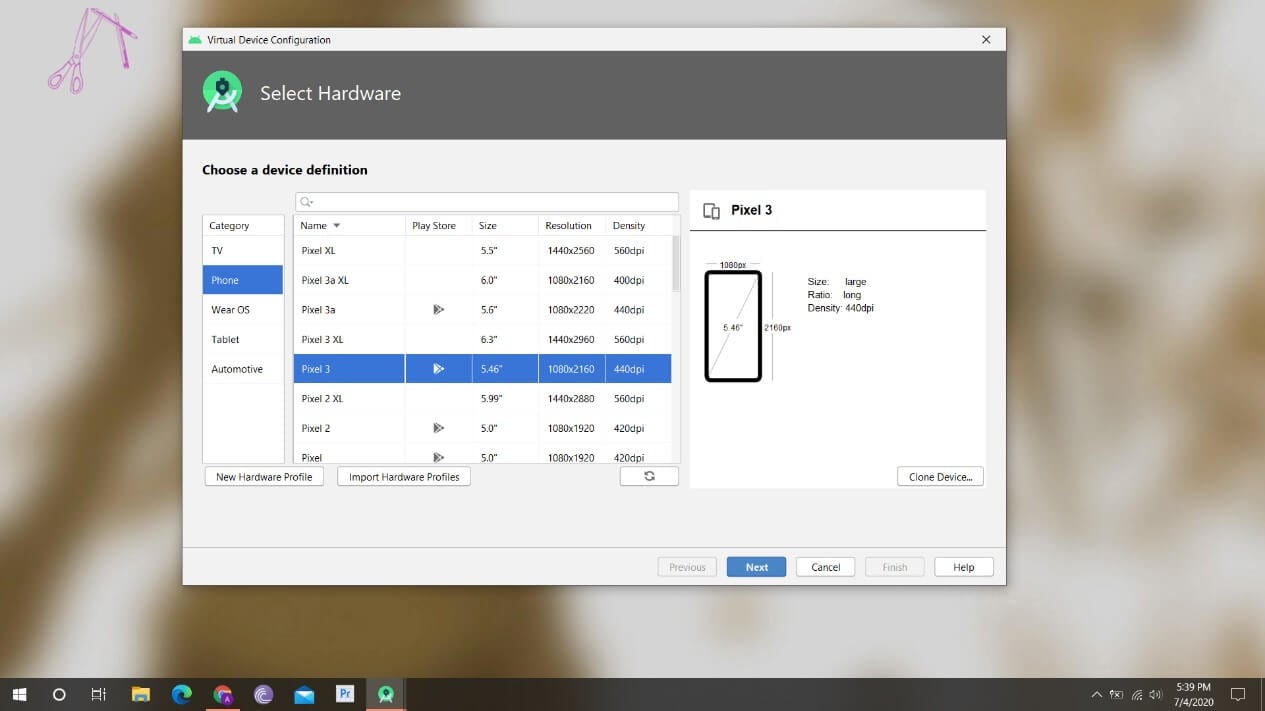
Trinn 5: En AVD lager som kan kontrolleres fra ‘Spill av-knappen’ på siden.
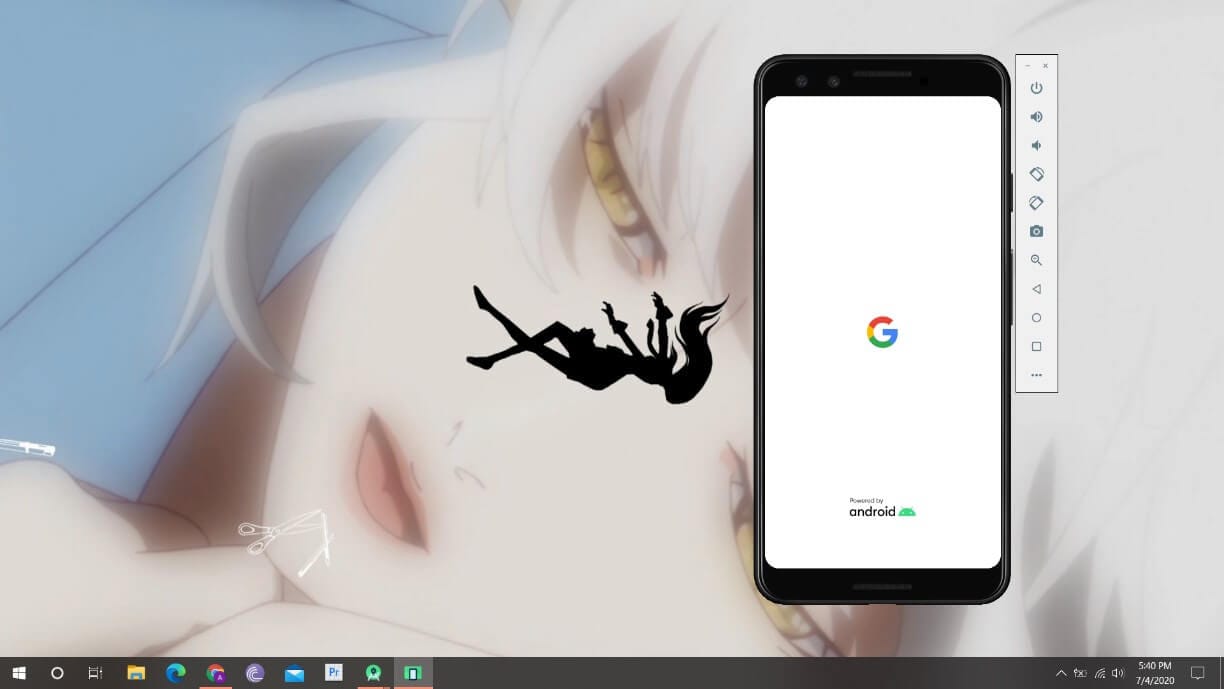
Trinn 6: Logg på med Google-legitimasjonen din og bruk enkelt.
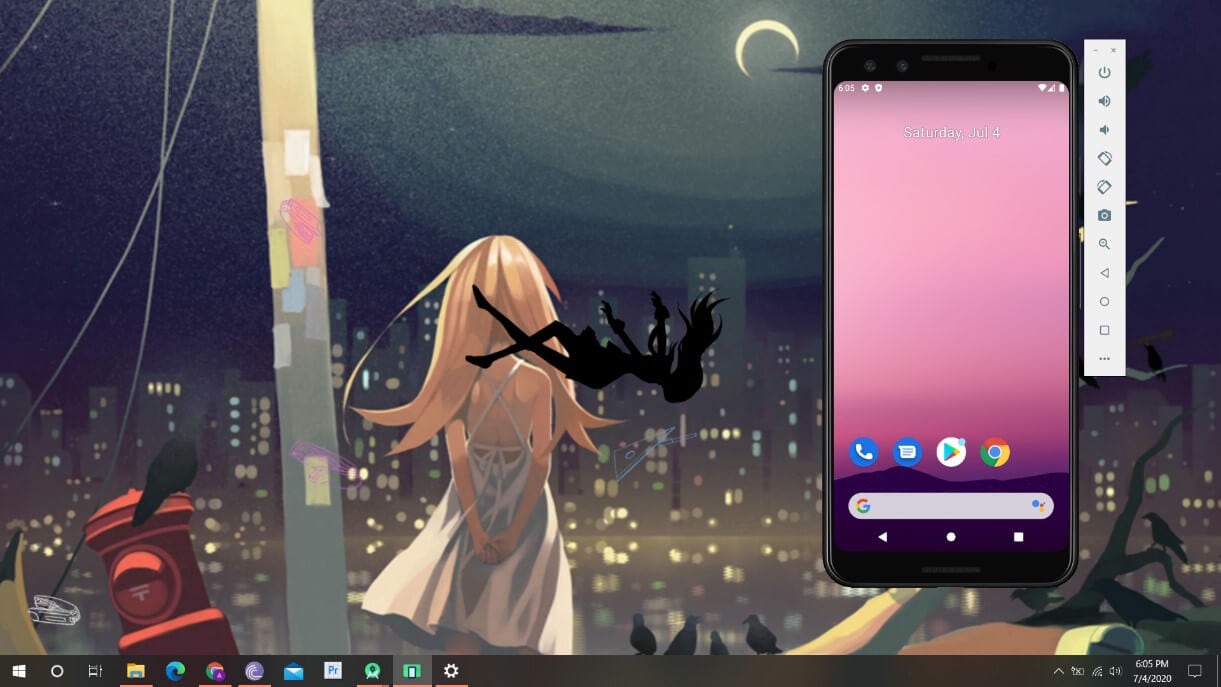
Del 3. MEmu Player
MEmu Player er en annen emulator som kan vurderes når du vurderer å bruke Android-apper på en PC. Du må følge trinnene nedenfor for å forstå prosedyren hvordan du kjører Android-apper på Windows bruker MEmu Player.
Trinn 1: Du må laste ned og installere MEmu Player fra internett. Etter installasjon, åpne plattformen og fortsett.
Trinn 2: Klikk på ‘Egendefinert’ for å konfigurere noen innstillinger før du trykker på ‘Installer’.
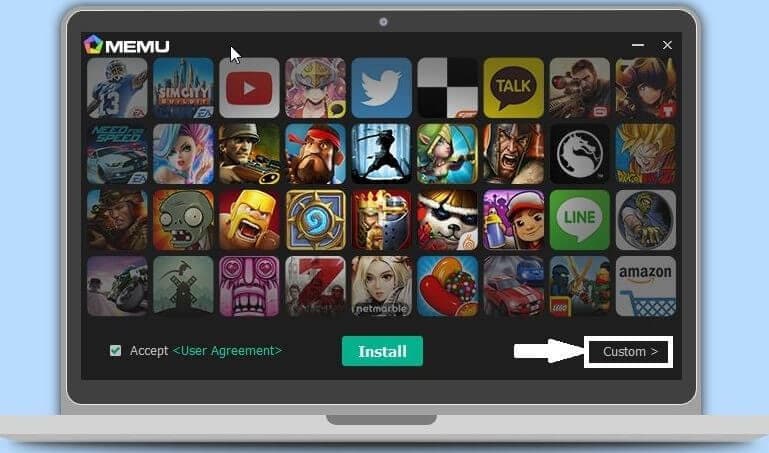
Trinn 3: Endre katalogen for installasjonsstedet for alle Android-appene. Dette vil tillate deg å installere flere applikasjoner du trenger.
Trinn 4: Trykk på ‘Installer’ og start emulatoren når du er ferdig.
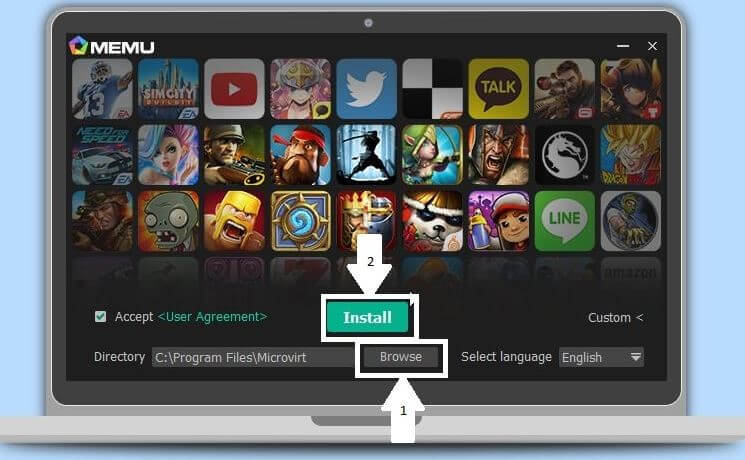
Trinn 5: MEmu-emulatoren er vellykket installert som kan brukes til å installere Android-apper på en PC.
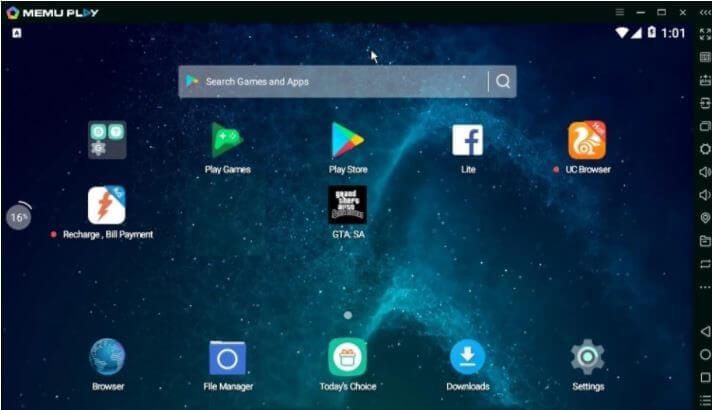
Del 4. Nox App Player
Du kan vurdere å bruke Nox App Player for å forstå metoden for hvordan kjøre Android-apper på Windows 10 PC. Følg disse trinnene for å få kunnskap om denne emulatoren.
Trinn 1: Last ned Nox Player fra den offisielle nettsiden og installer den på din PC.
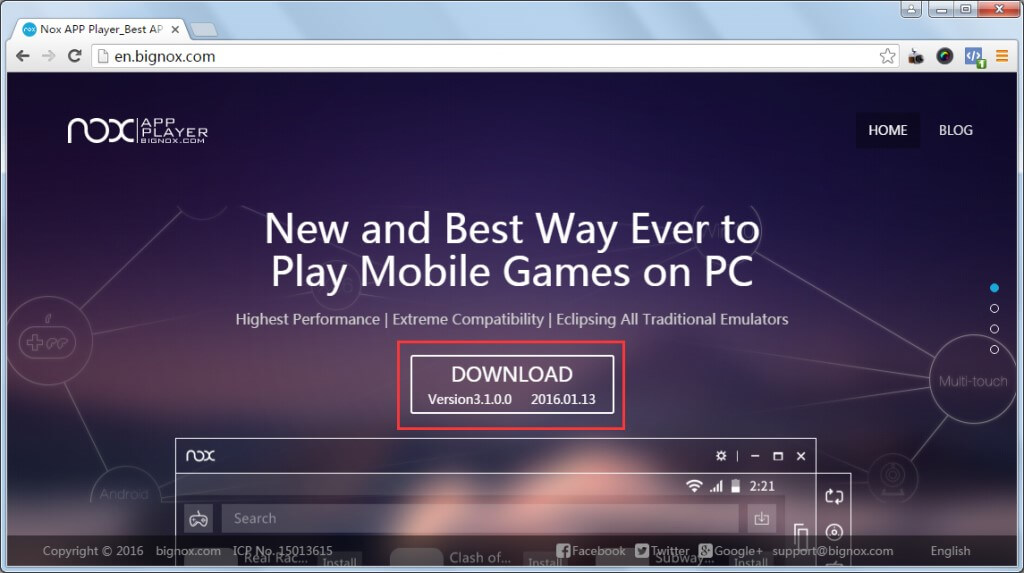
Trinn 2: Når installasjonen er utløpt, må du enkelt begynne å bruke NOX-spilleren.
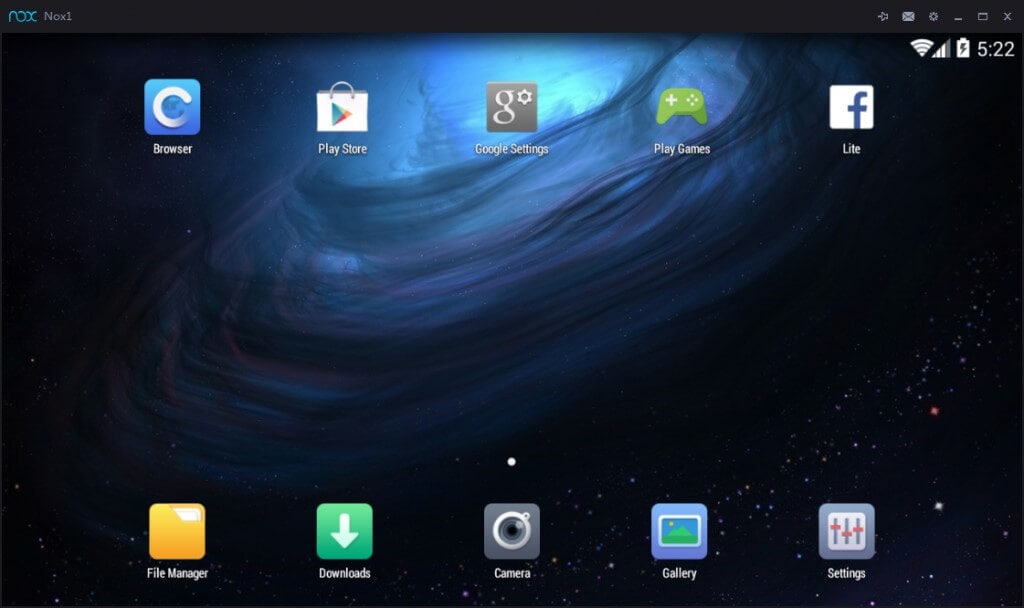
Trinn 3: Bruk den innebygde Google Play Store, logg på med Google-legitimasjonen din og last ned Android-applikasjoner du ønsker.
Del 5. Remix
Denne artikkelen diskuterte forbruket av Multi-Boot OS for å lage et annet OS i et OS for å kjøre Android-apper på PC. Å bygge et annet OS i systemet lar deg ha en robust bruk av Android-appene på en PC, selv uten en smarttelefon. Remixen er en imponerende plattform som følger en rekke detaljerte trinn som vil hjelpe deg med å konfigurere Remix OS på PC-en din, etterfulgt av å konsumere det med hell.
Trinn 1: I utgangspunktet er det viktig å lage en oppstartspinne for å installere Remix OS på PC-en din. For dette gir Remix OS deg et installasjonsverktøy for å lage en oppstartbar enhet. For å lage en oppstartbar disk, pakk ut Remix OSs arkiv og åpne ‘Remix OS for PC Installation’.
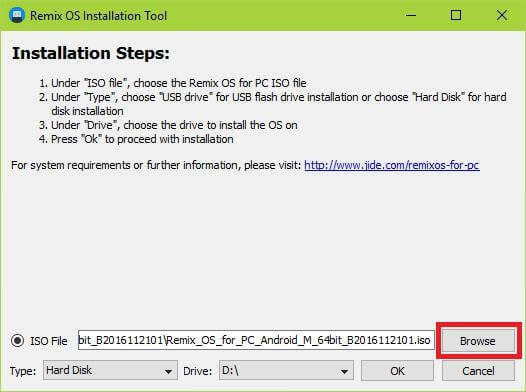
Trinn 2: Trykk på ‘Bla gjennom’ på neste skjermbilde og finn .iso-filen fra den utpakkede mappen. Velg ‘Type’ og ‘Drive’ for den bærbare stasjonen du designer og fortsett.
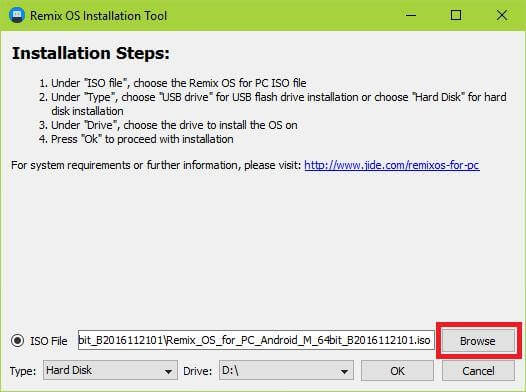
Trinn 3: Velg riktig systemstørrelse for lagring av data og fortsett. Verktøyet vil kopiere alle filer og legge til en bootloader på disken. Nå vil du kreve å installere Remix OS på den bærbare flash-disken.
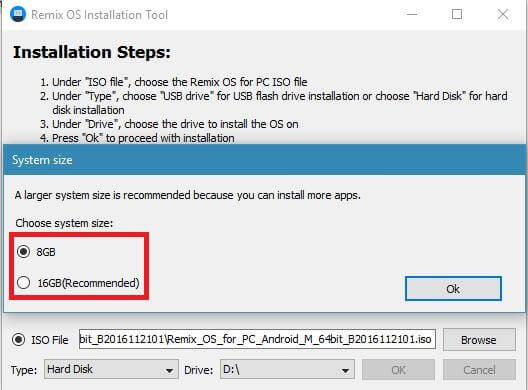
Trinn 4: Du må starte opp systemet med disken og velge ‘Resident’-modus fra oppstartsskjermen.
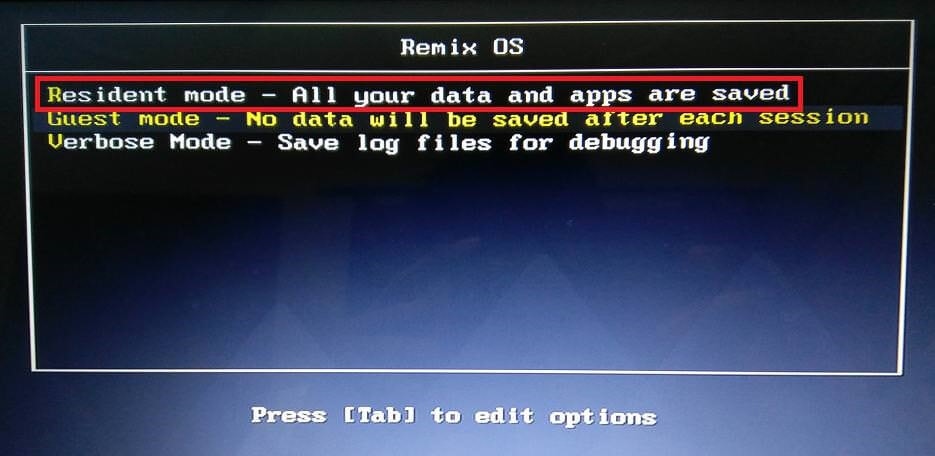
Trinn 5: Et vindu vil dukke opp som krever opprettelse av en datapartisjon. Fortsett til ‘skrivehastighetstesten’ for disken.
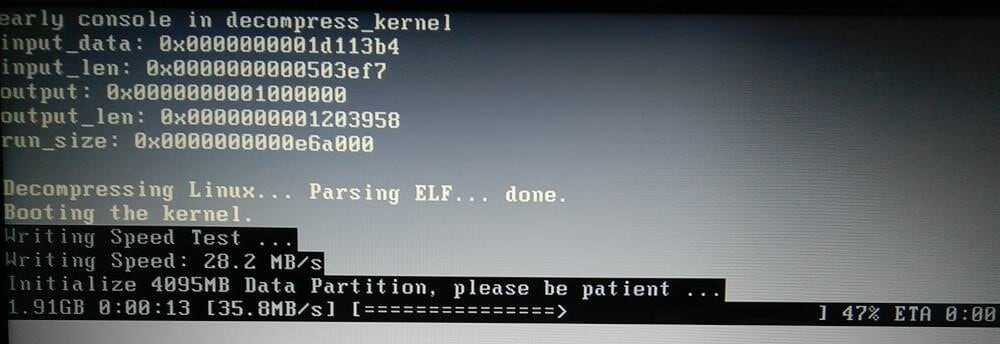
Trinn 6: En datapartisjon vil bli opprettet og formatert etter vellykket kjøring. Systemoppstarten skal fortsette med utløpet av funksjonen.
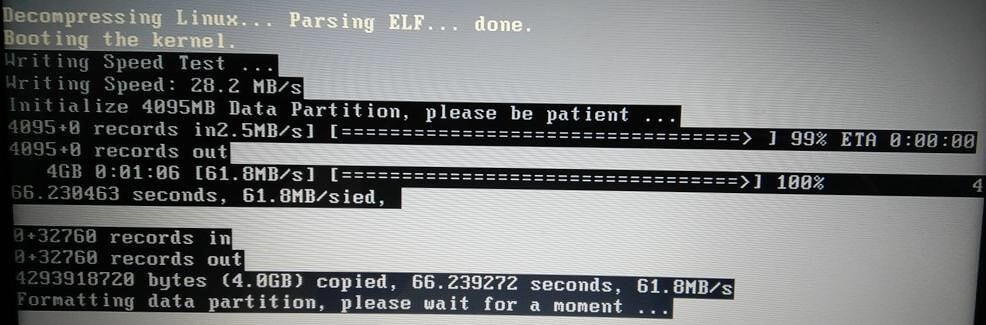
Trinn 7: Når PC-en er startet opp, må du sette opp Remix OS på PC-en. Etter å ha fulgt gjennom alle viktige erklæringer og avtaler, må du aktivere Google-tjenester på operativsystemet og fullføre oppsettet av operativsystemet.
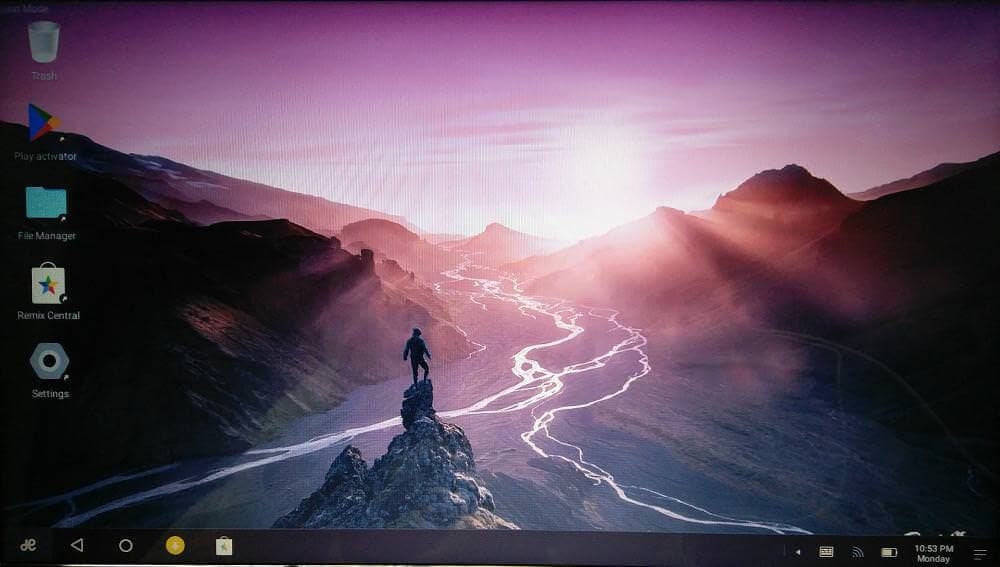
Del 6. Genymotion
Hvis du leter etter et annet operativsystem eller en applikasjon som gir deg effektive tjenester for å kjøre Android-apper på en PC, kan du vurdere Genymotion for denne saken. Det krever imidlertid et lignende oppsett som alle andre programmer. For å forstå prosessen med å sette opp Genymotion på PC-en din, må du følge veiledningen som følger med.
Trinn 1: Last ned og installer Genymotion Desktop for Windows OS. Du må ha et godt system for å utføre slike oppgaver. Installer Genymotion-oppsettet på operativsystemet ditt ved å følge instruksjonene på skjermen. Etter å ha fullført oppsettet, må du begynne å installere VirtualBox på din Windows 10. Husk at pakken til Genymotion Desktop bør lastes ned fra den opprinnelige nettsiden for å unngå at store filer mangler i pakken.
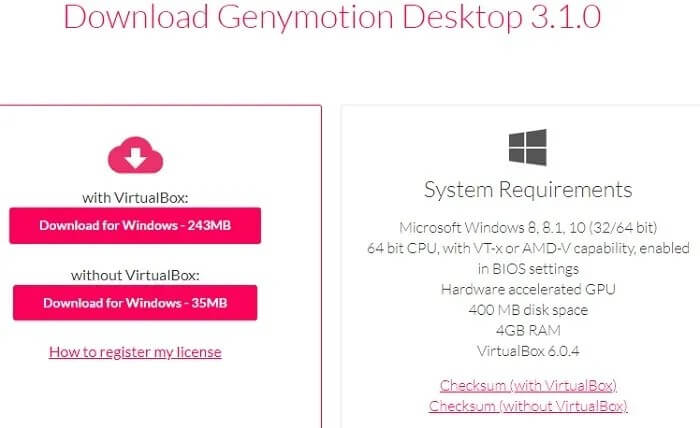
Trinn 2: Begynn å installere VirtualBox på din PC. Fortsett til de neste alternativene og velg de riktige alternativene om nødvendig. Over en advarsel om frakobling av alle nettverksgrensesnittene mens du installerer, fortsett mens du ignorerer denne ledeteksten. VirtualBox vil installeres om en stund.
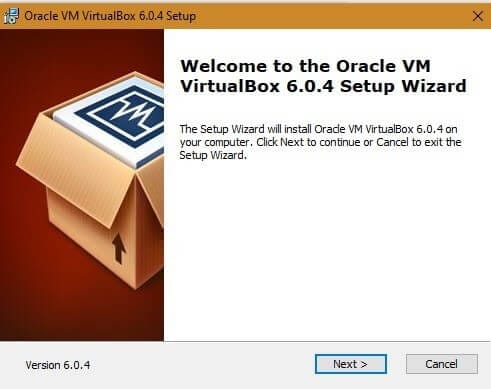
Trinn 3: Genymotion-appen er installert. Start den for enkel bruk. Du må opprette en ny konto på applikasjonen for å kjøre Android-appene på plattformen. Du må sørge for at du velger alternativet ‘Genymotion for personlig bruk/gaming.’
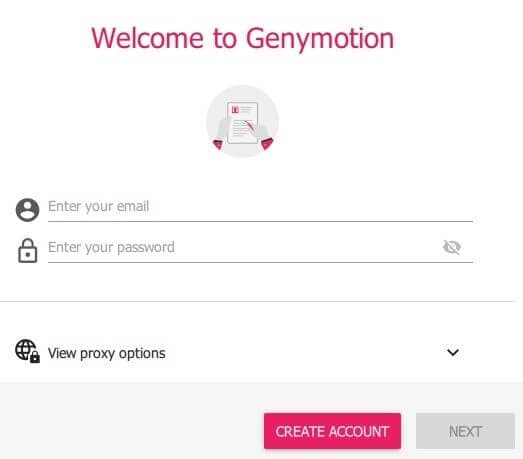
konklusjonen
Denne artikkelen har introdusert deg for en rekke løsninger som kan utføres for ‘Hvordan bruke Android-apper på en PC?’. Artikkelen har bygget et perspektiv på en rekke alternativer for å kjøre Android-applikasjoner på en PC, slik at brukerne kan velge riktig valg i henhold til deres behov. Du må se over artikkelen for å utvikle en forståelse av hvordan kjøre Android-apper på PC.
Siste artikler
