Overfør musikk fra datamaskin til iPad med og uten iTunes
«Jeg har nylig kjøpt en ny iPad og vil gjerne nyte musikksamlingen min på iPad når jeg er hjemme. Men jeg vet ikke hvordan jeg overfører musikk fra datamaskin til iPad. Hvordan kan jeg oppnå det?
Som vi alle vet, kan brukere Overfør musikk fra datamaskin til iPad med iTunes. Men hvis du vil overføre musikk til iPad fra forskjellige datamaskiner, vil ikke iTunes fungere, da det bare kan synkronisere musikk fra én datamaskin. Så her vil vi gi to løsninger i detalj hvordan du overfører musikk fra datamaskin til iPad med iTunes og uten iTunes.
Del 1. Hvordan overføre musikk fra datamaskin til iPad uten iTunes
Hva du trenger:
- DrFoneTool – Telefonbehandling (iOS)
- En PC eller Mac som har en musikksamling for å overføre musikk
- iPaden og dens USB-kabel

DrFoneTool – Telefonbehandling (iOS)
Overfør musikk fra datamaskin til iPad uten iTunes
- Overfør, administrer, eksporter/importer musikk, bilder, videoer, kontakter, SMS, apper osv.
- Sikkerhetskopier musikk, bilder, videoer, kontakter, SMS, apper osv. til datamaskinen og gjenopprett dem enkelt.
- Overfør musikk, bilder, videoer, kontakter, meldinger osv. fra en smarttelefon til en annen.
- Overfør mediefiler mellom iOS-enheter og iTunes.
- Støtt alle iPhone-, iPad- og iPod touch-modeller med alle iOS-versjoner.
Trinn 1. Kjør DrFoneTool på datamaskinen
Last ned, installer og start DrFoneTool på datamaskinen din. Velg ‘Telefonbehandling’ fra alle funksjonene og koble iPad-en til datamaskinen med USB-kabelen. Du kan se den tilkoblede iPaden så snart den er koblet til datamaskinen.

Trinn 2. Legg til musikk
Klikk på Musikk-ikonet øverst, og du vil se musikkbiblioteket på iPad-en din. Klikk på ‘+Legg til’-knappen og fra rullegardinlisten velg ‘Legg til fil’ eller ‘Legg til mappe’ for å legge til musikkfiler fra datamaskinen din. Hvis du bare vil velge en musikkfil, klikker du på Legg til fil; Hvis du vil overføre all musikken i én mappe, klikker du på Legg til mappe. Her klikker vi for eksempel Legg til fil.

Trinn 3. Velg plassering og overfør sanger fra datamaskin til iPad
Et nytt vindu dukker opp og lar deg velge et sted for å lagre sangene på datamaskinen.

Etter å ha valgt musikkfiler og plassering for å lagre den, vil DrFoneTool begynne å overføre musikk fra datamaskinen til iPad. Hvis du har filer som er inkompatible med iPad, vil DrFoneTool konvertere dem og deretter overføre.
Merk. Konverter musikk til iPad-kompatibelt format automatisk
iTunes- og iOS-enheter støtter ikke alle typer lydformater, og bare begrensede formater som MP3, M4A og så videre støttes. Men hvis du overfører musikk fra datamaskin til iPad med DrFoneTool, vil programvaren automatisk konvertere de inkompatible filene til MP3 og deretter overføre dem til iPad.
Fordeler med å overføre musikk fra datamaskin til iPad med DrFoneTool – Telefonbehandling (iOS)
- Overfør musikk fra datamaskin til iPad uten noen begrensninger.
- Ingen data vil bli slettet under overføringsprosessen.
- Overfør musikk mellom forskjellige iDevices og datamaskiner med letthet.
- Det er veldig raskt og enkelt å bruke for brukerne å kopiere musikk fra datamaskin til iPad.
Del 2. Hvordan overføre musikk fra datamaskin til iPad med iTunes
Hva du trenger
- En iPad
- En PC eller Mac som har en musikksamling for å overføre musikk med iTunes installert
- En USB-kabel til din iPad
Trinn for å overføre musikk fra datamaskin til iPad
Trinn 1. Last ned, installer og start iTunes-biblioteket på datamaskinen din, og velg Rediger > Innstillinger > Enheter, og merk av for «Forhindre at iPod, iPhone og iPad synkroniseres automatisk». Når dette elementet er merket av, vil ikke iPad-en din synkroniseres automatisk med iTunes.

Trinn 2. Koble iPad til datamaskinen med USB-kabelen, iTunes vil oppdage iPad automatisk. Du kan klikke på trekanten ved siden av iPad og deretter trykke på Musikk, så kan du se de eksisterende musikkfilene på iPad.
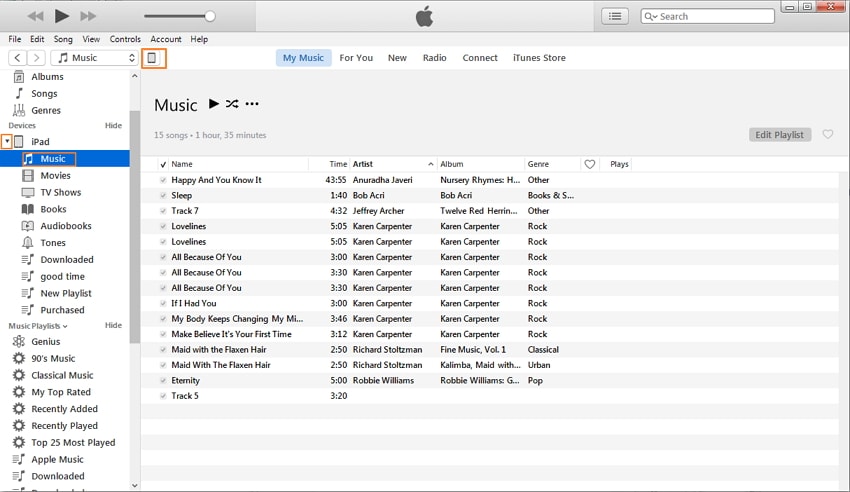
Trinn 3. Klikk på Fil i øvre venstre hjørne av iTunes, og velg Legg til fil i bibliotek eller Legg til mappe i bibliotek. Velg deretter musikkfilene du vil overføre fra datamaskinen til iPad.
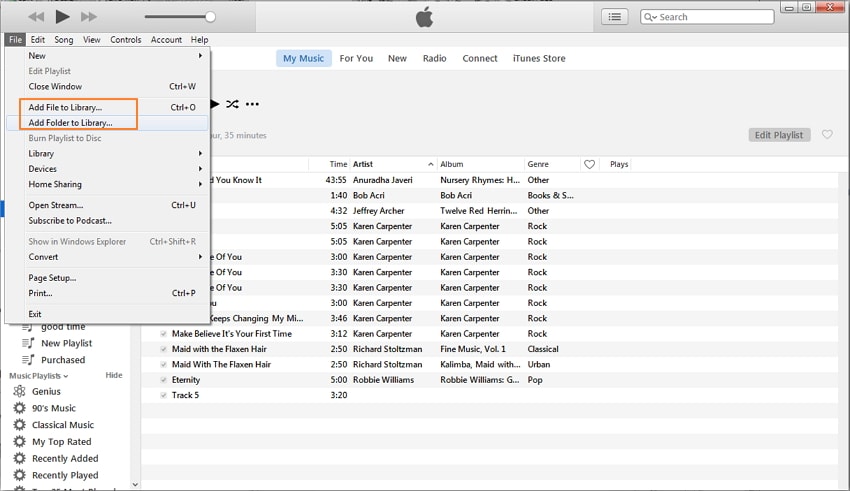
Trinn 4. Klikk på iPad-ikonet øverst i midten i iTunes, og iPad-biblioteket ditt vises i venstre sidefelt. Deretter bør du velge Musikk i sidefeltet og klikke Synkroniser musikk øverst i iTunes, velg ‘Fjern og synkroniser’ fra popup-vinduet.
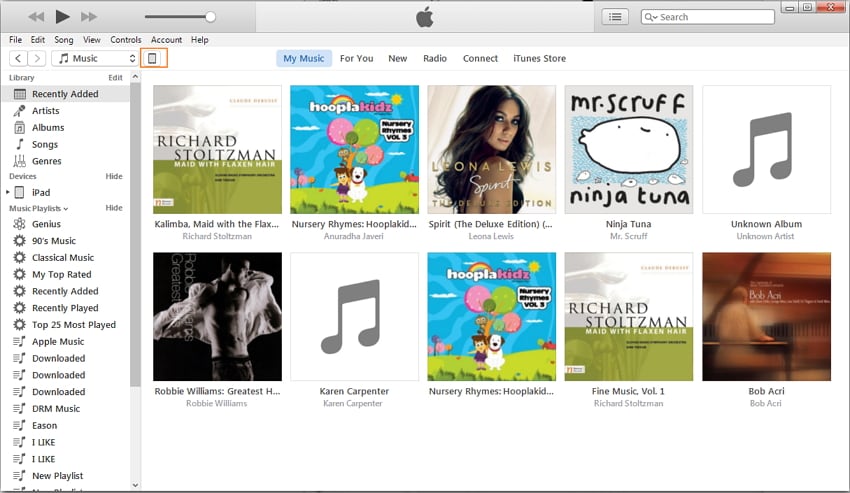
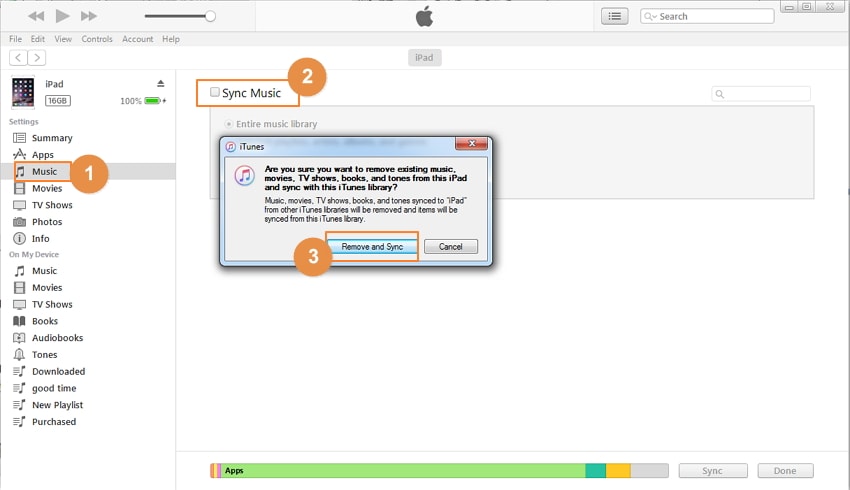
Trinn 5. Merk av for ‘Hele musikkbiblioteket’ eller ‘Valgte spillelister, artister, album og sjangere’. Hvis du har valgt det siste alternativet, kan du velge sangene i boksen nedenfor som skal overføres. Klikk deretter på Bruk nederst til høyre for å begynne å overføre musikk fra datamaskin til iPad med iTunes.

Bruke iTunes til å overføre musikk fra datamaskin til ipad er veldig enkelt, og det er den mest brukte applikasjonen for brukere for å administrere iOS-enhetene sine. Du bør imidlertid ha disse reglene i bakhodet før du bruker den til å overføre musikk fra datamaskin til iPad: iTunes kan bare stole på 5 enheter på én datamaskin. Ellers vil iTunes slette iPad-dataene dine når du legger til musikk fra datamaskinen til iPad. Det betyr: ikke bytt datamaskin, ikke synkroniser iPaden din med andres datamaskiner, ikke knips sanger direkte på Internett via iPaden osv. Ellers vil du lide av tap av data.
Del 3. Sammenligningstabell mellom DrFoneTool – Telefonbehandling (iOS) og iTunes
| DrFoneTool – Telefonbehandling (iOS) | iTunes | |
|---|---|---|
| Overfør hastighet | Rask | Normalt rask. Sakte når du overfører mange filer |
| Slett data under synkronisering | Nei | Ja |
| Stabilitet | Stabil | Stabil |
| Fiks musikkinformasjon | Automatisk | Nei |
| Få musikk | Overfør musikk fra PC, iTunes, iDevices | Apple Music og iTunes Store |
| kompatibilitet | Kompatibel med alle iOS-enheter | Kompatibel med alle iOS-enheter |
Siste artikler

