Hvordan overføre musikk fra datamaskin til iPhone uten iTunes
Kan vi overføre musikk fra datamaskinen til iPhone uten iTunes? Ja, det er en mulighet! Apple tilbyr deg millioner av musikkfiler og sanger for forfriskning og avslapning. Dessuten tilbyr Apple deg friheten til å overføre favorittmusikken din fra din personlige datamaskin til iPhone uten å måtte bruke iTunes. I stedet for iTunes gir iTunes Alternativer deg friheten at du har en rekke måter å overføre musikk på, ikke bare innenfor Apples iPhone-familie, men også på tvers av andre ikke-telefonenheter som datamaskiner. iTunes Alternativer lar deg også overføre andre mediedata, som bilder, videoer or kontakter. Denne enkle guiden prøver å vise deg noen av disse forskjellige virkemidlene og hvordan du bruker dem til å overføre musikk fra iPhone til datamaskin uten problemer.
- Del 1. Hvordan overføre musikk fra datamaskinen til iPhone uten iTunes ved hjelp av DrFoneTool
- Del 2. Hvordan overføre musikk fra datamaskinen til iPhone uten iTunes ved å bruke AnyTrans
- Del 3. Hvordan overføre musikk fra datamaskinen til iPhone uten iTunes ved hjelp av MediaMonkey
Sjekk videoen for å finne ut:
Del 1. Hvordan overføre musikk fra datamaskinen til iPhone uten iTunes ved hjelp av DrFoneTool
DrFoneTool – Telefonbehandling (iOS) er en av de enkleste og mest effektive måtene på hvordan du overfører musikk fra datamaskinen til iPhone. Du kan oppnå alt dette i de følgende tre trinnene nedenfor.
Trinn 1. Installer og kjør DrFoneTool på datamaskinen
Trinn 2. Koble datamaskinen til iPhone
Trinn 3. Kopier musikken til iPhone
Etter tilkoblingen er det nå på tide å kopiere og overføre musikken til din iPhone. Klikk på ‘Musikk’-ikonet på toppen av grensesnittet, og du vil gå inn i musikkvinduet som standard. Klikk deretter på ‘+Legg til’ for å velge ‘Legg til fil’ eller ‘Legg til mappe’ fra rullegardinmenyen. Etter det, bla gjennom og finn musikken du vil overføre til iPhone fra datamaskinen, og klikk deretter ‘Åpne’ for å starte overføringen. Etter trinnene ovenfor kan du eksportere musikkfilene til iPhone.


DrFoneTool – Telefonbehandling (iOS)
Overfør MP3 til iPhone/iPad/iPod uten iTunes
- Overfør, administrer, eksporter/importer musikk, bilder, videoer, kontakter, SMS, apper osv.
- Sikkerhetskopier musikk, bilder, videoer, kontakter, SMS, apper osv. til datamaskinen og gjenopprett dem enkelt.
- Overfør musikk, bilder, videoer, kontakter, meldinger osv. fra en smarttelefon til en annen.
- Overfør mediefiler mellom iOS-enheter og iTunes.
- Fullt kompatibel med iOS 7, iOS 8, iOS 9, iOS 10, iOS 11, iOS 12, iOS 13 og iPod.
Del 2. Hvordan overføre musikk fra datamaskinen til iPhone uten iTunes ved å bruke AnyTrans
Overføring av musikk fra datamaskinen til iPhone er nå en hyggelig og enkel prosess gjennom AnyTrans. Det overvinner svakhetene til iTunes som å slette eksisterende sanger etter overføringen. Det gir deg friheten til å bryte gjennom det en gang holdt monopolet og begrensningene til iTunes.
Trinn 1. Last ned og kjør AnyTrans på datamaskinen din
Dette er det første trinnet du må ta i tilfelle datamaskinen din ikke har app installert. Du kan hoppe over det hvis du allerede har det installert.
Trinn 2. Koble iPhone til datamaskinen
Etter at du er ferdig med det første trinnet, må du koble iPhone til datamaskinen med en USB-kabel. Sørg for at datamaskinen kan oppdage iPhone, og den vil vises på skjermen som nedenfor.
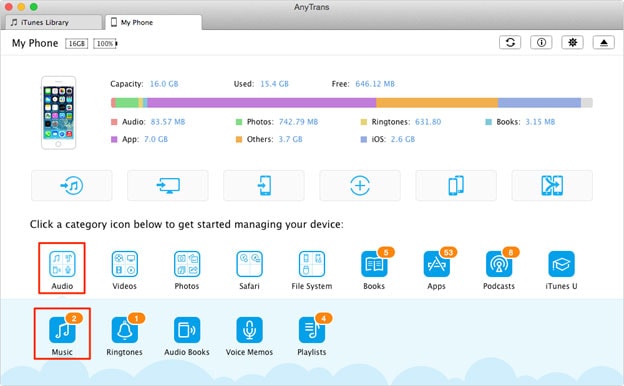
Trinn 3. Overfør musikken fra datamaskinen til iPhone
Det siste trinnet er å overføre musikken til iPhone. Velg musikkmappene du vil overføre til datamaskinen. Klikk deretter på ‘Åpne’ for å overføre musikk fra datamaskin til iPhone.
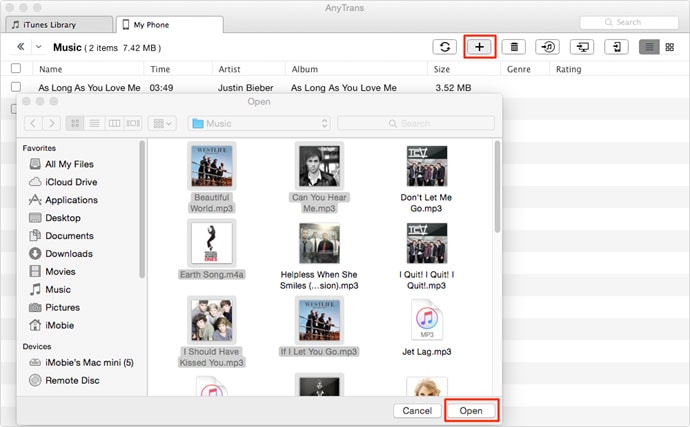
Funksjoner av AnyTrans: støtter ulike typer innhold som musikk, videoer og til og med bilder; den har perfekte organisasjonsevner; den mister ikke data; den overfører også media fra iPhone til datamaskin; støtter nyeste iOS; en enkel overføring med ett klikk
Fordelene til AnyTrans: den kan overføre flere typer filer; det er enkelt å bruke; den er gratis, men den avanserte versjonen kommer mot en avgift; det eliminerer behovet for iTunes og dets begrensninger; støtter mange dataformater; bit konverterer automatisk inkompatible filer; den er kompatibel med Windows.
Ulempene med AnyTrans: det er ikke mulig å avbryte en pågående oppgave; det bruker mye plass på RAM og CPU; det tar litt tid å starte den; støtter ikke Mac-systemet.
Del 3. Hvordan overføre musikk fra datamaskinen til iPhone uten iTunes ved hjelp av MediaMonkey
MediaMonkey er et annet flott alternativ for hvordan å bryte ut av begrensningene og svakhetene til iTunes. Den er en ideell følgesvenn for elskere av Windows og kommer med en rekke vakre funksjoner.
Trinn 1. Du må installere og kjøre det på datamaskinen
Dette er det første trinnet, men du kan unngå det hvis du allerede har det installert. Koble din iPhone til datamaskinen med en USB-kabel, slå den på hvis den er av og start programmet og klikk på ‘Fil’-fanen og velg deretter ‘Legg til/skann spor på nytt til biblioteket’. Et filvalgsvindu åpnes.
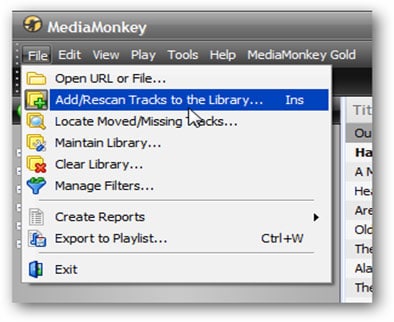
Trinn 2. Finn den overordnede mappen
Finn musikkfilen du trenger for å eksportere til iPhone, velg banen og klikk ‘OK’. MediaMonkey vil vise en bekreftelse på at mappen er i programbiblioteket.
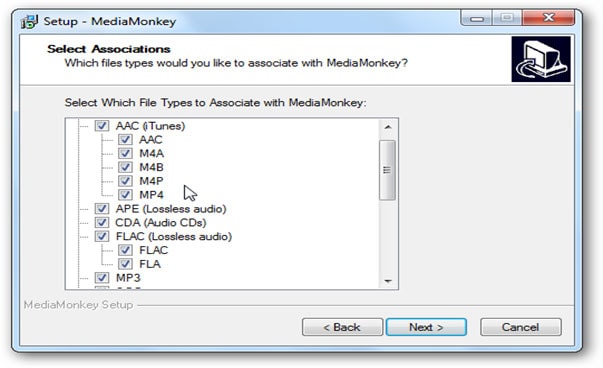
Trinn 3. Kopier musikken fra datamaskinen til iPhone
Klikk på iPhone-ikonet på programmenyen og når programmet har overført musikken, vil det vise en bekreftelsesmelding om at overføringen var vellykket. Etter det kan du lukke MediaMonkey og koble fra datamaskinen.
Funksjoner ved MediaMonkey: det er enkelt å bruke; den kan omorganisere og gi nytt navn til de uorganiserte musikkfilene dine basert på parameterne du gir den; du kan bruke den til å RIP og brenne CD-er; den kan perfekt synkronisere enheter; den har raskere søkefunksjoner; den er bygget med evner for søvntid; du kan bruke den til å fikse feil i musikkfiler.
Fordeler med MediaMonkey: det er gratis å laste ned med mindre du vil ha svært komplekse og avanserte funksjoner; det er et raskere og praktisk alternativ; det er enkelt og raskere å bruke; det fungerer på både Mac- og Windows-plattformer.
Ulemper med MediaMonkey: tekstgrensesnittet er tungt.
Siste artikler

