Overfør musikk fra iPhone X/8/7/6S/6 (Plus) til iCloud
Det er flere måter for overfør musikk fra iPhone X/8/7/6S/6 (Plus) til iCloud. Før vi går til delen, kan vi ta med en kort introduksjon av iCloud for de leserne som ikke er klar over ordet ‘iCloud’.
Del 1: Hva er iCloud?
iCloud er en skylagringstjeneste, som er lansert av Apple Inc. Denne iCloud tjener formålet med å tilby tjenestene til brukerne for å lage sikkerhetskopiering av data og innstillinger på iOS-enheter. Dermed kan vi si at iCloud er for sikkerhetskopiering og ikke lagrer musikk (annet enn musikk kjøpt fra iTunes Store, som kan lastes ned gratis hvis fortsatt tilgjengelig i butikken).
Musikken din bør lagres i din iTunes biblioteket på datamaskinen. Når du er der, kan du fjerne merket for sangene du vil fjerne fra telefonen, og deretter synkronisere for å fjerne dem. Du kan alltid synkronisere dem tilbake ved å sjekke sangene på nytt og synkronisere på nytt.
Del 2: Sikkerhetskopier eller overfør musikk fra iPhone X/8/7/6S/6 (Plus) til iCloud
Ved å bruke iCloud kan sikkerhetskopieringen fullføres som følger.
- Gå til Innstillinger, klikk deretter på iCloud og gå til Lagring og sikkerhetskopiering.
- Under Sikkerhetskopiering må du slå på bryteren for iCloud Backup.
- Nå må du gå tilbake én skjerm og slå på eller av dataene du vil ha sikkerhetskopiert fra valgene.
- Rull helt ned til Lagring og sikkerhetskopiering og trykk på den
- Velg det tredje valget som vist på skjermbildet, og klikk deretter på Administrer lagring.
- Vennligst se på toppen, under overskriften ‘Sikkerhetskopier’, og velg enheten du vil administrere
- Etter å ha trykket på enheten, tar neste side for lasting litt tid
- Du vil finne deg selv på en side som heter ‘Info’
- Under overskriften Alternativer for sikkerhetskopiering vil du se en liste over de fem beste appene som bruker lagring, og en annen knapp som leser ‘Vis alle apper’.
- Nå trykker du Vis ‘Alle apper’, og du kan nå velge hvilke elementer du vil sikkerhetskopiere
- Koble iPhone eller iPad til et Wi-Fi-signal, koble den til en strømkilde og la skjermen være låst. Din iPhone eller iPad vil automatisk sikkerhetskopiere én gang om dagen når den oppfyller disse tre betingelsene.
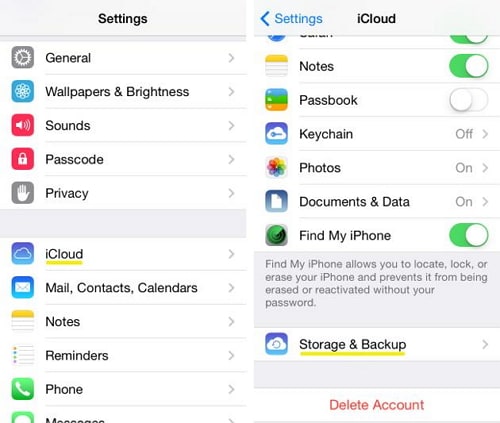
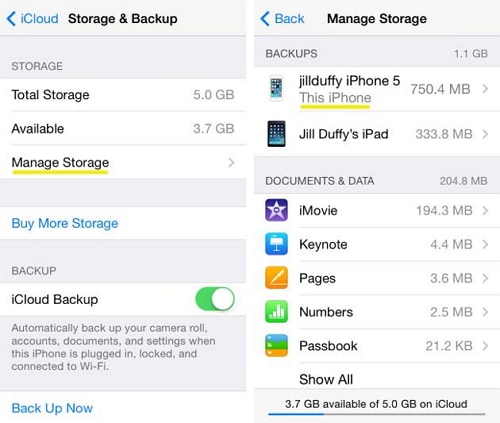

Del 3: Sikkerhetskopier eller overfør musikk fra iPhone til iCloud manuelt
Manuelt kan du også kjøre en sikkerhetskopi til iCloud ved å koble iPhone eller iPad til et Wi-Fi-signal og deretter ta i bruk prosessen.
Prosessen er forklart som følger:
- Velg iCloud
- Velg Innstillinger
- Velg icloud og velg deretter Lagring og sikkerhetskopiering og du er ferdig

Del 4: Overfør enkelt musikk fra iPhone X/8/7/6S/6 (Plus) til datamaskin uten iCloud eller iTunes
DrFoneTool – Telefonbehandling (iOS) er bare et flott verktøy for overføring av musikk fra iPhone til datamaskin. Programvaren fungerer som en god støtte for folk som ikke er klar over prosessen med overføring av musikk fra iPhone til datamaskin. Dessuten er det også en kraftig iOS-behandler.

DrFoneTool – Telefonbehandling (iOS)
Overfør musikk fra iPhone8/7S/7/6S/6 (Plus) til PC uten iTunes
- Overfør, administrer, eksporter/importer musikk, bilder, videoer, kontakter, SMS, apper osv.
- Sikkerhetskopier musikk, bilder, videoer, kontakter, SMS, apper osv. til datamaskinen og gjenopprett dem enkelt.
- Overfør musikk, bilder, videoer, kontakter, meldinger osv. fra en smarttelefon til en annen.
- Overfør mediefiler mellom iOS-enheter og iTunes.
- Fullt kompatibel med iOS 7, iOS 8, iOS 9, iOS 10, iOS 11 og iPod.
Hvordan overføre musikk fra iPhone X/8/7/6S/6 (Plus) til datamaskinen for enkel sikkerhetskopiering
Trinn 1. Last ned og installer DrFoneTool, kjør det på datamaskinen din og velg ‘Telefonbehandling’.

Trinn 2. Koble iPhone til datamaskinen. Trykk på musikk, vil den gå inn i standardvinduet musikk, kan du også velge andre mediefiler som filmer, TV-programmer, musikkvideoer, podcaster, iTunes U, lydbøker, hjemmevideoer, hvis du vil. Velg sangene du vil eksportere, klikk på knappen Eksport, velg deretter Eksporter til PC.

Trinn 3. Eksportere musikkspillelister med musikkfiler er også en annen god måte. Trykk på Playlist først, velg spillelistene du vil eksportere, høyreklikk for å velge Eksporter til PC.

Hvis denne veiledningen hjelper, ikke glem å dele den med vennene dine.
Siste artikler

