Hvordan løse iPhone Notes-ikon mangler eller skjult
Vanligvis kan ikke notatikonet på iPhone forsvinne, fordi det er en innebygd applikasjon fra Apple. Det som forsvant er alltid notatinnholdet. Unntaket er at din iPhone har blitt jailbroken. I denne situasjonen kan notatikonet forsvinne. Uansett hvilken situasjon du har støtt på, la oss sjekke hvordan du løser begge disse to typene problemer sammen.
- Del 1: Notes-ikonet forsvant (hvordan bringe det tilbake)
- Del 2: Hvordan fikse Notes-ikonet forsvant uten tap av data på grunn av systemproblemer
- Del 3: Notes-innholdet forsvant (hvordan gjenopprette det)
Del 1: Notes-ikonet forsvant (hvordan bringe det tilbake)
Ikke bekymre deg når du oppdager at notatikonet mangler på iPhone, for ikonet kan ikke slettes eller begrenses. Den kan flyttes til en startskjermside eller en hjemmeskjermmappe. Hvis du fortsatt ikke finner den på noen måte, går du bare til ‘Innstillinger > Generelt > Tilbakestill > Tilbakestill startskjermoppsett’. Her kan du tilbakestille startskjermoppsettet til din iPhone til fabrikkinnstillinger, og du kan finne notatikonet på det opprinnelige stedet.
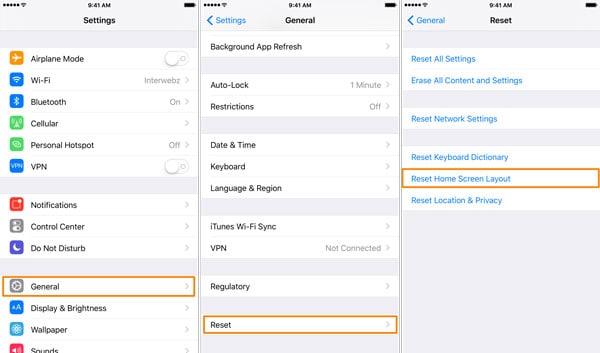
Men bortsett fra denne metoden, er det en annen metode for å fikse Notes-ikonet forsvunnet.
Del 2: Hvordan fikse Notes-ikonet forsvant uten tap av data på grunn av systemproblemer
En annen grunn til at Notes-appikonet ditt forsvinner, er at iOS-systemene dine får feil. Du må reparere systemproblemet på enheten din. Og jeg må si at det ikke er en lett ting for oss å reparere systemproblemer manuelt. Så her anbefaler jeg deg en brukervennlig programvare, DrFoneTool – Systemreparasjon å få det gjennom. DrFoneTool fokuserer på å fikse forskjellige iOS-problemer, iPhone-feil og iTunes-feil. USP for denne programvaren er at den enkelt og raskt kan fikse iOS-problemene dine uten å miste data.

DrFoneTool – Systemreparasjon
Fix Notes-ikonet forsvant uten å miste data!
- Løs forskjellige iOS-systemproblemer fast i gjenopprettingsmodus, hvit Apple-logo, svart skjerm, looping ved start osv.
- Rett opp ulike iTunes- og iPhone-feil, som f.eks 4005 feil, 14 feil, 21 feil, iPhone feil 9, iPhone feil 3014 og mer.
- Få bare iPhone ut av iOS-problemer, ikke tap av data i det hele tatt.
- Arbeid for alle modeller av iPhone, iPad og iPod touch.
- Fullt kompatibel med den nyeste iOS 11.

Hvordan fikse Notes-ikonet forsvant med DrFoneTool
Trinn 1. For å fikse Note-ikonet forsvunnet problem, er det meningen at du først skal laste ned og installere DrFoneTool på datamaskinen din, og deretter starte den. Velg ‘Reparer’ fra verktøylisten.

Koble til iPhone og klikk ‘Start’ for å fortsette prosessen.

Trinn 2. Etter det vil DrFoneTool oppdage enheten din. Og du må velge enhetsmodell for å laste ned fastvaren for enheten din.


Trinn 3. Deretter vil fastvaren lastes ned. Og DrFoneTool vil fortsette å fikse systemet ditt som vist nedenfor:

Etter noen minutter vil reparasjonsprosessen være fullført. Start iPhone på nytt, og du kan finne Note-appikonet igjen.

Del 3: Notes-innholdet forsvant (hvordan gjenopprette det)
Jo raskere du utfører gjenopprettingen, desto større sjanse kan du få for å gjenopprette de manglende notatene dine. Hvordan? Ikke vær gal. Med et riktig gjenopprettingsverktøy kan du gjøre det uten anstrengelse. Har du ingen anelse om programvaren? Her er min anbefaling: DrFoneTool – Datagjenoppretting (iOS). Ved å bruke programvaren kan du få massevis av manglende data på iPhone, inkludert notater, meldinger, kontakter osv. Dessuten, hvis du ønsker å sikkerhetskopiere gjeldende notater på iPhone, kan en av programvarene også hjelpe til med å sikkerhetskopiere dem .

DrFoneTool – Datagjenoppretting (iOS)
Verdens første iPhone og iPad datagjenopprettingsprogramvare
- Gi tre måter å gjenopprette iPhone-data.
- Skann iOS-enheter for å gjenopprette bilder, video, kontakter, meldinger, notater osv.
- Pakk ut og forhåndsvis alt innhold i iCloud/iTunes-sikkerhetskopifiler.
- Gjenopprett selektivt det du ønsker fra iCloud/iTunes-sikkerhetskopi til enheten eller datamaskinen din.
- Kompatibel med nyeste iOS 11.

3.1 Notes-innholdet forsvant – Gjenopprett det ved å skanne iPhone/iPad
Trinn 1. Koble til iPhone / iPad
Her, la oss ta Wondershare DrFoneTool verktøysett for Windows som et eksempel. Mac-versjonen fungerer på samme måte.
Når du kjører programmet på datamaskinen, kobler du iPhone/iPad til datamaskinen med en USB-kabel. Da vil enheten din bli oppdaget automatisk. Velg ‘Gjenopprett’ og du vil se vinduet til programmet som følger.

Trinn 2. Skann din iPhone/iPad for forsvunne notater
Klikk på ‘Start skanning’-knappen for å starte skannearbeidet. Skanningen vil ta deg noen sekunder. Når den er ferdig, kan du forhåndsvise de skannede dataene. Akkurat nå er det bare å holde iPhone/iPad tilkoblet under hele prosessen.

Trinn 3. Forhåndsvis og gjenopprett forsvunne notater fra iPhone/iPad
Etter skanningen kan du forhåndsvise alle funnet data i skanneresultatet, inkludert notater og notatvedlegg. Merk av for elementet du vil beholde og klikk på ‘Gjenopprett til datamaskin’ eller ‘Gjenopprett til enhet’, og det er gjort.

3.2 Notes-innholdet forsvant – Gjenopprett det ved å trekke ut iTunes-sikkerhetskopien
Trinn 1. Velg iTunes-sikkerhetskopifilen din og pakk den ut
Velg ‘Gjenopprett fra iTunes Backup File’ og du kan se en liste over alle iTunes-sikkerhetskopifilene dine. Velg en du vil gjenopprette notater fra. Klikk deretter ‘Start skanning’ for å pakke den ut.

Trinn 2. Forhåndsvis og gjenopprett notatene selektivt
Du kan forhåndsvise alle data i iTunes-sikkerhetskopifilen etter utvinningen. Velg ‘Notater’ og les innholdet én etter én. Merk av for elementet du vil lagre dem på datamaskinen.
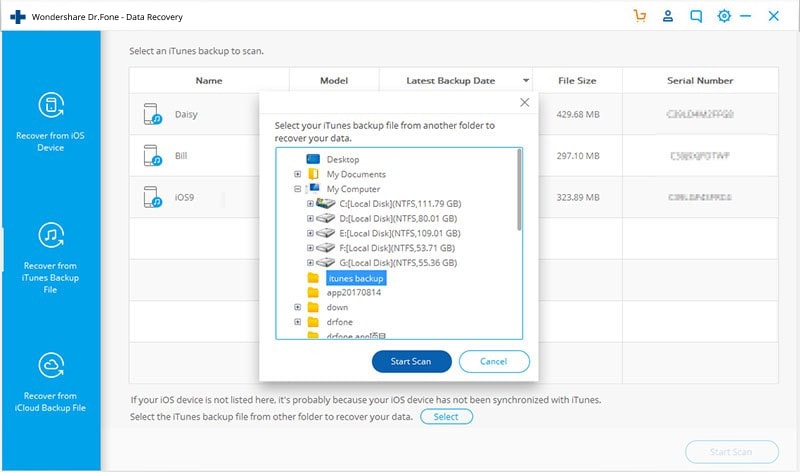
3.3 Notes-innholdet forsvant – Gjenopprett det ved å trekke ut iCloud-sikkerhetskopien
Trinn 1. Logg på iCloud
Velg ‘Gjenopprett fra iCloud Backup File’ etter å ha startet programmet. Skriv deretter inn iCloud-kontoen din og logg på. Det er 100 % trygt å logge på her. Wondershare tar personvernet ditt på alvor og vil ikke beholde eller lekke noe.

Trinn 2. Last ned og pakk ut iCloud-sikkerhetskopifilen
Når du har logget på, kan du se alle iCloud-sikkerhetskopifilene på kontoen din. Velg en du vil pakke ut og klikk ‘Last ned’ for å få den til datamaskinen din. Når nedlastingen er fullført, fortsett å klikke ‘Skann’ for å pakke ut den nedlastede sikkerhetskopifilen, slik at du kan forhåndsvise innholdet i iCloud-sikkerhetskopien.

Trinn 3. Forhåndsvis og selektivt gjenopprett notater fra iCloud
Når skanningen er over, kan du forhåndsvise alle dataene i iCloud-sikkerhetskopifilen og selektivt gjenopprette det du vil ha fra den til datamaskinen.

Siste artikler

