En omfattende veiledning: RestoreNotes fra iCloud
Hvordan gjenopprette notater fra iCloud?
Hvis du er en ivrig bruker av iOS Notes, lurer du kanskje på det samme. Mange mennesker lagrer sensitiv informasjon og detaljer på notater, og å miste dem kan være et mareritt. Den gode nyheten er at enhver iOS-bruker kan gjenopprette notater fra iCloud selv etter å ha slettet dem uten store problemer. Du kan gjøre det ved å besøke iClouds offisielle nettsted eller ved å bruke et tredjepartsverktøy. Les videre og lær hvordan du gjenoppretter notater fra iCloud på forskjellige måter.
Del 1. Gjenopprett notater fra ‘Nylig slettet’-mappen på iCloud.com
Hvis du bruker oppgraderte notater, kan du enkelt gjenopprette notater fra iCloud. Hver gang et notat slettes, går det til mappen ‘Nylig slettet’ på iCloud og blir der i de neste 30 dagene. Derfor, hvis du handler raskt i løpet av de neste 30 dagene, kan du gjenopprette slettede notater fra iCloud ved å gå til den dedikerte mappen. Du kan følge disse enkle trinnene for å lære hvordan du gjenoppretter slettede notater fra iCloud:
- Gå til iCloud.com og logg på med kontoen din. Dette bør være den samme kontoen som er koblet til enheten din.
- Gå nå til delen ‘Notater’. Her kan du finne alle de lagrede notatene.
- Fra venstre panel går du til mappen ‘Nylig slettet’. Dette vil vise alle notatene som er slettet de siste 30 dagene.
- Trykk på et notat du ønsker å gjenopprette. Herfra kan du se innholdet i det valgte notatet.
- For å gjenopprette notatet, klikk bare på ‘Gjenopprett’ -knappen. Du kan også dra og slippe den til en annen mappe for å flytte notatet.
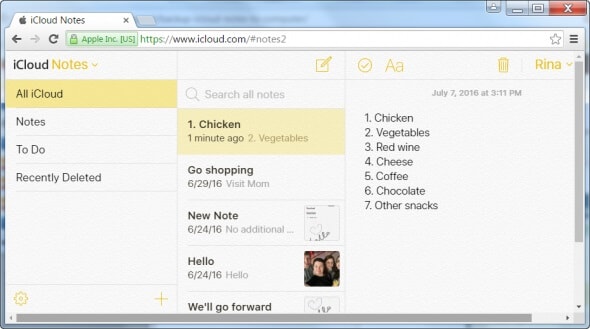
Det er det! Ved å følge denne tilnærmingen kan du gjenopprette slettede notater fra iCloud uten problemer. Du kan imidlertid bare gjenopprette notater som er slettet i løpet av de siste 30 dagene gjennom denne metoden.
Del 2. Hvordan gjenopprette notater fra iCloud backup selektivt?
En annen måte å gjenopprette notater fra iCloud er ved å bruke et tredjepartsverktøy som DrFoneTool – Datagjenoppretting (iOS). Skjønt, før du fortsetter, bør du vite hvordan iPhone lagrer forskjellige notater. Ideelt sett kan notater på iPhone lagres på tre forskjellige måter – på enhetslagringen, i skyen eller på en hvilken som helst annen tjeneste (som Google). Videre inkluderer ikke iCloud-sikkerhetskopien informasjon som allerede er lagret i iCloud som notater, kontakter, kalendere, etc.
Du bør imidlertid lagre notatene dine i iCloud hvis du ønsker å gjenopprette dem fra en iCloud-sikkerhetskopi. Siden du ikke kan rett og slett trekke ut notater fra iPhone-sikkerhetskopi direkte ved å bruke en innfødt metode, må du bruke en dedikert løsning som DrFoneTool – Data Recovery (iOS). Verktøyet kan la deg trekke ut notater fra en iCloud-sikkerhetskopi slik at du kan gjenopprette dem selektivt.
Som en del av DrFoneTool-verktøysettet er det ekstremt enkelt å bruke dette verktøyet. Den kan gjenopprette tapte og slettede data fra iPhone-lagringen din. Du kan også gjenopprette innhold fra iCloud- eller iTunes-sikkerhetskopi uten å tilbakestille enheten. Bare forhåndsvis de gjenopprettede dataene og gjenopprett dem når du vil. Verktøyet er kompatibelt med alle de ledende iOS-enhetene og har dedikerte skrivebordsapplikasjoner for Mac og Windows PC. Du kan bruke den til å lære hvordan du gjenoppretter notater fra iCloud-synkroniserte filer ved å følge disse trinnene:

DrFoneTool – Datagjenoppretting (iOS)
Gjenopprett iPhone-notater fra iCloud-synkroniserte filer uten problemer
- Gi tre måter å gjenopprette iPhone-data på.
- Skann iOS-enheter for å gjenopprette bilder, videoer, kontakter, meldinger, notater osv.
- Pakk ut og forhåndsvis alt innhold i iCloud/iTunes-sikkerhetskopifiler.
- Gjenopprett selektivt det du ønsker fra iCloud-synkroniserte filer/iTunes-sikkerhetskopier til enheten eller datamaskinen din.
- Kompatibel med de nyeste iPhone-modellene.
- Start først DrFoneTool-verktøysettet på din Mac eller Windows PC. Gå til ‘Data Recovery’-modulen fra velkomstskjermen.

- For å gjenopprette notater fra iCloud, klikk på alternativet ‘Gjenopprett iOS-data’.

- Gå nå til ‘Gjenopprett fra iCloud-synkronisert filfil’ fra venstre panel i grensesnittet. Logg på iCloud-kontoen din med riktig legitimasjon. Det er også et alternativ for å laste ned tidligere nedlastede iCloud-synkroniserte filer her.

- Applikasjonen vil automatisk vise en liste over alle tidligere iCloud-synkroniserte filer, inkludert deres avgjørende detaljer. Velg sikkerhetskopien du ønsker å gjenopprette.

- Følgende pop-up vises. Herfra kan du velge hva slags data du ønsker å gjenopprette. For å gjenopprette notater fra iCloud-synkroniserte filer, sørg for at alternativet ‘Notater’ er aktivert før du klikker på ‘Neste’-knappen.

- Vent en stund da DrFoneTool vil laste ned dataene og vise dem på grensesnittet. Du kan bare gå til den respektive kategorien fra venstre panel og forhåndsvise dataene til høyre. Velg notatene du ønsker å gjenopprette og klikk på Gjenopprett-knappen.

Ikke bare for å gjenopprette notater fra iCloud, men du kan også bruke DrFoneTool – Data Recovery (iOS) for å gjenopprette iPhone-bilder, videoer, Merk, Påminn osv. fra iCloud-synkroniserte filer.
Del 3. Andre måter å gjenopprette slettede iPhone-notater
Bortsett fra de ovennevnte teknikkene, er det også mange andre måter å lære hvordan du gjenoppretter notater fra iCloud. For eksempel kan du også gjenopprette notater fra iPhone-lagringen din eller en iTunes-sikkerhetskopi. La oss diskutere begge disse scenariene i detalj.
Gjenopprett notater fra iPhone-lagring
Hvis notatene dine er lagret på enhetens lagring i stedet for iCloud, må du ta noen ekstra tiltak for å gjenopprette disse slettede notatene. Ved å bruke et datagjenopprettingsverktøy som DrFoneTool – Data Recovery (iOS), kan du enkelt hente tapt og slettet innhold fra telefonen. Det er en av de første datagjenopprettingsprogramvarene for iOS-enheter med den høyeste suksessraten i bransjen. Ved å følge disse trinnene kan du gjenopprette de slettede notatene fra enheten din.
- Koble enheten til systemet og start DrFoneTool-verktøysettet. Klikk på alternativet ‘Datagjenoppretting’ for å komme i gang.
- Bare velg typen data du ønsker å skanne. Aktiver alternativet ‘Notater’ og klikk på ‘Start skanning’ -knappen.

- Vent en stund siden applikasjonen vil skanne enheten din for tapt eller slettet innhold.

- Når prosessen er fullført, vil du bli varslet. Nå kan du bare forhåndsvise de gjenopprettede notatene dine og gjenopprette dem til telefonen eller datamaskinen.
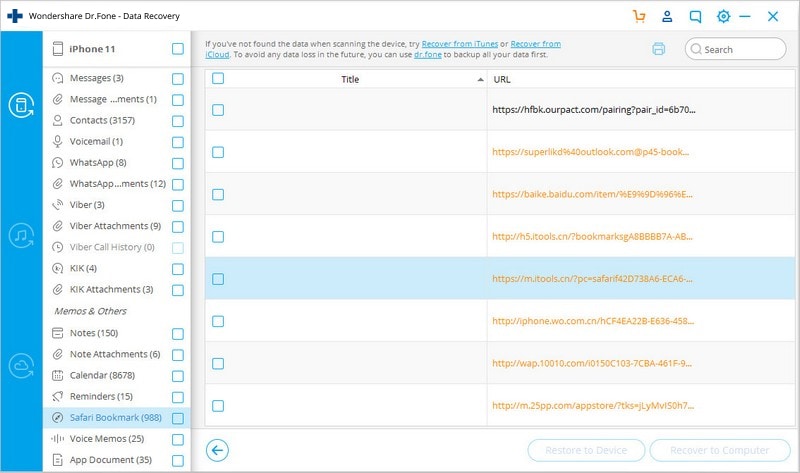
Det beste med denne teknikken er at du kan gjenopprette notatene direkte til iOS-enheten din uten problemer.
Gjenopprett notater fra iTunes-sikkerhetskopien
Hvis du nylig har tatt en sikkerhetskopi av dataene dine på iTunes, kan du også gjenopprette notater fra den. Ideelt sett vil eksisterende data på enheten din bli slettet hvis du gjenoppretter sikkerhetskopien ved hjelp av iTunes. Derfor kan du bruke DrFoneTool – Data Recovery (iOS) for ganske enkelt å gjenopprette valgt innhold fra iTunes-sikkerhetskopi uten å slette eksisterende data.
- Start DrFoneTool-verktøysettet på systemet og koble iOS-enheten til den. Fra velkomstskjermen velger du ‘Gjenopprett’-modulen.
- Fra venstre panel velger du å gjenopprette data fra iTunes-sikkerhetskopi. Programmet vil vise en liste over alle iTunes-sikkerhetskopifiler som er lagret på systemet.

- Velg sikkerhetskopifilen du ønsker og klikk på ‘Start skanning’-knappen. Vent en stund da programmet vil skanne det.

- Når det er gjort, vil alle dataene bli segregert i forskjellige kategorier. Bare gå til ‘Notater’-kategorien for å forhåndsvise dem. Velg notatene du ønsker å gjenopprette og gjenopprette dem til datamaskinen eller direkte til iOS-enheten.

Derfor, ved å ta hjelp av DrFoneTool – Data Recovery (iOS), kan du gjenopprette notater fra iCloud-sikkerhetskopi, iTunes-sikkerhetskopi eller direkte fra enhetslagringen.
Del 4. Tips for å administrere notater på iCloud
For å få mest mulig ut av iPhone-notatene dine er det absolutt noen ekstra tiltak du kan ta. Bare følg disse gjennomtenkte forslagene for å administrere notater på iCloud.
1. Lagre nye notater på iCloud
Du vil ikke kunne gjenopprette notater fra iCloud hvis du ikke lagrer dem på den. Derfor, før du fortsetter, må du sørge for at notatene dine er synkronisert med iCloud. For å gjøre dette, gå til enhetens Innstillinger > iCloud og slå på ‘Notater’-alternativet. Etter det, hver gang du oppretter et nytt notat, blir det lastet opp til iCloud.
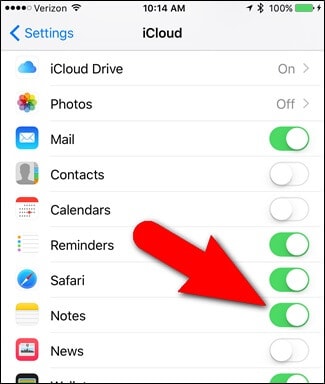
2. Flytt eksisterende notater til iCloud
Du kan også flytte de eksisterende notatene fra telefonlagringen til iCloud også. For å gjøre dette, start Notes-appen og trykk på ‘Rediger’ -knappen. Velg notatene du ønsker å flytte og trykk på ‘Flytt til’ -alternativet. Nå kan du ganske enkelt velge hvor du vil lagre de valgte notatene.
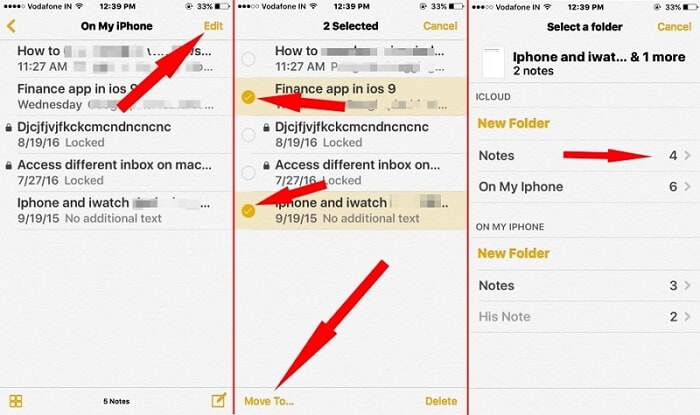
3. Legg til nettsider i notater
Akkurat som Evernote, kan du også legge til nettsider på iOS-notater. Når du besøker en hvilken som helst nettside, trykker du på deleikonet. Ut av alle de angitte alternativene, trykk på ‘Notater’. Du kan legge til nettsiden i et nytt eller eksisterende notat.
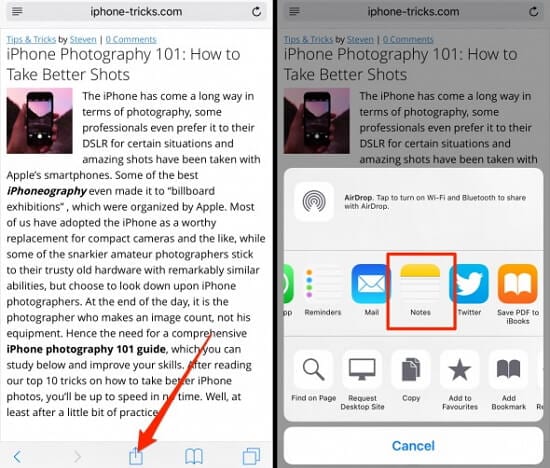
4. Lås notatene dine
Hvis du lagrer viktige data på notatene dine, kan du velge å låse dem også. For å gjøre dette, åpne bare notatet du ønsker å låse og trykk på deleikonet. Trykk deretter på ‘Lås’ -alternativet. Du kan låse et notat ved å angi et passord eller bruke Touch ID.
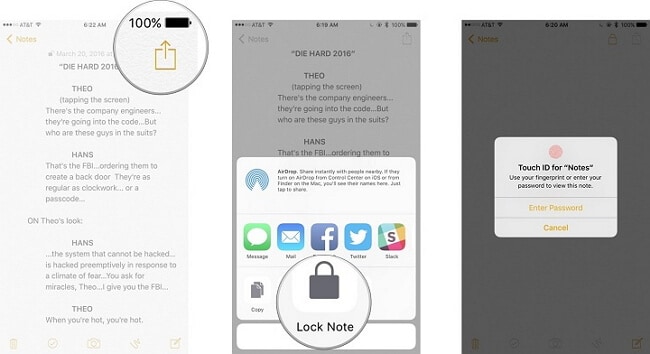
5. Flytt notater mellom mapper
Det har aldri vært enklere å flytte notater mellom mapper på iCloud. Bare få tilgang til notatene dine på iOS-enheten din, Mac eller iClouds nettsted. Nå kan du bare dra og slippe et notat fra en mappe til en annen for å administrere den. Ja – så enkelt er det!
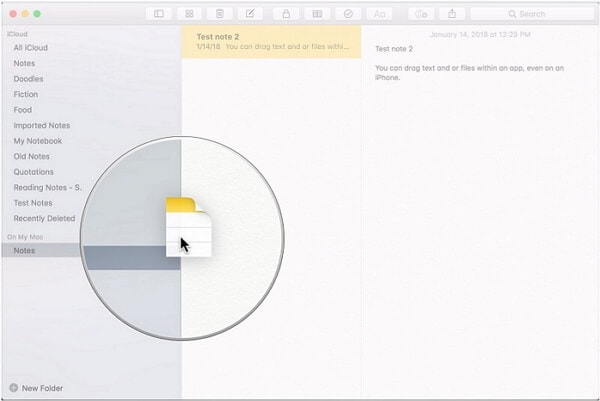
Nå når du vet hvordan du gjenoppretter slettede notater fra iCloud på forskjellige måter, kan du enkelt oppfylle kravene dine. I tillegg til det, hvis du ikke har lagret notatene dine i iCloud, kan du bruke DrFoneTool – Data Recovery (iOS) for å hente dem fra telefonlagringen eller iTunes-sikkerhetskopien også. Selv om du også kan bruke DrFoneTool – Data Recovery (iOS) for å gjenopprette notater fra iCloud-sikkerhetskopi selektivt også. Gå videre og prøv noen av disse løsningene, og del gjerne tilbakemeldingen din med oss i kommentarene nedenfor.
Siste artikler

