Hvordan bruke PhoneCopy og de beste alternativene?
Vi flytter alle dataene våre fra en enhet til en annen nå og da. Hvis du har fått en ny smarttelefon og ønsker å ha en uanstrengt overgang, så prøv PhoneCopy. Et mye brukt verktøy, det er kompatibelt med alle de populære smarttelefonene og er kjent for sine avanserte funksjoner. Hvis du også ønsker å flytte til en ny enhet uten tap av data, kan du prøve telefonkopiering for Android. I dette innlegget vil vi lære deg hvordan du bruker PhoneCopy for Android og det beste alternativet.
Del 1: PhoneCopy-funksjoner
Brukt av millioner av brukere over hele verden, er PhoneCopy en pålitelig og sikker måte å overføre data fra én enhet til en annen trådløst på. Verktøyet er kompatibelt med alle de store iOS-, Android- og Windows-enhetene. Derfor kan du flytte data fra en plattform til en annen (som Android til Android) eller mellom forskjellige plattformer også (som Android til iOS). PhoneCopy kan også brukes til å ta en sikkerhetskopi av dataene dine og administrere kontaktene dine.
Last ned URL: https://www.phonecopy.com/en/
- • Den lagrer dataene dine fra kildeenheten til serveren. Senere kan du kopiere den fra serveren til målenheten.
- • Verktøyet kan brukes til å overføre kontakter, meldinger, kalender, mediefiler, notater, etc.
- • Premium-versjonen starter fra $1.99 i måneden
- • Kompatibel med Android-, Windows-, iOS-, BlackBerry- og Symbian-enheter
- • Gir også et alternativ for sikkerhetskopiering og toveis synkronisering.
Del 2: Hvordan overføre Android-data ved hjelp av PhoneCopy-appen?
Å bruke telefonkopi for Android er ganske enkelt. Du kan ganske enkelt laste ned den dedikerte appen og lagre innholdet fra enheten til serveren. Senere kan du bruke PhoneCopy for Android, iOS, Windows eller en hvilken som helst annen smarttelefon for å kopiere dataene fra serveren til enheten. For å bruke PhoneCopy for Android, følg disse enkle trinnene:
1. Gå først til den offisielle nettsiden til PhoneCopy og opprett kontoen din. Hvis du vil, kan du også få premiumversjonen.
2. Nå laster du ned telefonkopien for Android-appen på kildeenheten du ønsker å klone. Logg på med legitimasjonen din. Siden appen automatisk oppdager de tilknyttede kontoene dine, kan du velge kontoene du vil synkronisere.
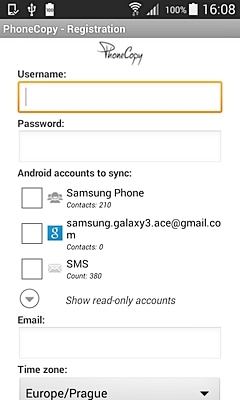
3. Etter å ha logget inn på PhoneCopy-kontoen din, kan du få tilgang til funksjonene for synkronisering, synkronisering osv. Trykk på ‘Avansert og konto’.
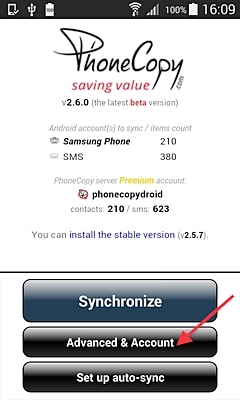
4. Trykk nå på alternativet ‘Enveissynkronisering’ for kun å laste opp de lokale dataene til serveren.
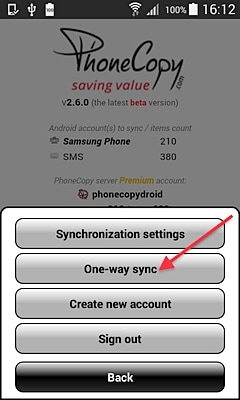
5. I neste vindu kan du velge å laste opp data fra ‘denne enheten’ til serveren.
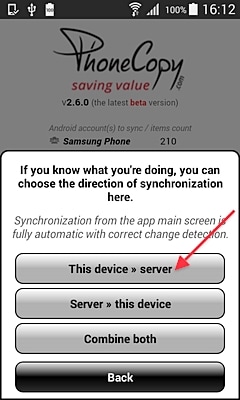
6. Vent en stund da de valgte kontaktene og kontoene dine vil bli synkronisert til serveren. All opplasting vil foregå trådløst, så en stabil internettforbindelse vil være nødvendig.
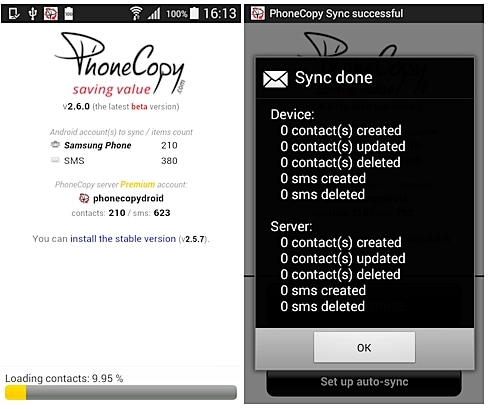
7. Når dataene dine er lastet opp til serveren, kan du bruke den samme PhoneCopy for Android-appen til å klone enheten din. Følg samme øvelse for å installere appen på målenheten.
8. Etter å ha startet appen på målenheten, gå til Avansert og konto > Enveissynkronisering og velg alternativet for å flytte data fra serveren til ‘denne enheten’.
9. På denne måten vil all data som er synkronisert til serveren flyttes til den lokale enheten.
10. I tillegg til Android kan du også bruke PhoneCopy til å synkronisere dataene dine til Windows-, iOS-, BlackBerry- eller Symbian-enheter. Hvis du for eksempel ønsker å flytte dataene dine til en iOS-enhet, laster du bare ned PhoneCopy-appen på den fra App Store.
11. Start programmet og gå til Avansert og Konto > Synkroniser med manuell retning og velg alternativet for å synkronisere data fra server til den lokale enheten.
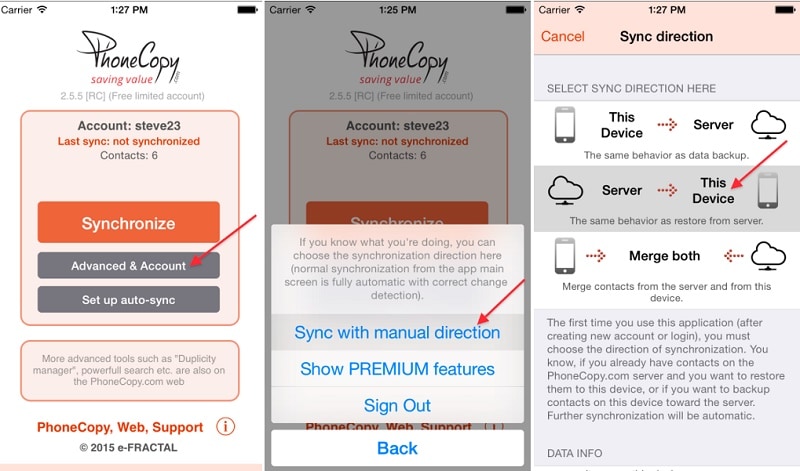
Du kan følge samme øvelse for Windows-, BlackBerry- eller Symbian-enheter også. PhoneCopy for Android er et lett og brukervennlig verktøy som helt sikkert vil gjøre det enklere for deg å overføre data trådløst.
Del 3: PhoneCopy beste alternativ: DrFoneTool – Telefonoverføring
Mens PhoneCopy kan brukes til å overføre lett innhold som kontakter, anropslogger osv., kan den ikke brukes til å klone en enhet helt uten tap av data. Dette er en av grunnene til at brukere ofte ser etter et alternativ til telefonkopi for Android. Du kan også prøve DrFoneTool – Telefonoverføring for å flytte viktig innhold fra én enhet til en annen på sekunder. Den er kompatibel med alle de store Android-, iOS-, Windows- og Symbian-enhetene, og kan flytte datafilene dine direkte fra kilden til målenheten.

DrFoneTool – Telefonoverføring
1-Klikk Telefon til telefon Transfer
- Enkelt, raskt og trygt.
- Flytt data mellom enheter med ulike operativsystemer, dvs. iOS til Android.
-
Støtter iOS-enheter som kjører den nyeste iOS 11

- Overfør bilder, tekstmeldinger, kontakter, notater og mange andre filtyper.
- Støtter over 8000+ Android-enheter. Fungerer for alle modeller av iPhone, iPad og iPod.
En del av DrFoneTool, det kan brukes til å overføre kontakter, meldinger, notater, anropslogger, musikk, bilder, videoer og mye mer. Med ett enkelt klikk kan du flytte dataene dine mellom enhetene du velger. Alt dette gjør DrFoneTool Switch til et ideelt alternativ til telefonkopi for Android. For å bruke den, følg disse enkle trinnene:
1. Koble begge enhetene til systemet og start DrFoneTool Switch. Hvis du ikke har verktøyet, kan du laste det ned fra det offisielle nettstedet på Windows eller Mac.
2. Når enhetene er oppdaget, kan du starte verktøyet og velge alternativet ‘Bytt’.

3. Dette vil starte grensesnittet til DrFoneTool Switch. Dine tilkoblede enheter vil bli oppført som enten kilde eller destinasjon. Hvis du vil, kan du endre posisjonene deres ved å klikke på ‘Vend’-knappen.

4. Velg nå typen data du ønsker å flytte og klikk på ‘Start overføring’-knappen.

5. Dette vil starte overføringsprosessen ettersom det valgte innholdet flyttes fra kilden til målenheten.
6. Når prosessen er fullført, vil du få følgende melding. Du kan bare fjerne enhetene og bruke dem slik du vil.
Ved å følge denne opplæringen vil du kunne bruke PhoneCopy for Android uten store problemer. I tillegg til PhoneCopy kan du også bruke DrFoneTool Switch til å migrere til en ny smarttelefon uten å miste dataene dine. Den følger en intuitiv prosess og har et brukervennlig grensesnitt som lar deg flytte innholdet ditt fra en enhet til en annen med et enkelt klikk.
Siste artikler

