[Løst] Hvordan administrere apper på iPhone bedre?
Det er over 2 millioner apper i App Store. Ikke bare hver av dem kan passe på din iPhone, men vi er ganske sikre på at de få du har lastet ned allerede roter opp iPhone-hjemmeskjermen din. Du leter sannsynligvis etter en bedre måte å administrere appene dine for enkel og rask tilgang når du trenger å bruke dem. Tross alt introduseres apper for å gjøre livene våre mer effektive og bedre.
Vi forstår godt at bryet med å administrere dem når de er et fargerikt miks med ikoner kan være irriterende. Det er derfor vi kommer med dette innlegget for å hjelpe deg å lære hvordan du bedre kan administrere apper på iPhone. Så fortsett å lese og gjør deg klar til å administrere iPhone-appene som en proff!!
Del 1: Hvordan flytte eller slette apper på iPhone-skjermen?
Først lærer vi hvordan du flytter eller sletter apper på iPhone-startskjermen.
Vel, det er to måter når det gjelder å flytte apper på iPhone-skjermen. Start enten appikonmenyen eller gå inn i jiggle-modus.
Trinn 1: Velg en app på iPhone-startskjermen.
Trinn 2: Trykk og hold inne appikonet i 1 sekund.
Trinn 3: Klikk på Rediger startskjerm.
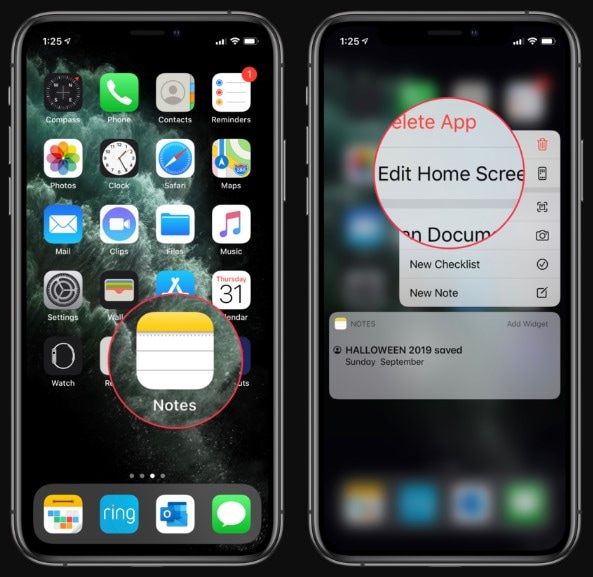
Du vil nå gå inn i det kjente jiggle-modusgrensesnittet. På dette stadiet kan du flytte appen din til hvilken mappe eller side du vil. Klikk på ‘Ferdig’-knappen i øvre høyre hjørne av enheten når det er ferdig. Vel, den raskeste måten å nå dit er å bare gå inn i jiggle-modus ved å trykke og holde nede på målappen i 2 sekunder.
Slik kan du flytte apper på iPhone-skjermen.
La oss nå lære hvordan du sletter apper på iPhone-skjermen. Vel, det er enkelt og alt du trenger å gjøre er å følge trinnene nedenfor på din iPhone-
Trinn 1: Finn appen du vil slette på iPhone-startskjermen.
Trinn 2: Trykk og hold inne appikonet i 1 sekund.
Trinn 3: Klikk på Slett app når du ser menyalternativene, og det er det.
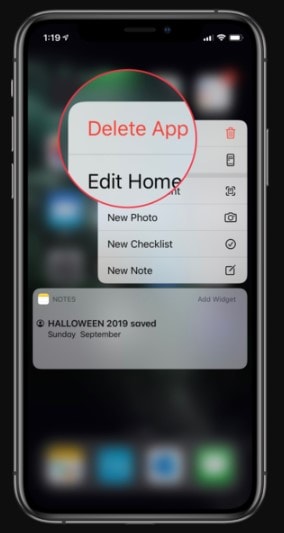
Vil du slette flere apper? I så fall følger du trinnene nedenfor:
Trinn 1: Velg en app på iPhone-startskjermen.
Trinn 2: Trykk og hold inne appikonet i 2 sekunder.
Trinn 3: Klikk på ‘X’ øverst til venstre på hvert appikon du vil slette.
Trinn 4: Klikk på ‘Ferdig’-knappen i øvre høyre hjørne av enheten når du er ferdig.
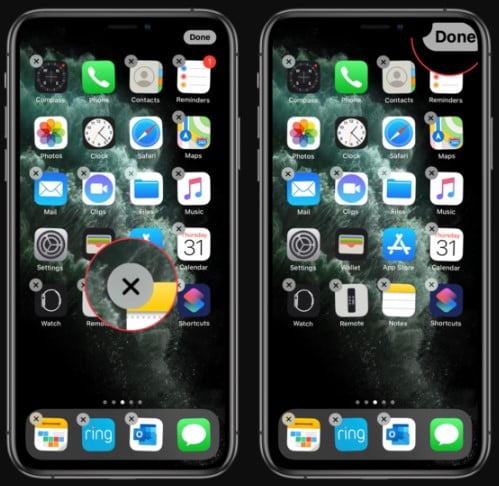
Slik kan du slette apper på iPhone-skjermen.
Del 2: Hvordan bruke DrFoneTool Data Eraser for å slette dataene?
Uansett hva grunnen din er til å slette dataene på iPhone, DrFoneTool – Data Eraser (iOS) kan hjelpe deg med å få jobben gjort på en enkel måte. Med dens hjelp kan du slette dataene på iPhone permanent, slette data som bilder, kontakter osv. selektivt, slette uønskede data for å øke hastigheten på iPhone, og mye mer.
Her skal vi hjelpe deg å lære hvordan du bruker DrFoneTool – Data Eraser (iOS) for å slette dataene på iPhone.
Trinn 1: Kjør DrFoneTool – Data Eraser (iOS) og velg ‘Data Erase’ blant alle alternativene. Og koble din iPhone til datamaskinen ved hjelp av en digital kabel.
Trinn 2: På neste skjerm vil du se de tre alternativene-
- Velg Slett alle data for å slette alt på iPhone.
- Velg Slett private data for å slette dine personlige data som kontakter, anropslogg, bilder osv. selektivt.
- Velg Frigjør plass hvis du vil slette søppelfiler, slette programmer du ikke trenger, slette store filer og organisere bilder på iPhone.
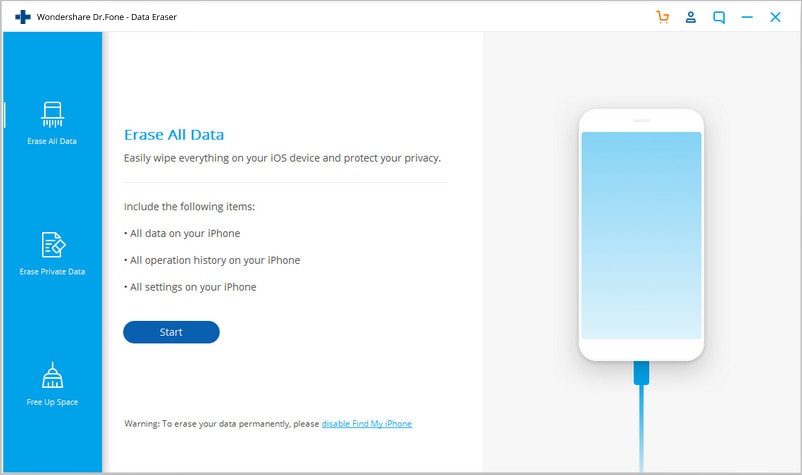
Trinn 3: Uansett hvilket alternativ du velger, vil programvaren ta noen få minutter for å hjelpe deg med å få jobben gjort uten mye problemer og raskt.
Som du nå kan se at DrFoneTool – Data Eraser (iOS) er en hendig app når det gjelder å bli kvitt uønskede data og apper på iPhone.
Del 3: Beste apper for å administrere iPhone-appen
Nå kommer til hovedpoenget – hvordan administrere apper på iPhone bedre. Vel, det er så mange apper der ute som hjelper deg å gjøre jobben din enklere og raskere. Her skal vi dekke de 3 beste appene for å administrere iPhone-apper:
1: iTunes
Som Apples offisielle filbehandlingsapp for iPhone, kommer iTunes med muligheten til å få tilgang til apper installert på iPhone. Alt du trenger å gjøre er å koble iDevice til datamaskinen og kjøre iTunes. Du kan deretter trykke på apt-alternativet for å velge et oppsett for appene på iDevice. Du kan også ordne appikonene deres, og alt du trenger å gjøre er å dobbelttrykke på den speilvendte skjermen i iTunes og sette den i den posisjonen du ønsker. iTunes er en gratis app der ute for både Apple Mac- og Windows-PCer. Derfor, uten å legge til ytterligere, gå til iTunes-nettstedet og ha det på systemet ditt.

2: AppButler
Den neste anbefalte applikasjonsbehandleren for iPhone er ingen annen enn AppButler. Du kan få det fra App Store, og det er populært for å være en av de første applikasjonene som administrerer apper. Det er et ideelt valg for brukere som elsker å skreddersy hjemmeskjermen sin. Dette vil gjøre deg i stand til å lage en rekke typer mapper å plassere appene dine i, lar deg endre appikoner til et bilde, og så videre. Hvis startskjermen til iDevice ofte blir tilstoppet, kan du innføre tomme mellomrom eller linjeskift mellom appene dine ved å bruke denne appen. I det hele tatt er AppButler et anstendig alternativ for den beste app-mangieren for iPhone.
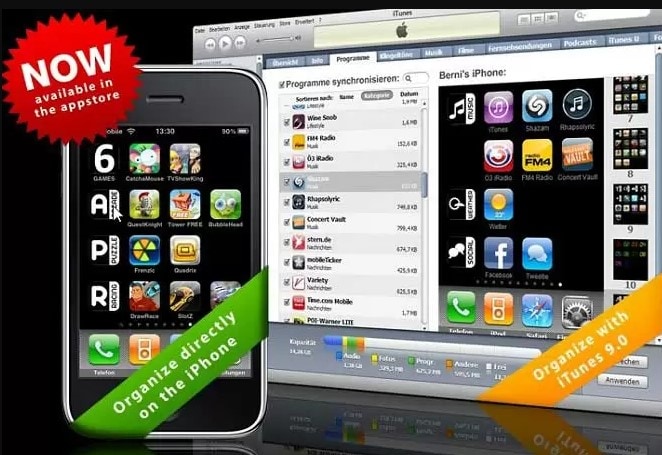
3: ApowerManager
En profesjonell filbehandlingsapp for iPhone, ApowerManager er et skrivebordsverktøy som kommer med en kraftig funksjon som lar deg gjøre mye mer enn du noen gang kan forvente. Med dens hjelp kan du se appene som er lagret på enhetene dine og installere apper som ikke er tilgjengelige i butikken. Dessuten kan du eksportere data fra valgte apper eller spill og lagre dem på systemet ditt. Med noen få klikk kan du administrere appene dine. Hva mer?? Du kan administrere to eller enda flere enheter samtidig.
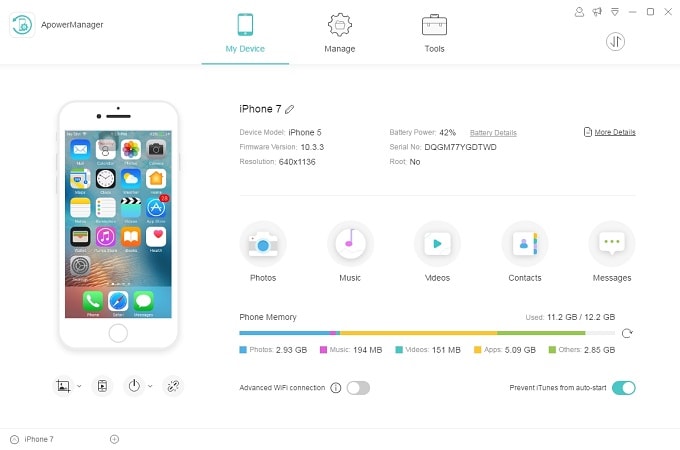
Bunnlinjen:
Det handler om hvordan du administrerer apper på iPhone. Her har vi dekket nesten alt du bør vite om å administrere iPhone-appene dine på en bedre måte. Hvis du har ytterligere bekymringer eller tvil, spør oss gjerne i kommentarfeltet nedenfor.
Siste artikler