Slik fikser du Android-gjenopprettingsmodusen som ikke fungerer
Gjenopprettingsmodusen på en Android-telefon kan brukes til å løse ulike problemer. Hvis enheten din er frosset eller har blitt konfigurert på feil måte, kan du enkelt løse dette problemet ved å gå inn i gjenopprettingsmodusen. Den brukes også til å tørke cache-partisjonen eller tilbakestille telefonen. Skjønt, det er tider når Android-gjenopprettingsmodusen ingen kommandofeil oppstår og stopper hele prosessen. Dette begrenser en bruker til å ta hjelp av gjenopprettingsmodusen. Hvis du står overfor et lignende problem, så ikke bekymre deg. I dette innlegget vil vi lære deg hvordan du løser problemet med Android-gjenopprettingsmodus som ikke fungerer.
- Del 1: Hvorfor er det ingen kommando i Android-gjenopprettingsmodus?
- Del 2: To løsninger for å fikse ‘ingen kommando’-problem
Del 1: Hvorfor er det ingen kommando i Android-gjenopprettingsmodus?
Hvis du står overfor gjenopprettingsmodusen Android fungerer ikke-problemet, er sjansen stor for at du kanskje får kommandofeilen ingen. Etter å ha startet telefonen på nytt, kan det hende du ser Android-ikonet med et utropssymbol (med ‘ingen kommando’ skrevet under).
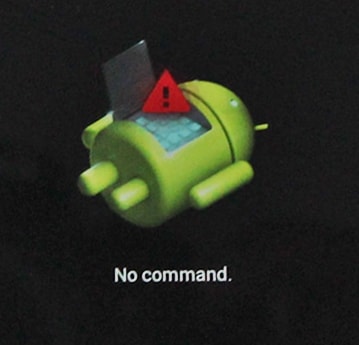
Dette skjer vanligvis når brukere prøver å hardt tilbakestille telefonen. Det kan også være mange andre grunner til å få Android-gjenopprettingsmodus uten kommandofeil. Det skjer for det meste når Superbruker-tilgangen har blitt avsluttet eller nektet under en oppdaterings- eller tilbakestillingsprosess. I tillegg kan nektelse av superbrukertilgang under installasjonen av Google Play Store også forårsake denne feilen.
Heldigvis er det en håndfull måter å overvinne Android-gjenopprettingsmodusen som ikke fungerer feil. Vi har gitt to forskjellige løsninger for det i den kommende delen.
Del 2: To løsninger for å fikse ‘ingen kommando’-problem
Ideelt sett, ved å trykke på riktig tastekombinasjon, kan man enkelt gå inn i gjenopprettingsmodus. Likevel er det tider når brukere står overfor gjenopprettingsmodusen Android som ikke fungerer på skjermen også. For å løse dette problemet kan du velge ett av følgende alternativer.
Løsning 1: Løs problemet med ‘ingen kommando’ ved hjelp av tastekombinasjoner
Dette er en av de enkleste løsningene for å fikse Android-gjenopprettingsmodusen uten kommandofeil. Før du fortsetter, sørg for at du har tatt ut minnekortet og SIM-kortet fra smarttelefonen. Koble også enheten fra en lader, USB-kabel eller annen tilkobling og sørg for at batteriet er minst 80 % ladet. Ved å bruke de riktige tastekombinasjonene kan du enkelt løse problemet med Android-gjenopprettingsmodus som ikke fungerer. Alt du trenger å gjøre er å følge disse trinnene.
1. Etter når du får ‘ingen kommando’-skjermen på enheten din, prøv å ikke få panikk. Alt du trenger å gjøre er å finne ut den riktige tastekombinasjonen for å løse dette problemet. Som oftest kan du få gjenopprettingsmenyen ved å trykke på Home, Power, Volum opp og Volum ned-tasten samtidig. Bare trykk på tastekombinasjonen samtidig og hold den inne i noen sekunder til du får opp menyvisningen på skjermen.
2. I tilfelle hvis den ovennevnte tastekombinasjonen ikke vil fungere, må du bare finne forskjellige kombinasjoner på egen hånd. Dette kan endres fra en enhet til en annen. De fleste av de vanlige tastekombinasjonene er Power + Home + Volum opp-knapp, Power + Volum opp-knapp, Power + Volum ned-knapp, Volum opp + Volum ned-knapp, Power + Home + Volum ned-knapp, og så videre. Du kan også komme opp med dine egne kombinasjoner hvis ingenting annet fungerer før du får gjenopprettingsmenyen tilbake. Mens du prøver forskjellige tastekombinasjoner, sørg for å gi et gap på noen sekunder mellom hvert forsøk for å gi enheten din litt tid til å behandle kommandoen.
3. Etter å ha fått gjenopprettingsmenyen, kan du ganske enkelt bruke volum opp og ned-knappen for å navigere og hjem/strømknappen for å gjøre et valg. Hvis målet ditt er å tilbakestille enheten til fabrikkstandard, velg ganske enkelt alternativet tørk data / tilbakestilling til fabrikk. Hvis du får en pop-up angående sletting av alle brukerdata, er det bare å godta det.
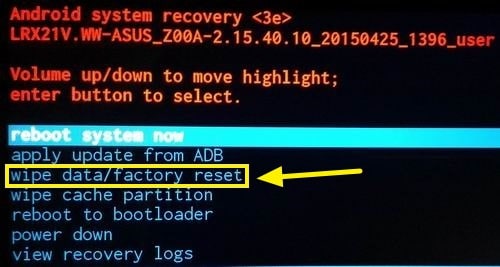
4. Vent en stund da telefonen vil utføre den nødvendige operasjonen. Til slutt kan du bare velge alternativet ‘start systemet på nytt nå’ for å starte enheten på nytt og bruke den i henhold til dine behov.
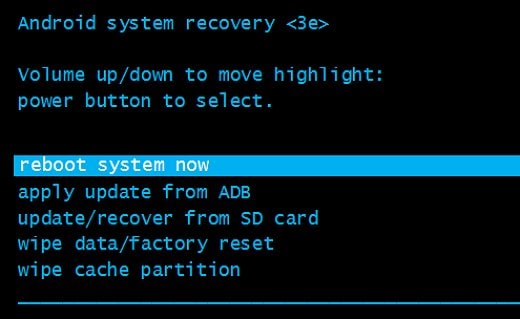
Løsning 2: Løs problemet med ‘ingen kommando’ ved å blinke ROM
Hvis du ikke er i stand til å løse problemet med gjenopprettingsmodusen Android som ikke fungerer ved å bruke de riktige tastekombinasjonene, må du trappe det opp litt. Ved å blinke en tilpasset ROM kan du også løse dette problemet. I motsetning til en standard ROM-versjon, kan en tilpasset ROM hjelpe deg med å oppleve nye funksjoner knyttet til enheten din og la deg tilpasse den helt. Den kan også brukes til å løse Android-gjenopprettingsmodusen uten kommandofeil.
For å gjøre det, må du låse opp bootloaderen og trenger en ROM for å blinke. CynogenMod er en populær versjon som kan lastes ned fra nettsiden. Du trenger også Google-appens zip-fil, som kan lastes ned fra her.. Mens du laster ned, sørg for at du får en kompatibel versjon til enhetens modell. Installer TWRP-gjenopprettingsmiljøet på telefonen din og aktiver utvikleralternativene for å utføre alle nødvendige trinn.
1. Til å begynne med kobler du telefonen til systemet med en USB-kabel og overfører de nylig nedlastede filene til enhetens internminne eller SD-kort.
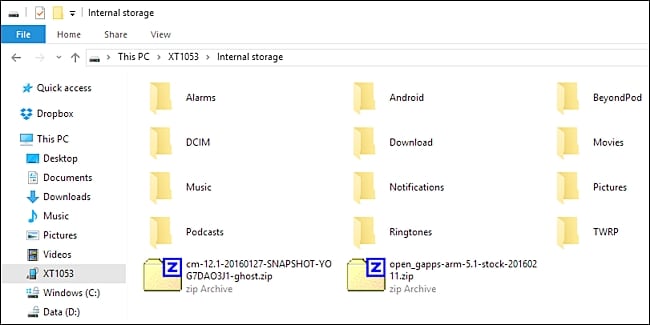
2. Start nå enheten i TWRP-modus ved å trykke på de riktige tastekombinasjonene. Dette kan være forskjellig for hver enhet. De fleste gangene, ved å trykke på av/på- og volum ned-knappen samtidig, kan du sette telefonen i TWRP-gjenopprettingsmodus. Trykk på ‘Tørk’-knappen for å tilbakestille enheten. Prøv å ta en sikkerhetskopi av dataene dine på forhånd for å unngå tap av informasjon.
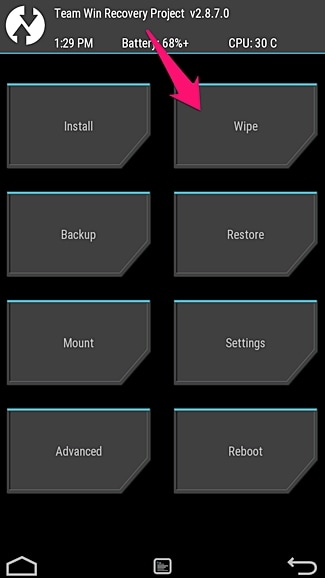
3. Du får opp følgende skjermbilde. Alt du trenger å gjøre er å sveipe enheten din for å starte tilbakestillingsprosessen.
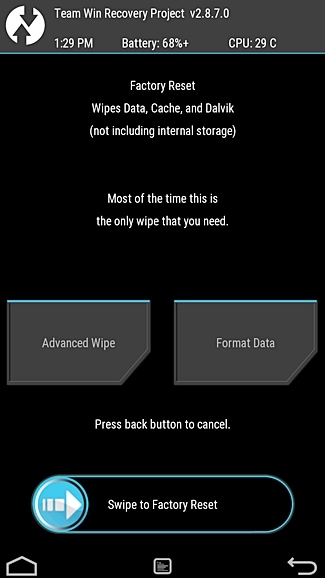
4. Etter å ha tilbakestilt enheten, gå tilbake til hovedsiden og trykk på ‘Installer’-knappen for å flashe ROM.
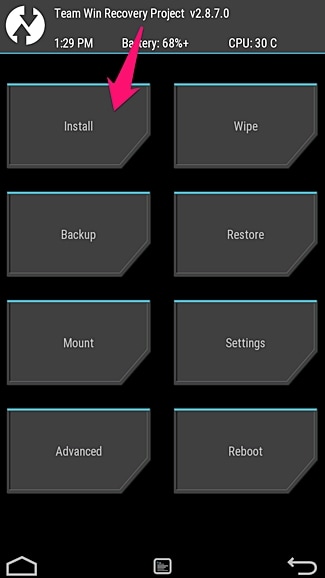
5. Enheten din vil vise følgende vindu. Av alle de angitte alternativene velger du bare den nylig overførte zip-filen.
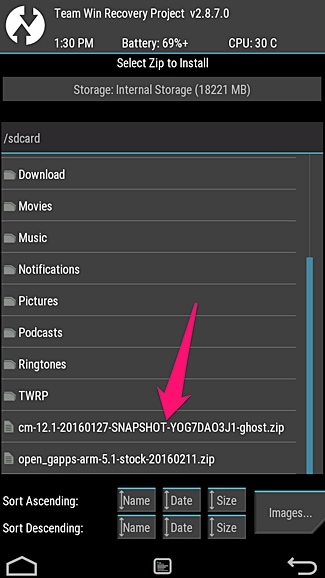
6. Bare sveip enheten en gang til for å starte installasjonsprosessen.

7. Vent en stund da installasjonen er ferdig. Når det er gjort, går du tilbake til startskjermen og gjentar den samme prosessen for å installere Google Apps-zip-filen.
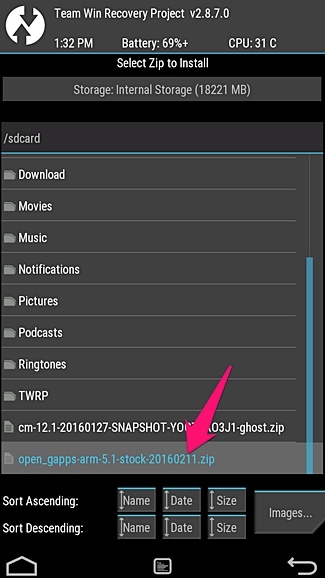
8. Når hele prosessen er fullført, trykker du på ‘slett data’-knappen. Til slutt, bare start enheten på nytt ved å trykke på ‘Reboot System’ -knappen og gå forbi Android-gjenopprettingsmodusen som ikke fungerer.

Vi er sikre på at etter å ha fulgt disse forslagene, vil du enkelt kunne løse problemet med at gjenopprettingsmodusen Android ikke fungerer. Til slutt vil du ikke få Android-gjenopprettingsmodus uten kommandoskjerm. Likevel, hvis du møter noen tilbakeslag i mellom, gi oss beskjed om din bekymring i kommentarene nedenfor.
Siste artikler