Slik tilbakestiller du Android-telefoner og -nettbrett til fabrikkstandard
For de som setter pris på Android-enhetene sine, er det allment kjent at hver og en av dem ønsker at Android-enheten deres skal fungere problemfritt, uten noen feil. Dette er imidlertid ikke tilfelle for de fleste Android-brukere.
Faktisk har en god del Android-enhetsbrukere problemer med at enhetene deres konstant henger og går betydelig sakte. I de mest akutte tilfellene må brukere ofte slå av telefonene sine for å starte på nytt.
Med blomstringen av Android-telefoner og nettbrett på markedet, forventes alle slags aktører i mobiltelefonproduksjonsindustrien. Dette er dårlige nyheter for Android-brukere, nå som de falske Android-enhetene også har begynt å infiltrere markedet.
Disse substandard enhetene er beryktet for å ha ekstremt lite minne og veldig trege. For å unngå dette må brukere være klare til å tilbakestille telefonene sine til fabrikkstandard for å frigjøre enhetens minne og gjenopprette ytelsen.
- Del 1: Når må vi tilbakestille Android-telefoner og -nettbrett
- Del 2: Sikkerhetskopier Android-dataene dine før du tilbakestiller dem
- Del 3: Slik tilbakestiller du Android-telefoner og -nettbrett ved hjelp av PC
- Del 4: Hva sikkerhetskopierer og gjenoppretter Android backup-tjenesten
Del 1: Når må vi tilbakestille Android-telefoner og -nettbrett
Her er de fem vanligste situasjonene som gjør at du må tilbakestille Android-enheten til fabrikkstandard:
Del 2: Sikkerhetskopier Android-dataene dine før du tilbakestiller dem
Før du tilbakestiller Android-telefonen din til fabrikkstandard, er det imidlertid viktig at du sikkerhetskopierer alle viktige data. Dette kan inkludere alle mediefilene som bildene og musikken som er lagret i Android-enhetens interne lagring, og også telefonmeldinger og nettleserloggen din. Det er her å ha et verktøy som DrFoneTool – Backup & Resotre (Android) kommer veldig praktisk.

DrFoneTool – Sikkerhetskopiering og gjenoppretting (Android)
Sikkerhetskopier og gjenopprett Android-data fleksibelt
- Sikkerhetskopier Android-data selektivt til datamaskinen med ett klikk.
- Forhåndsvis og gjenopprett sikkerhetskopiering til alle Android-enheter.
- Støtter 8000+ Android-enheter.
- Det går ingen data tapt under sikkerhetskopiering, eksport eller gjenoppretting.
Trinn 1. Start programmet og velg ‘Sikkerhetskopiering og gjenoppretting’
Før du gjør noe, start programmet på datamaskinen og velg ‘Sikkerhetskopiering og gjenoppretting’ fra hovedvinduet.

Trinn 2. Koble til Android-telefonen din
Koble Android-telefonen til datamaskinen. Sørg for at du har aktivert USB-feilsøkingsmodus på telefonen. Etter at telefonen er koblet til, klikk på Sikkerhetskopiering.

Trinn 3. Velg filtypene som skal sikkerhetskopieres
Før du sikkerhetskopierer, kan du velge hvilken som helst filtype du vil sikkerhetskopiere fra Android-enheten din. Bare merk av i boksen foran.

Trinn 4. Begynn å sikkerhetskopiere enheten
Etter å ha sjekket filtypen, kan du klikke ‘Sikkerhetskopiering’ for å begynne å sikkerhetskopiere Android-enheten din. Hold enheten tilkoblet hele tiden under hele prosessen.

Del 3: Slik tilbakestiller du Android-telefoner og -nettbrett ved hjelp av PC
Bortsett fra de vanligste måtene å tilbakestille Android-telefoner på, ved å bruke flere knapper på telefonen eller nettbrettet, kan du like godt tilbakestille telefonen ved hjelp av PC-en.
Det er to metoder for å gjøre dette. For det første kan du bruke et PC-tilbakestillingsverktøy for Android, eller du kan enkelt bruke Android debug bridge-kommandoverktøyet for å starte opp gjenopprettingsbildet på telefonen.
Metode 1
I den første metoden, følg trinnene nedenfor.
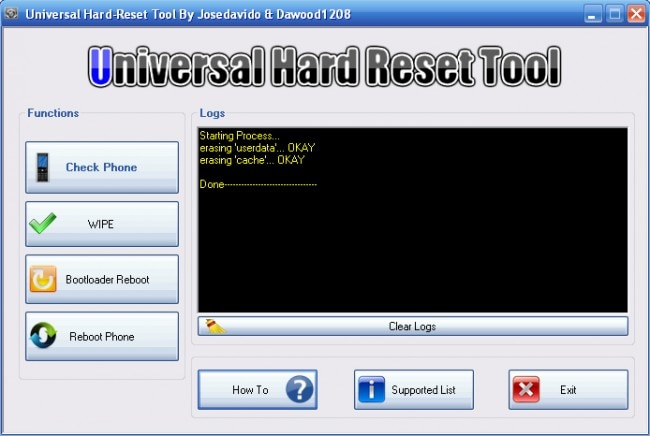
Trinn 1 – Last ned den nyeste versjonen av et Universal hardt tilbakestillingsverktøy.
Trinn 2 – Naviger nå gjennom applikasjonen og klikk på alternativet du vil bruke. Klikk helst på ‘tørk for å tilbakestille telefonen’.
Metode 2
Denne metoden er litt teknisk, selv om det ikke er noe vanskelig i den.
Trinn 1 – Last først ned Android-utviklingssettet fra Android-utviklernes nettsted, og pakk ut mappen. Gi nytt navn til den utpakkede mappen; du kan navngi den som ADT.
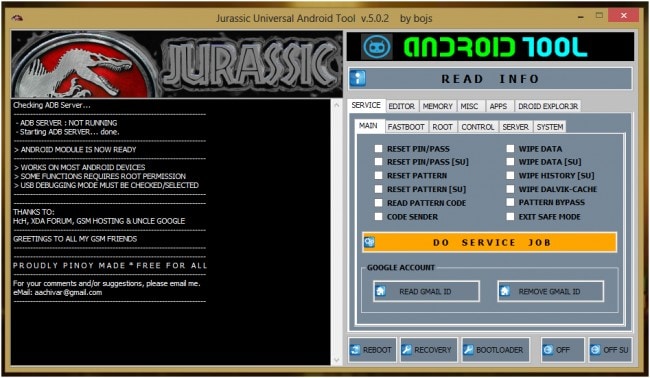
Trinn 2 – Etterpå klikker du datamaskin i filleseren din, velger egenskaper og velger avanserte systeminnstillinger, og klikker på miljøvariabler fra vinduet som heter systemegenskaper.
Trinn 3 – Åpne banen og klikk på rediger i systemvariablevinduet, og flytt markøren til slutten av valget.
Trinn 4 – Skriv ‘C:Program FilesAndroidADTsdkplatform-tools*’ uten anførselstegn. Start ledeteksten og koble telefonen til datamaskinen via en USB-kabel.

Trinn 5 – Sørg for at nettbrettet eller telefonen er slått på. Skriv ‘adb shell’ og trykk enter. Når ADB er fullt konfigurert i enheten din, skriv ‘slett data’ og klikk enter. Telefonen vil starte på nytt i gjenopprettingsmodus, og du vil ha gjenopprettet telefonens fabrikkinnstillinger.
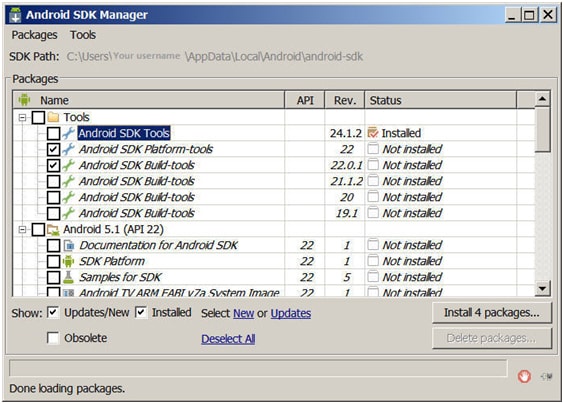
Det skal bemerkes at disse fabrikkgjenopprettingsprosessene krever at du sikkerhetskopierer alle filene dine før du sletter alt.
Del 4: Hva sikkerhetskopierer og gjenoppretter Android backup-tjenesten
Android-sikkerhetskopieringstjenesten sikkerhetskopierer mediefilene dine som bilder, musikk og videoer, og kan også sikkerhetskopiere anropslogger, kontakter og meldinger. Tjenesten er utformet på en slik måte at den kan brukes til å gjenopprette alle sikkerhetskopierte filer.
Så hvorfor vil du, eller rettere sagt, trenger å bruke Wondershare DrFoneTool for Android? Vel, her er hovedgrunnene du bør vurdere.
Så, der har du det, med det beste verktøyet, dvs. Wondershare DrFoneTool ved din side, for å lage sikkerhetskopier for Android-enheten din, du kan nå gå videre og tilbakestille Android-telefonene og -nettbrettene dine, når og hvor som helst du trenger det, uten å bekymre deg alt om å gå galt med det.
Siste artikler

