Slik tilbakestiller du Android uten Hjem-knappen
Å tilbakestille Android-enheten din starter i hovedsak på et rent ark. Dette er fordi en tilbakestilling i hovedsak gjenoppretter enheten til den opprinnelige tilstanden og innstillingene den hadde da den forlot fabrikken. Dette betyr at etter en tilbakestilling vil enheten gå tilbake til sin ‘friske fra esken’-tilstand. I denne artikkelen skal vi se på noen få grunner til at du ønsker å gjøre det og hvordan du oppnår en tilbakestilling uten hjem-knappen.
- Del 1. Når vi trenger å tilbakestille Android-telefoner og -nettbrett
- Del 2. Sikkerhetskopier Android-dataene dine før tilbakestilling
- Del 3. Slik tilbakestiller du Android-telefoner og -nettbrett uten Hjem-knappen
Del 1. Når vi trenger å tilbakestille Android-telefoner og -nettbrett
Før vi kommer til selve prosessen med å tilbakestille Android-enheten din, er det viktig å diskutere de ulike situasjonene når du kanskje vil tilbakestille Android-enheten din. Noen av de vanligste inkluderer følgende;
- Fordi en tilbakestilling i hovedsak vil gjenopprette enheten til dens opprinnelige tilstand, kan du utføre en tilbakestilling hvis du vil kaste eller selge Android-enheten din
- En tilbakestilling er også nyttig når enheten din kjører litt tregt. Dette skjer vanligvis når du har brukt enheten din i lang tid, lastet ned og installert apper og data i lang tid. Etter en stund blir det litt tregt og en tilbakestilling kan hjelpe med det.
- Hvis du får mange ‘Force Closes’ på søknadsprosessene dine, kan du tilbakestille for å fikse dette.
- Det kan også hende du må utføre en tilbakestilling hvis startskjermen ofte fryser eller stammer.
- En tilbakestilling kan også være nyttig hvis du har systemproblemer fra en systemfeil eller en spesifikk systemkonfigurasjon.
Del 2. Sikkerhetskopier Android-dataene dine før tilbakestilling
Det er viktig å merke seg at en tilbakestilling av Android-enheten din ofte vil resultere i fullstendig tap av data. Derfor er det svært viktig å sikkerhetskopiere enheten før du forsøker en tilbakestilling. For å gjøre dette enkelt, trenger du et verktøy som kan hjelpe deg med å sikkerhetskopiere alle dataene på Android-enheten din veldig enkelt. DrFoneTool – Backup & Resotre (Android) er et av de beste sikkerhetskopieringsverktøyene i virksomheten.

DrFoneTool – Sikkerhetskopiering og gjenoppretting (Android)
Sikkerhetskopier og gjenopprett Android-data fleksibelt
- Sikkerhetskopier Android-data selektivt til datamaskinen med ett klikk.
- Forhåndsvis og gjenopprett sikkerhetskopiering til alle Android-enheter.
- Støtter 8000+ Android-enheter.
- Det går ingen data tapt under sikkerhetskopiering, eksport eller gjenoppretting.
Trinn 1. Installer og kjør programmet
Til å begynne med, installer og kjør DrFoneTool-verktøysettet på datamaskinen din etter at du har lastet det ned. Det primære vinduet til programmet vil være slik. Velg deretter ‘Sikkerhetskopiering og gjenoppretting’.

Trinn 2. Koble til enheten
Koble Android-telefonen til datamaskinen med en USB-kabel. Sørg for at du har aktivert USB-feilsøkingsmodus på telefonen. Klikk deretter på Backup.

Trinn 3. Velg hva du vil sikkerhetskopiere
Du kan velge filtypen du vil sikkerhetskopiere på enheten din. Sjekk dem og gå videre.

Trinn 4. Begynn å sikkerhetskopiere enheten
Når alt er klart, klikk ‘Sikkerhetskopiering’ for å starte prosessen. Hold enheten tilkoblet hele tiden under hele prosessen.

Del 3. Slik tilbakestiller du Android-telefoner og -nettbrett uten Hjem-knappen
Nå som vi har en sikkerhetskopi av alle dataene på Android-enheten din, kan du trygt tilbakestille Android-enheten i følgende enkle trinn.
Trinn 1: Fra startskjermen trykker du på Apps-ikonet og går til innstillinger
Trinn 2: Velg backup og tilbakestill i alternativene som presenteres
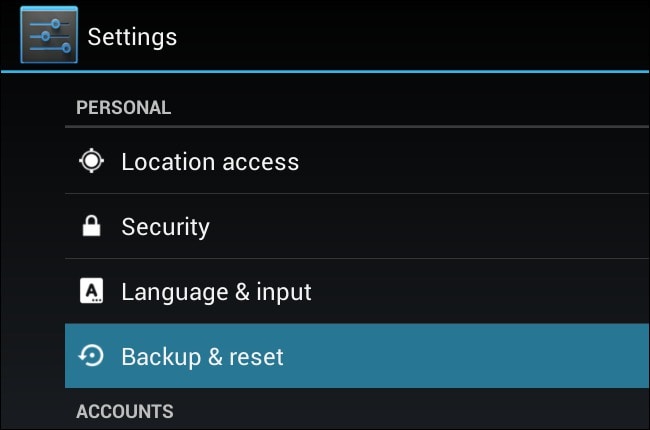
Trinn 3: velg tilbakestilling av fabrikkdata
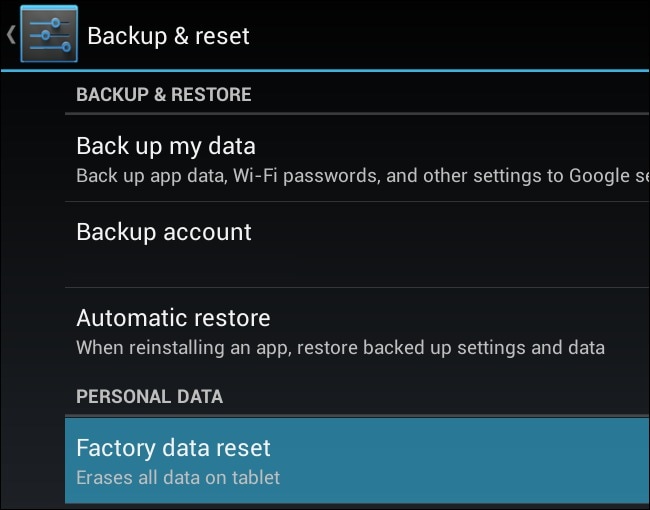
Trinn 4: Til slutt bekrefter du informasjonen du ser på skjermen, og velg deretter «Tilbakestill telefonen». Prosessen vil ta en stund, og når den er ferdig, må du logge på Google-kontoen din.
En tilbakestilling av Android-enheten din kan være en veldig nyttig løsning på mange problemer som vi har sett i del 1 ovenfor. Når du trygt har utført en sikkerhetskopi av dataene dine, kan du enkelt følge trinnene i del 3 for å tilbakestille enheten og få den til å fungere normalt i løpet av få minutter.
Siste artikler

