Fire løsninger for å tilbakestille Android-telefoner og nettbrett til fabrikkstandard
Hvis du eier en Android-telefon eller -nettbrett og ønsker å tilbakestille den, har du kommet til rett sted. Vi vil lære deg hvordan fabrikk tilbakestill Android nettbrett og telefoner på fire forskjellige måter. Dette kan overraske deg, men du kan tilbakestille nettbrettet og Android-telefonen uten store problemer og gi en helt ny følelse til enheten din. Les videre og lær hvordan du tilbakestiller et nettbrett eller en Android-telefon i denne omfattende opplæringen.
- Del 1: Forholdsregler for tilbakestilling av Android-telefon og nettbrett til fabrikkstandard
- Del 2: Tilbakestill Android-telefon og nettbrett fra Innstillinger
- Del 3: Tilbakestill Android-enheter fra gjenopprettingsmodus (når den ikke kan starte opp)
- Del 4: Tilbakestill Android-enheter fra Android Enhetsbehandling
Del 1: Forholdsregler for tilbakestilling av Android-telefon og nettbrett til fabrikkstandard
Før vi gir forskjellige måter å tilbakestill Android-nettbrettet, er det viktig å være klar over alle de grunnleggende forutsetningene. Du har kanskje allerede hørt om vanlige termer som myk tilbakestilling, hard tilbakestilling, fabrikkinnstilling osv. Å utføre en myk tilbakestilling er den enkleste tingen å gjøre. I dette bryter du ganske enkelt enhetens strømsyklus ved å starte den på nytt.
En hard tilbakestilling er også kjent som en ‘hardware’-tilbakestilling ettersom den sletter enhetens data fullstendig, og gir ingen mulighet til å gjenopprette dem etterpå. Selv om det meste av tiden, brukere ikke utfører et så omfattende trinn og bare tilbakestiller enheten til fabrikkstandard for å angre en feil konfigurasjon. Den gjenoppretter enhetens innstillinger til fabrikkversjonen ved å slette alle brukerdataene.
Som du kanskje allerede vet, ender du opp med å miste dataene dine etter å ha utført en tilbakestilling av fabrikken. Derfor anbefales det sterkt at du tar en fullstendig sikkerhetskopi av dataene dine før du tilbakestiller nettbrettet eller telefonen. Ta hjelp av DrFoneTool – Telefonsikkerhetskopiering (Android) å ta en fullstendig sikkerhetskopi av dataene dine før du lærer hvordan du tilbakestiller et nettbrett. Den er kompatibel med mer enn 8000 Android-enheter og gir en 100 % sikker måte for deg å ta en sikkerhetskopi av enheten din. Senere kan du ganske enkelt gjenopprette den i henhold til dine behov.

DrFoneTool – Telefonsikkerhetskopiering (Android)
Sikkerhetskopier og gjenopprett Android-data fleksibelt
- Sikkerhetskopier Android-data selektivt til datamaskinen med ett klikk.
- Forhåndsvis og gjenopprett sikkerhetskopien til alle Android-enheter.
- Støtter 8000+ Android-enheter.
- Det går ingen data tapt under sikkerhetskopiering, eksport eller gjenoppretting.
1. For å ta en sikkerhetskopi av enheten, installer ganske enkelt DrFoneTool – Phone Backup (Android) på datamaskinen og start den. Velg alternativet ‘Telefonsikkerhetskopi’ og koble telefonen til datamaskinen. Når det er gjenkjent, klikker du på alternativet ‘Sikkerhetskopiering’ for å starte prosessen.


2. Bare velg typen datafiler du ønsker å ta sikkerhetskopi av og klikk på ‘Sikkerhetskopiering’-knappen når du er ferdig. Vent en stund da applikasjonen tar en sikkerhetskopi av dataene dine.

3. Etter å ha tatt en sikkerhetskopi av enheten din, vil grensesnittet gi deg beskjed ved å vise følgende melding. Du kan nå se sikkerhetskopiene dine også.

Flott! Nå når du er kjent med alle de essensielle forutsetningene, la oss fortsette og lære hvordan tilbakestill Android nettbrett og telefon.
Del 2: Tilbakestill Android-telefon og nettbrett fra Innstillinger
Dette er den enkleste måten å tilbakestille enhver Android-enhet. Hvis enheten din er aktiv og kjører på vanlig måte, kan du ganske enkelt gå til Innstillinger og utføre en tilbakestilling av fabrikken. Det vil tilbakestill nettbrett og telefon uten problemer. For å gjøre det, følg bare disse enkle instruksjonene.
1. Bare lås opp enheten og gå til ‘Innstillinger’-alternativet fra enhetens hjem.
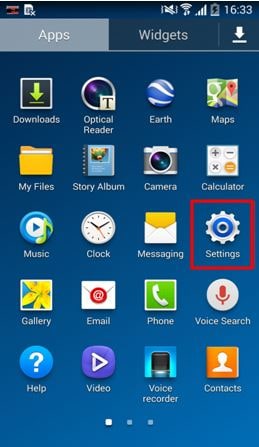
2. Her vil du få forskjellige alternativer. Hvis du ønsker å tilbakestille Android-nettbrett eller -telefon, går du til Generelt > Sikkerhetskopiering og gjenoppretting.

3. Du kan se forskjellige alternativer knyttet til enhetens sikkerhetskopiering og gjenoppretting. Bare trykk på alternativet ‘Tilbakestill fabrikkdata’.
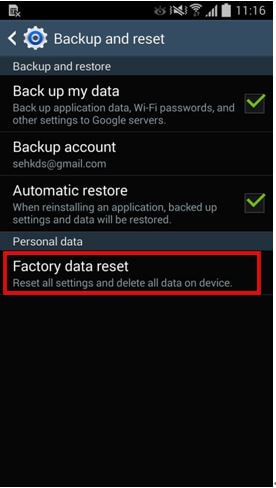
4. Enheten din vil vise en melding og gi deg beskjed om alle konsekvensene av å utføre tilbakestilling til fabrikk. Trykk på ‘Tilbakestill enhet’-knappen for å fortsette.
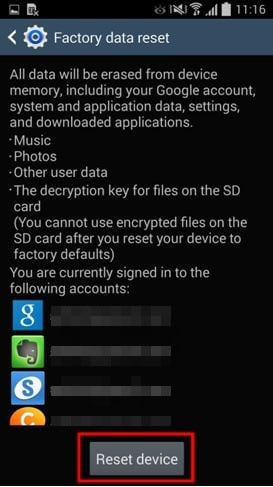
5. Enheten vil gi deg beskjed om at operasjonen vil slette alle dataene dine. Til slutt, trykk på ‘Slett alle’-knappen for å starte prosessen.
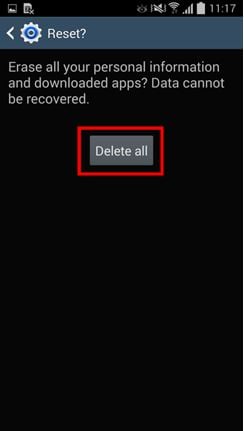
Vent en stund da enheten din vil utføre alle nødvendige trinn for å tilbakestille den.
Del 3: Tilbakestill Android-enheter fra gjenopprettingsmodus (når den ikke kan starte opp)
Hvis enheten din ikke fungerer på en ideell måte, kan du ikke gå til ‘Innstillinger’-menyen for å tilbakestill Android-nettbrettet. Ikke bekymre deg! Du kan tilbakestille den til fabrikkstandard ved å gå inn i enhetens gjenopprettingsmodus. Dette kan gjøres ved å utføre følgende trinn.
1. For å begynne med, bare slå av telefonen og vente noen sekunder. Bruk nå riktig tastekombinasjon for å gå inn i gjenopprettingsmodusen. Dette kan endres fra en enhet til en annen. På de fleste enheter kan man gå inn i gjenopprettingsmodus ved å trykke på strøm-, hjem- og volumopp-knappene samtidig.
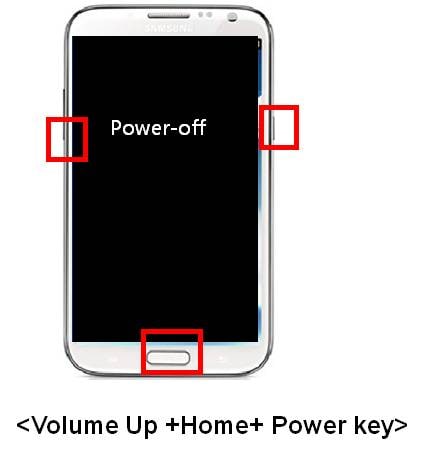
2. Etter å ha gått inn i gjenopprettingsmodus, må du navigere ved å bruke volum opp og ned-knappene. For å gjøre et valg, må du bruke hjem- eller strømknappen. Gå til alternativet ‘Tørk data/fabrikkinnstilling’ og velg det. Hvis du får en melding om sletting av brukerdata, er det bare å godta det.
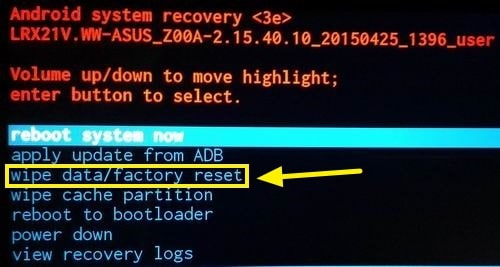
3. Dette vil starte tilbakestilling av fabrikken. Gi enheten din litt tid, da den vil utføre alle nødvendige trinn. Når det er gjort, velg alternativet ‘Start på nytt system nå’ for å starte telefonen på nytt.
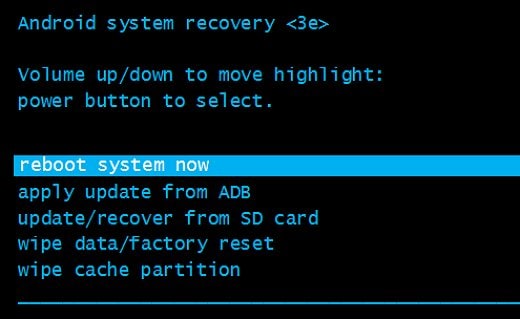
Det er det! Enheten din blir helt ny igjen. Du kan nå lære hvordan du tilbakestiller et nettbrett ved å gå inn i gjenopprettingsmodus.
Del 4: Tilbakestill Android-enheter fra Android Enhetsbehandling
Android Enhetsbehandling gir en måte å ringe, låse eller fjernslette enheten din. Denne teknikken kan også implementeres når du ikke er i stand til å låse opp enheten eller hvis den går tapt. Med et enkelt klikk kan du lære hvordan du tilbakestiller Android-nettbrettet ved hjelp av enhetsbehandlingen. Alt du trenger å gjøre er å følge disse trinnene.
1. Gå til Android Enhetsbehandling til høyre her. og logg på kontoen din med den samme Google-legitimasjonen som er koblet til enheten din.
2. Så snart du kommer inn på dashbordet, kan du se ulike operasjoner som du kan utføre på enheten din eksternt. Du kan enkelt identifisere plasseringen, ringe den, låse den eller til og med slette dataene. Bare velg telefonen din og klikk på ‘Slett’ for å fortsette blant alle alternativene.
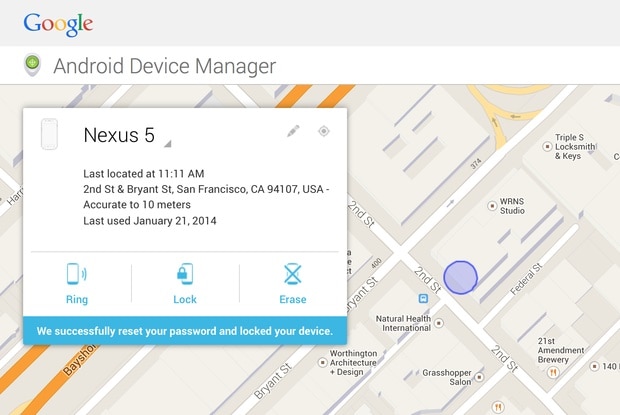
3. Du vil få en popup-melding som gir all grunnleggende informasjon og konsekvenser av dette trinnet. Bare klikk på ‘Slett’-knappen igjen for å tilbakestille enheten til fabrikkstandard.
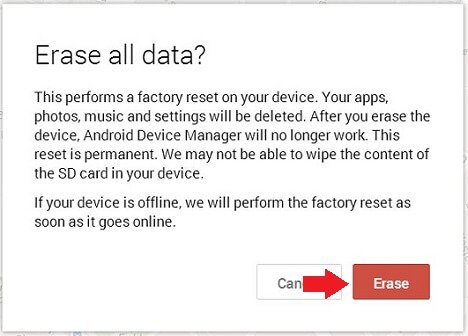
Dette vil slette alle dataene fra enheten din. Hvis den er frakoblet, vil tilbakestillingsoperasjonen utføres så snart den går online.
Del 5: Tilbakestill Android-enheter før du selger den
Hvis du selger telefonen din, må du kanskje gjøre en ekstra innsats. Det er tider når telefonen din kan beholde noe informasjon, selv etter tilbakestilling av fabrikken. Derfor, hvis du selger enheten din, bør du slette dataene fullstendig på forhånd. Vi anbefaler å bruke DrFoneTool – Data Eraser (Android) for å tørke av enheten før du selger den. Den er allerede kompatibel med nesten alle Android-enheter og gir en sikker måte å permanent kvitte seg med dataene dine med et enkelt klikk.

DrFoneTool – Data Eraser (Android)
Slett alt fullstendig på Android og beskytt personvernet ditt!
- Enkel, klikk-gjennom-prosess.
- Tørk Android helt og permanent.
- Slett bilder, kontakter, meldinger, anropslogger og alle private data.
- Støtter alle Android-enheter som er tilgjengelige på markedet.
Tilbakestill nettbrettet med Android Data Eraser ved å følge disse trinnene.
1. Start med å laste ned Android Data Eraser ved å klikke på ‘Start nedlasting’-knappen ovenfor. Etter å ha installert den på datamaskinen din, start den for å få følgende velkomstskjerm. Velg alternativet ‘Data Eraser’ for å starte operasjonen.

2. Nå, bruk en USB-kabel, koble Android-enheten til datamaskinen. Sørg for at du har aktivert alternativet for USB-feilsøking på forhånd. Så snart du kobler til enheten din, kan du få en melding om USB-feilsøkingstillatelse. Bare trykk på ‘Ok’-knappen for å bekrefte det.
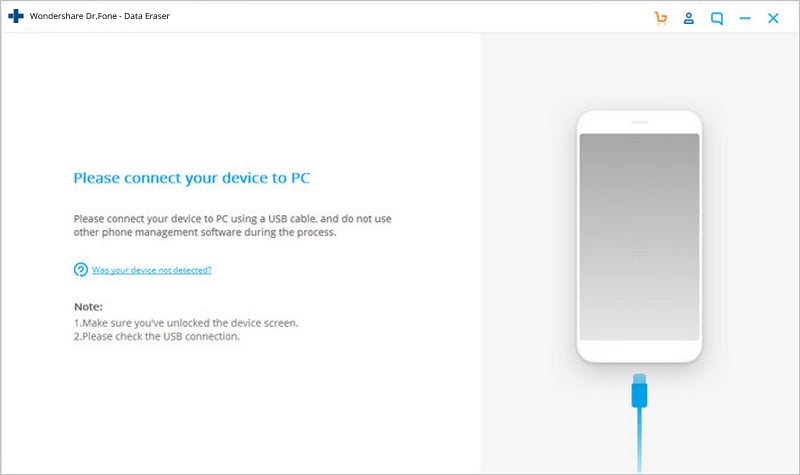
3. Applikasjonen vil automatisk oppdage enheten din på kort tid. For å starte prosessen, klikk på ‘Slett alle data’-knappen.
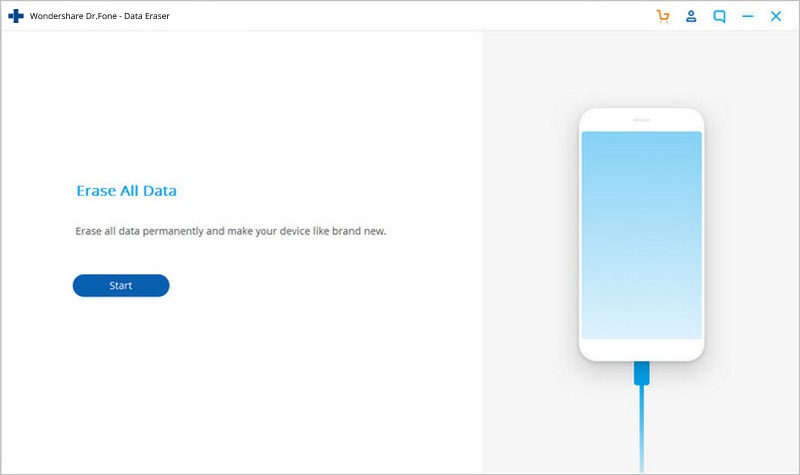
4. Det anbefales å ta en sikkerhetskopi av dataene dine på forhånd, da de ikke kan beholdes etter denne operasjonen. Skriv ‘000000’ i tekstboksen for å bekrefte igjen og klikk på ‘Slett nå’-knappen.
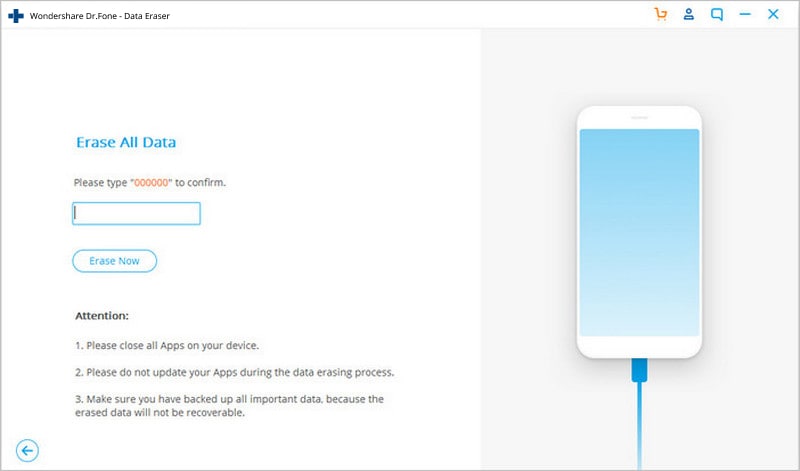
5. Dette vil starte prosessen. Pass på at du ikke kobler fra enheten under hele operasjonen eller åpner andre telefonadministrasjonsapplikasjoner.
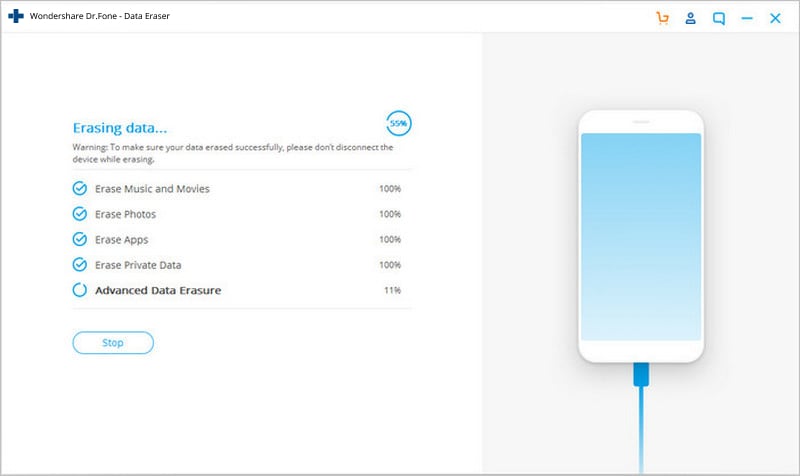
6. Videre vil du bli bedt om å trykke på ‘Tilbakestill fabrikkdata’ eller ‘Slett alle data’ på telefonen. Bare utfør de nødvendige trinnene for å tørke dataene dine fra enheten din.
7. Vent en stund da dataene dine vil bli fjernet permanent. Så snart den er fullført, vil du bli informert av følgende skjermbilde.
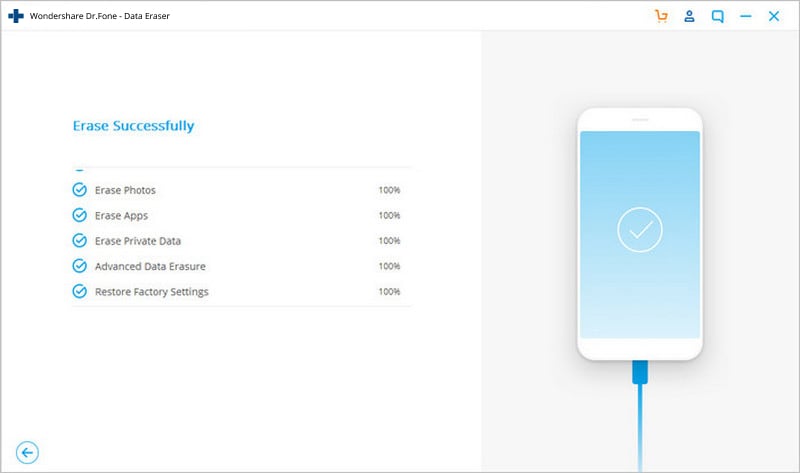
Gå videre og prøv ditt foretrukne alternativ for å tilbakestill Android-nettbrett eller -telefon. Vi er sikre på at du vil kunne tilbakestille nettbrettet eller telefonen uten store problemer etter å ha gått gjennom denne opplæringen. I tillegg, hvis du planlegger å selge telefonen din, bruk Android Data Eraser for å tørke dataene dine fullstendig.
Siste artikler


