Alt du trenger å vite om tørking av data eller tilbakestilling av fabrikk
Å tørke data eller utføre en fabrikktilbakestilling på en Android-enhet er en effektiv løsning for ulike problemer på Android-telefonen din. Selv om du vurderer å selge telefonen din og du trenger at alle enhetsdataene dine skal slettes, utfører du en fabrikktilbakestilling. Men før du fortsetter, er det viktig å forstå om sletting av data/fabrikktilbakestilling, fordi hvis du ikke gjør det, kan du ende opp med å miste alle viktige data før de sikkerhetskopieres, uten noen hensikt. Så før du sletter data/fabrikktilbakestilling av Android, her er det du bør vite om det.
Del 1: Hvilke data vil bli slettet av Tørk data/Tilbakestilling av fabrikk?
Hvis du foretar en tilbakestilling av fabrikken på Android-enheten, fjernes alle applikasjonene som er installert på enheten, sammen med dataene knyttet til dem. Dette bringer tilbake alle standardinnstillingene til enheten slik den var da telefonen var ny, og gir deg et rent ark til å starte på nytt.

Siden Tørk data/fabrikktilbakestilling sletter alle applikasjoner, appdata og informasjon (dokumenter, videoer, bilder, musikk osv.) som er lagret i det interne rommet, er det nødvendig for deg å utføre en backup dato operasjon før du tilbakestiller Android-enheten til fabrikkinnstillingene. Tørk data/fabrikk tilbakestilling påvirker imidlertid ikke SD-kortet på noen måte. Så selv om du har satt inn SD-kortet med videoer, bilder, dokumenter og annen personlig informasjon i Android-enheten mens du utfører en tilbakestilling av fabrikken, vil alt forbli trygt og intakt.
Del 2: Hvordan utfører du Tørk data/fabrikkinnstilling?
Utføre tørk data/fabrikk tilbakestilling på Android-enheten dine er veldig enkelt. Det er et spørsmål om tid før du sletter alt som ligger på internlagringen til Android-enheten din. Slik kan du utføre Tørk data/ Factory Rest på enheten din:
Trinn 1: Først av alt, slå av enheten. Deretter bruker du volum opp-knappen, volum ned-knappen og strømknappen på Android-enheten din samtidig og holder inne knappene til telefonen slås på.

Trinn 2: Slipp knappene når enheten er slått på. Bruk nå volum opp og ned-knappen for å sile gjennom alternativene som er gitt på skjermen. Bruk strømknappen for å velge ‘Recovery Mode’ på skjermen. Telefonen din starter på nytt i ‘Gjenopprettingsmodus’, og du finner skjermen nedenfor:
Trinn 3: Hold strømknappen nede, bruk volum opp-knappen, og Android-systemgjenopprettingsmenyen dukker opp.
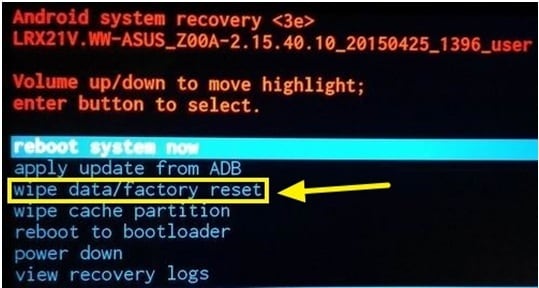
Rull nå ned til alternativet ‘tørk data/fabrikkinnstilling’ fra listen over kommandoer og bruk av/på-knappen for å velge det.
Nå, rull ned til ‘Ja – slett alle brukerdata’ ved å bruke volumknappen og trykk deretter på strømknappen for å velge.
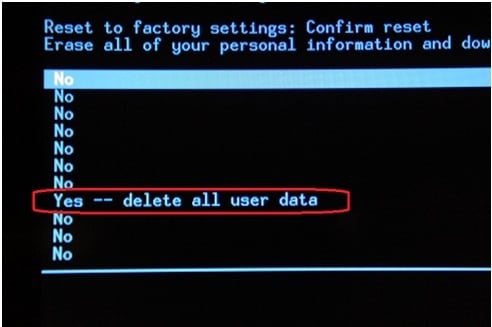
Om noen tid vil enheten tilbakestilles til fabrikkinnstillingene med alle dataene dine slettet. Hele prosessen vil ta noen minutter. Sørg for at du har telefonen minst 70 % ladet slik at den ikke går tom for lading midtveis.
Del 3: Tørker Wipe Data/ Factory Reset alle dataene dine?
Det er forskjellige tilfeller der du trenger å utføre en tørking/fabrikkinnstilling på enheten din. Det kan være på grunn av en feil du ønsker å feilsøke på Android-enheten din. Å tørke data fra telefonen er en universell løsning i slike tilfeller. Selv i tilfeller der du ønsker å selge enheten din, virker det å utføre en tilbakestilling av fabrikken som det beste alternativet. Det som er viktig er å sørge for at du ikke legger igjen spor av din personlige informasjon på enheten. Derfor er sletting av data/fabrikk tilbakestilling aldri den ultimate løsningen å stole på. Det er uansett ikke det beste alternativet.
I motsetning til konvensjonelle tanker om å stole på å tørke data/fabrikktilbakestilling av Android og tro at det er den beste løsningen for å slette fullstendige data fra telefonen, har alle forskningsresultater vist seg noe annerledes. Det er lettere å gjenopprette kontotokens som brukes til å autentisere deg når du skriver inn et passord for første gang, fra tjenesteleverandører som Facebook, WhatsApp og Google. Derfor er det lettere å gjenopprette brukerens legitimasjon også.
Så for å beskytte personvernet ditt og fullstendig tørke data fra enheten, kan du bruke DrFoneTool – Data Eraser. Dette er et fantastisk verktøy som sletter alt på enheten uten å legge igjen en unse med data i den. Her er hvordan du kan bruke DrFoneTool – Data Eraser for å slette dataene fullstendig og beskytte personvernet:

DrFoneTool – Data Eraser
Slett alt fullstendig på Android og beskytt personvernet ditt
- Enkel, klikk-gjennom-prosess.
- Tørk Android helt og permanent.
- Slett bilder, kontakter, meldinger, anropslogger og alle private data.
- Støtter alle Android-enheter som er tilgjengelige på markedet.
Trinn 1: Installer og start DrFoneTool – Data Eraser
Først av alt, installer DrFoneTool på datamaskinen din og start den ved å dobbeltklikke på ikonet. Du finner vinduet nedenfor. Du finner ulike verktøysett på grensesnittet. Velg Slett fra ulike verktøysett.

Trinn 2: Koble til Android-enheten
Nå, hold verktøyet åpent, koble Android-enheten til datamaskinen med en USB-kabel. Sørg for at USB-feilsøkingsmodus er aktivert på enheten for riktig tilkobling. Du kan til og med få en popup-melding på telefonen som ber om å bekrefte om du vil tillate USB-feilsøking. Trykk på ‘OK’ for å bekrefte og fortsette.
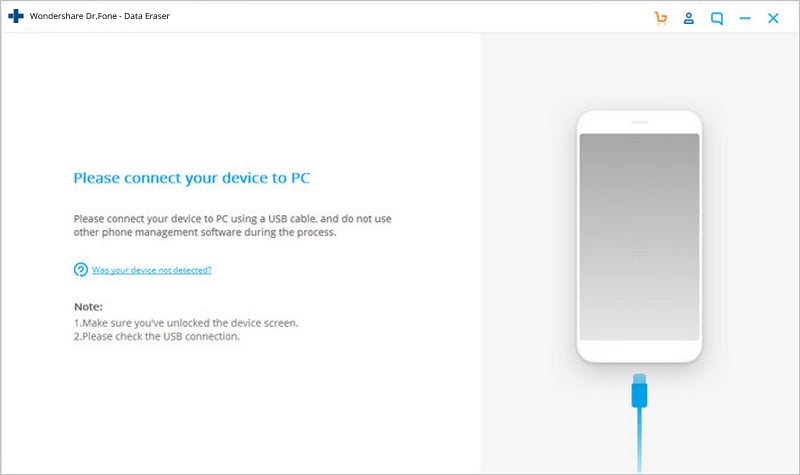
Trinn 3: Start prosessen
Når USB-feilsøking er aktivert på enheten din, vil DrFoneTool-verktøysettet for Android automatisk gjenkjenne og koble til Android-telefonen din.
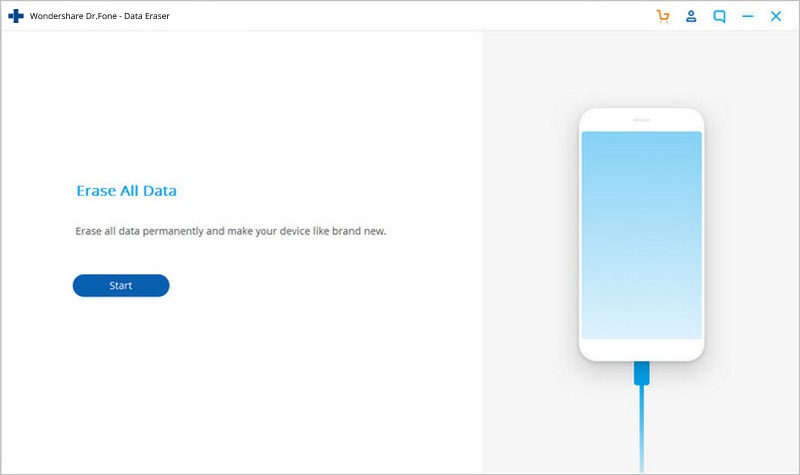
Når Android-enheten er oppdaget, klikker du på ‘Slett alle data’-knappen for å begynne å slette.
Trinn 4: Bekreft fullstendig sletting
På skjermen nedenfor, i teksttastboksen, skriv ‘slett’ for å bekrefte operasjonen og fortsette.
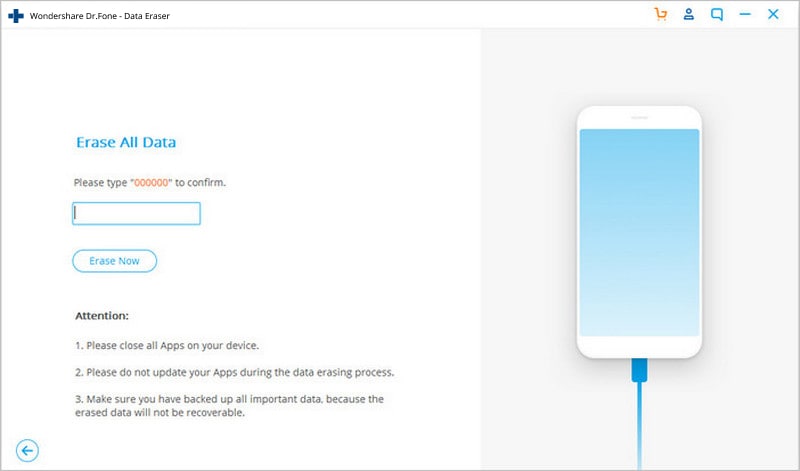
DrFoneTool vil nå begynne å fungere. Det vil slette alle dataene på Android-enheten. Hele prosessen vil ta noen minutter å fullføre. Så ikke koble fra eller bruk enheten mens telefondata blir slettet. Sørg dessuten for at du ikke har noen telefonadministrasjonsprogramvare på datamaskinen som Android-enheten er koblet til.
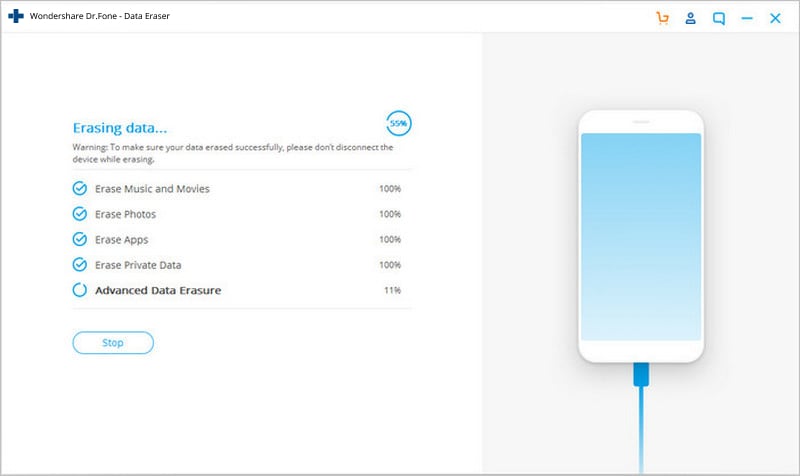
Trinn 5: Utfør tilbakestilling av fabrikkdata på Android-enheten
Etter at DrFoneTool-verktøysettet for Android har fullstendig slettet appdata, bilder og andre data fra telefonen, vil det be deg om å utføre en ‘Tilbakestilling av fabrikkdata’ på telefonen. Dette vil slette alle systemdata og innstillinger fullstendig. Utfør denne operasjonen mens telefonen er koblet til datamaskinen og DrFoneTool.
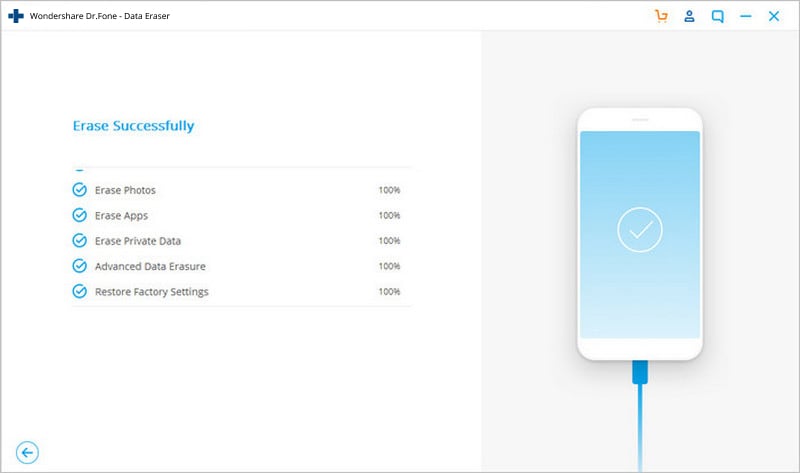
Trykk på ‘Tilbakestill fabrikkdata’ på telefonen. Prosessen vil ta litt tid, og Android-enheten din vil bli fullstendig slettet.
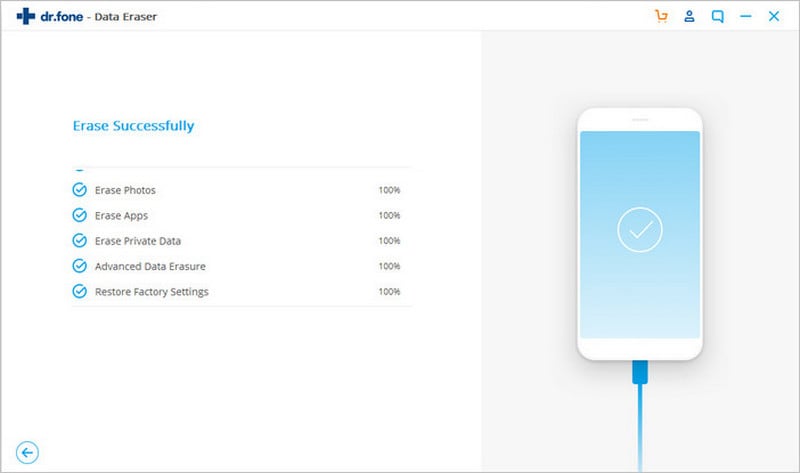
Dette vil beskytte personvernet ditt ettersom Android-enheten din vil starte på nytt til standardinnstillinger med alle dataene slettet.
Siden de slettede dataene ikke kan gjenopprettes, anbefales det på det sterkeste å sikkerhetskopiere alle personlige data før du bruker DrFoneTool her.
Derfor lærte vi i dag om å tørke data og også tilbakestilling av fabrikk. I henhold til oss er bruk av DrFoneTool-verktøysett det beste alternativet, siden det er en enkel og klikk-gjennom-prosess og hjelper deg med å fullstendig slette data fra Android-en din. Dette verktøysettet er også det beste siden det støtter alle Android-enheter som er tilgjengelige på markedet i dag.
Siste artikler

