Slik slår du av iPhone 13/12/11 uten skjerm
Det er ingen hemmelighet at ting er mest sannsynlig å bli skummelt når en iPhone-skjerm slutter å fungere. Selvfølgelig vil det første trinnet være å slå av enheten og besøke reparasjonssenteret for å få den ikke-svarende skjermen fikset. Men hvis du har brukt iPhone en stund, vet du kanskje allerede at det ikke er mulig å slå av enheten uten å bruke skjermen. Selv om det er en strømknapp på hver iPhone, vil du ikke kunne slå den av med mindre du sveiper strømbryteren på skjermen. Så, hva ville være ditt neste skritt for å slå av enheten?
Heldigvis finnes det flere andre løsninger for å slå av en iPhone uten å bruke skjermen. Denne artikkelen vil forklare hvordan slå av iPhone uten å berøre skjermen før du forlater den på reparasjonssenteret. Så, uten videre, la oss dykke inn.
Del 1: Hvordan slå av iPhone uten skjerm?
Nå, når det gjelder å slå av en iPhone uten skjermen, kan du følge forskjellige løsninger som er stablet på Internett. Men etter vår erfaring fant vi ut at flertallet av disse løsningene ikke er annet enn hokum. De fungerer enten ikke i det hele tatt eller kan kreve bruk av skjermen minst én gang. Så, etter å ha utført grundig forskning, har vi evaluert den eneste fungerende løsningen på hvordan slå av iPhone uten skjermen. Du kan følge disse trinnene og enheten din vil automatisk slå seg av, selv om du ikke berører skjermen i det hele tatt.
Trinn 1 – Start med å trykke på Sleep/Wake og Home-knappene samtidig.
Trinn 2 – Vent noen sekunder og slipp disse knappene når du ser Apple-logoen blinke på skjermen. Sørg for å slippe knappene ellers vil enheten starte tilbakestillingsprosessen.
Det er det; iPhone-en din ville nå ha slått seg av, og du vil enkelt kunne legge den igjen på reparasjonssenteret.
Del 2: Hvordan gjenopprette data når iPhone er ødelagt
Nå, mens skjermen ikke reagerer og iPhone-en din krasjer uventet, kan du også ende opp med å miste ulagrede data under prosessen. Vi har to forskjellige løsninger som hjelper deg med å få tilbake de tapte filene og forhindre tap av data hvis dette skjer. Vi skal se på begge situasjonene, dvs. når du har en dedikert iCloud/iTunes-sikkerhetskopi og når det ikke er noen sikkerhetskopi i det hele tatt.
Metode 1 – Bruk iTunes til å gjenopprette data fra en iPhone
Nå har du sikkerhetskopiert iPhone-dataene dine ved hjelp av iTunes, du trenger ikke å se deg rundt for å hente de tapte filene. Bare koble iPhone til en bærbar datamaskin, og du vil kunne få tilbake alt uten problemer. La oss raskt lede deg gjennom trinn-for-trinn-prosessen for å gjenopprette data fra en iPhone ved hjelp av iTunes-sikkerhetskopien.
Trinn 1 – Hvis du ikke allerede har gjort det, installer iTunes-applikasjonen på systemet ditt og koble enheten til datamaskinen for å komme i gang.
Trinn 2 – Når enheten blir gjenkjent, vil du kunne se ikonet på den venstre menylinjen. Her klikker du på ‘Sammendrag’-fanen for å fortsette videre.
Trinn 3 – Klikk nå på ‘Gjenopprett sikkerhetskopi’-knappen under fanen ‘Sikkerhetskopier’ og la iTunes automatisk gjenopprette data fra sikkerhetskopifilen.
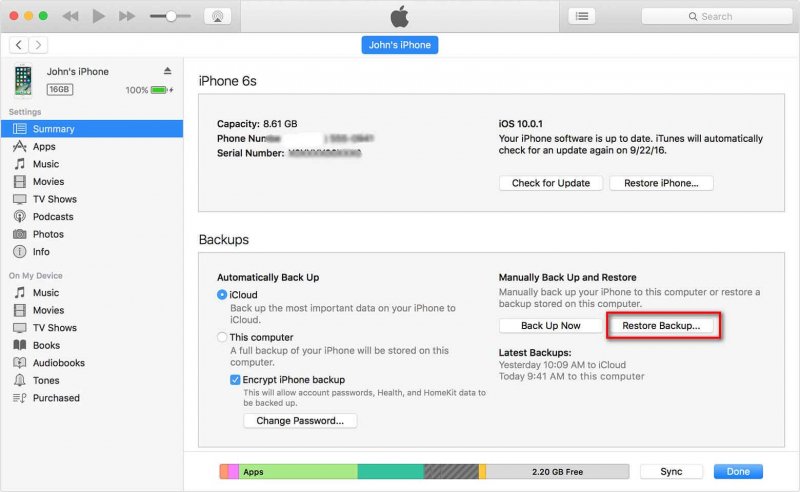
Når prosessen er fullført, vil du få tilbake alle de tapte filene på enheten din.
Metode 2 – Gjenopprett iCloud-sikkerhetskopi til iPhone
Den neste offisielle metoden er å gjenopprette iCloud-sikkerhetskopidataene til iPhone. Ja, dette høres kanskje absurd ut nå, men det er verdt å prøve. Det er flere grunner til at iPhone-skjermen din ikke reagerte, det kan være på grunn av en programvarefeil eller en maskinvarefeil. Derfor, for å gjøre denne metoden gjennomførbar, må du først ha data sikkerhetskopiert på iCloud-kontoen din, ellers kan du hoppe direkte til neste metode. For det andre må du først tilbakestille iPhone til fabrikkstandard ved hjelp av iTunes, og mens du setter den opp igjen, har du muligheten til å gjenopprette iCloud-sikkerhetskopi til enheten din. La oss forstå hvordan du får det til.
Trinn 1 – Koble iPhone til PC-en og start iTunes.
Trinn 2 – Deretter velger du enhetsikonet til venstre og går inn i ‘Sammendrag’-delen, etterfulgt av å trykke på ‘Gjenopprett iPhone’-knappen. Bekreft handlingene dine, og enheten vil bli gjenopprettet til fabrikktilstand.

Nå vil iPhone samtidig bli oppdatert til den nyeste iOS-versjonen også. Derfor, hvis skjermen din ikke reagerer på grunn av noen programvarefeil, blir den fikset, og du kan deretter fortsette å gjenopprette iCloud-sikkerhetskopien.
Trinn 3 – Fra «hei»-skjermen må du konfigurere enheten som du vanligvis gjør. Bare sørg for å velge alternativet ‘Gjenopprett fra iCloud-sikkerhetskopi’ på apper og data-skjermen.
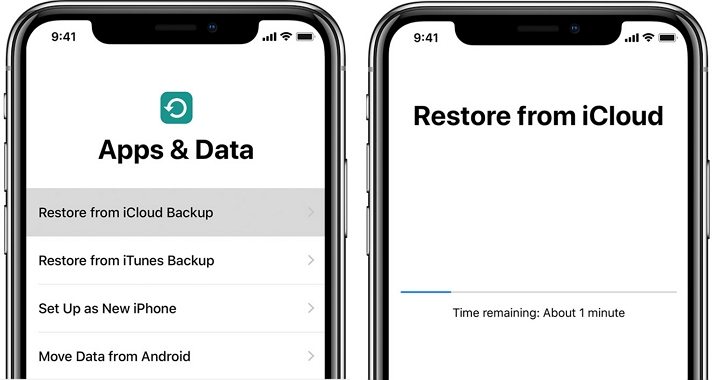
Trinn 4 – Til slutt logger du på den samme Apple-ID-en som tidligere er konfigurert med enheten din, og velg deretter iCloud-sikkerhetskopien du ønsker å gjenopprette.
Vent til prosessen er fullført. Og du er ferdig. Når gjenopprettingen er fullført, vil alle dataene dine være tilbake på iPhone.
Metode 3 – Bruk DrFoneTool – Datagjenoppretting Oppløsning
Men hva om det ikke er tilfelle, skjermen din ble ikke responsiv selv etter dette, og du var ikke i stand til å fullføre iCloud-gjenopprettingen på grunn av en maskinvarefeil på skjermen eller en ødelagt skjerm! Dessuten, hvis du ikke har en dedikert iCloud- eller iTunes-sikkerhetskopi, må du se etter andre løsninger for å hente de tapte filene. Ikke bekymre deg. En slik metode bruker en datagjenopprettingsløsning som DrFoneTool – Data Recovery. Det er et eksklusivt datagjenopprettingsverktøy for iOS som har de høyeste gjenopprettingsfrekvensene.
Med DrFoneTool Data Recovery-løsning kan du gjenopprette data med eller uten en sikkerhetskopifil. Verktøyet støtter både iPhone- og iCloud-datagjenoppretting, noe som betyr at du vil kunne få tilbake alle dine tapte filer uten problemer.

DrFoneTool – Datagjenoppretting (iOS)
Det beste alternativet til Recuva for å gjenopprette fra alle iOS-enheter
- Designet med teknologien for å gjenopprette filer fra iTunes, iCloud eller telefon direkte.
- Kan gjenopprette data i alvorlige scenarier som enhetsskade, systemkrasj eller utilsiktet sletting av filer.
- Støtter fullt ut alle de populære formene for iOS-enheter som iPhone 13/12/11, iPad Air 2, iPod, iPad etc.
- Tilveiebringelse av eksport av filene gjenopprettet fra DrFoneTool – Data Recovery (iOS) til datamaskinen din enkelt.
- Brukere kan raskt gjenopprette selektive datatyper uten å måtte laste inn hele databiten.
Hvorfor DrFoneTool – Data Recovery er et bedre passende alternativ enn iTunes eller iCloud når det gjelder datagjenoppretting?
Sammenlignet med å bruke iTunes eller iCloud-sikkerhetskopi, er det mye mer fordelaktig å velge et pålitelig datagjenopprettingsverktøy. Her har vi satt sammen noen sammenligningspunkter som forklarer hvorfor DrFoneTool – Data Recovery (iOS) er en ideell løsning for å gjenopprette tapte filer når du kan ikke slå av iPhone uten skjermen.
- Suksess rate
Som vi nevnte tidligere, har DrFoneTool – Data Recovery en høyere suksessrate sammenlignet med å bruke iTunes eller iCloud-sikkerhetskopien. Siden verktøyet henter filene fra den lokale lagringen, trenger det ikke en iCloud- eller iTunes-sikkerhetskopi for å få jobben gjort. Som et resultat kan du forvente en 100 % suksessrate med DrFoneTool – Data Recovery (iOS).
- Støtter flere filformater
En annen grunn til at DrFoneTool Data Recovery er en bedre løsning for å hente tapte filer, er støtte for flere filformater. Det være seg bilder, videoer, dokumenter eller meldinger eller andre, vil du kunne gjenopprette alt ved å bruke dette verktøyet.
- Gjenopprett filer til datamaskinen
Til slutt lar DrFoneTool – Data Recovery også brukere hente filer direkte til datamaskinen. Siden iPhone-skjermen allerede er ødelagt, er det ingen vits i å gjenopprette dataene på selve enheten.
På denne måten har du friheten til å få tilgang til alle disse filene mens iPhone-skjermen blir reparert på servicesenteret.
Bunnlinje
Selv om du kan bruke de to løsningene nevnt ovenfor for å gjenopprette data fra en iPhone hvis skjerm ikke fungerer, er det alltid en god strategi å ha en sikkerhetskopifil for å gjøre prosessen mer praktisk. Bare koble iPhone til en datamaskin og bruk iTunes til å gjenopprette alle filene dine. Hvis du regelmessig sikkerhetskopierer filene dine, trenger du ikke lete etter flere løsninger for å gjenopprette de slettede filene.
Siste artikler