Hard tilbakestill Android-telefon ved hjelp av PC [2022-veiledning]
Det er flere tilfeller når noen ønsker å vite om hvordan du hardt tilbakestiller en Android-telefon ved hjelp av PC. Slike tilfeller oppstår vanligvis når enheten din ikke er tilgjengelig eller stjålet. Det involverer også situasjoner når du glemmer passordet eller opplåsingsmønsteret til enheten din, eller kanskje telefonen din har frosset og ikke reagerer. I slike situasjoner er det veldig viktig å vite hvordan du tilbakestiller Android-telefoner til fabrikkinnstillinger fra datamaskinen.
Fabrikkinnstilling vil slette alle brukerdataene dine fra intern lagring. Derfor er det også veldig viktig å sikkerhetskopiere alle interne data på enheten før du tilbakestiller Android til fabrikk via PC. Dessuten bør en hard tilbakestilling være ditt siste alternativ for å gjenopplive Android-enheten din. Derfor, i denne artikkelen for alle brukere der ute, har vi plukket opp løsningen på hvordan du hardt tilbakestiller Android-telefon ved hjelp av PC.
Du må sørge for at alle trinnene følges synkronisert slik at fabrikktilbakestillingen av Android via PC er vellykket.
Del 1: Sikkerhetskopier Android før hard tilbakestilling
Siden fabrikkinnstilling innebærer å fjerne alle data, justerte innstillinger og loggede kontoer fra enheten; derfor er det svært viktig å sikkerhetskopiere alle dataene før du går videre med tilbakestillingsprosessen til fabrikken. Så i denne delen vil vi vise deg hvordan du først sikkerhetskopierer Android-enheten din ved å bruke DrFoneTool – Telefonsikkerhetskopiering (Android). Dette er en enkel å bruke og veldig praktisk Android backup programvare som kan brukes til å sikkerhetskopiere en Android-enhet.

DrFoneTool – Telefonsikkerhetskopiering (Android)
Sikkerhetskopier og gjenopprett Android-data fleksibelt
- Sikkerhetskopier Android-data selektivt til datamaskinen med ett klikk.
- Forhåndsvis og gjenopprett sikkerhetskopien til alle Android-enheter.
- Støtter 8000+ Android-enheter.
- Det går ingen data tapt under sikkerhetskopiering, eksport eller gjenoppretting.
La oss ta en titt på den enkle prosessen for å sikkerhetskopiere Android før fabrikktilbakestilling.
Trinn 1: Etter at installasjonen er fullført, koble til Android-enheten din via datakabel og gå til Telefonsikkerhetskopiering. Deretter vil dette verktøyet automatisk oppdage enheten din.

Trinn 2: Klikk på ‘Sikkerhetskopiering’ fra alle de andre alternativene.

Trinn 3: Du kan nå manuelt velge filene du vil ta sikkerhetskopi eller fortsett med standardvalget for alle filtypene. Valget er ditt.

Trinn 4: Klikk på ‘Sikkerhetskopiering’ igjen for å fortsette med prosessen, og i løpet av noen få minutter vil hele enheten din bli sikkerhetskopiert. Du vil også bli varslet med en bekreftelsesmelding.

DrFoneTool – Sikkerhetskopiering og gjenoppretting (Android) er det mest praktiske og brukervennlige verktøysettet. Brukere kan velge sine valgte filer manuelt. Brukere kan også gjenopprette sikkerhetskopien etter eget valg. Dette verktøyet støtter 8000+ Android-enheter over hele verden. Brukere vil føle seg trygge ved å bruke dette revolusjonerende verktøysettet.
Del 2: Hard tilbakestill Android med ADK
I denne prosessen lærer vi hvordan du hardt tilbakestiller Android-telefonen til fabrikkinnstillingene fra en datamaskin som bruker ADK. Dette innebærer å fjerne all data fra enheten ved hjelp av en PC.
Følg de gitte trinnene for å vite hvordan du hardt tilbakestiller en Android-telefon ved hjelp av PC.
Forhåndskrav
• PC som kjører på Windows (Linux/Mac installasjonsprogram er også tilgjengelig)
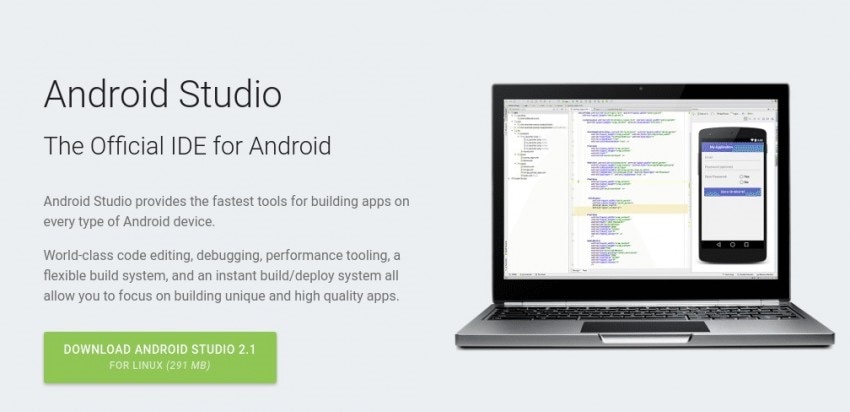
• Du må laste ned Android ADB-verktøy på datamaskinen.
Android ADB Last ned: http://developers.android.com/sdk/index.html
• En USB-kabel for å koble enheten til datamaskinen.
Trinn for å tilbakestille Android ved hjelp av ADK
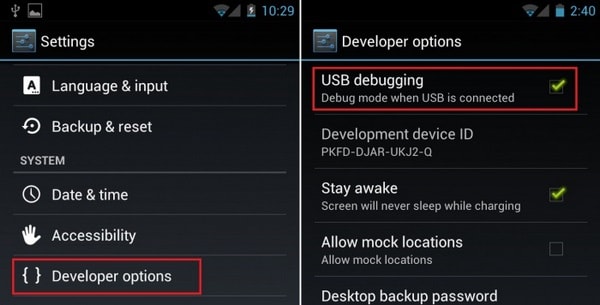
• Trinn 1: Aktiver USB-feilsøking i Android-innstillingene. Åpne Innstillinger>Utvikleralternativer>USB-feilsøking. Hvis utvikleralternativene ikke finnes på enheten, gå til Innstillinger> Generelt> Om telefonen> Felles> Programvareinfo (trykk på den 5-8 ganger).
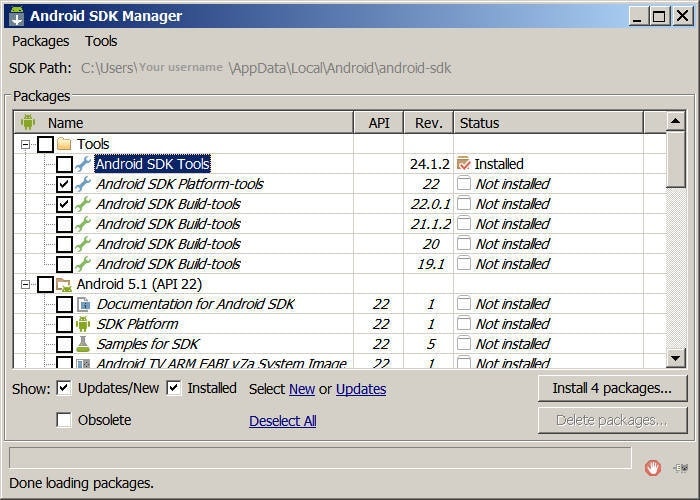
Trinn 2: installer Android SDK-verktøy
Sørg for at plattformverktøy og USB-drivere er valgt i SDK-behandlingsvinduet
Trinn 3: Sørg for at driverne for Android-en din er installert på PC-en eller i det minste de generiske driverne er tilstede
Trinn 4: Koble enheten til PC-en med en USB-kabel. Sørg for at enheten gjenkjennes i Windows Enhetsbehandling.
Trinn 5: Åpne ledeteksten i Windows og gå til
cd C:UsersDitt brukernavnAppDataLocalAndroidandroid-sdkplatform-tools
Trinn 6: Skriv inn ADB reboot recovery og enheten vil starte på nytt. Gjenopprettingsmenyen må vises etter dette
Trinn 7: Enheten kan kobles fra nå. Nå kan du fjerne passordet eller bare tilbakestille enheten til fabrikkstandard.
Nå har du tilbakestilt enheten ved hjelp av en PC.
Selv om den første prosessen er den enkleste, må du i visse tilfeller se etter de andre alternativene også. Følg trinnene nøye og formater enheten din med letthet.
Del 3: Hard tilbakestill Android ved hjelp av Android Enhetsbehandling
Når noen mister telefonen sin, eller den blir stjålet, er de to spørsmålene som ofte oppstår: hvordan finner jeg telefonen? Og hvis det ikke er mulig, Hvordan fjernslette telefonens data? Folk kan bruke Android Enhetsbehandling og gjøre de nøyaktige to tingene. Det beste med dette er at det ikke trenger å installeres, da det er innebygd på alle Android-enheter.
La oss se på følgende trinn for å vite hvordan du tilbakestiller Android-telefoner til fabrikkinnstillinger fra datamaskinen.
Krav for at Android Enhetsbehandling skal fungere:
• Den må aktiveres i enhetsadministratorinnstillingene. Gå til innstillinger>Sikkerhet>Enhetsadministratorer og sjekk om ADM er aktivert som enhetsadministrator eller ikke.
• Plasseringen av enheten må være PÅ
• Enheten må være logget på en Google-konto
• Enheten må ha en aktiv internettforbindelse
• Enheten bør ikke slås av
• Selv om enheten er uten SIM, må Google-kontoen være aktiv
Trinn for å bruke ADM til å tørke eller finne Android-enheter:
Metode 1: Bruk Google-søkeord
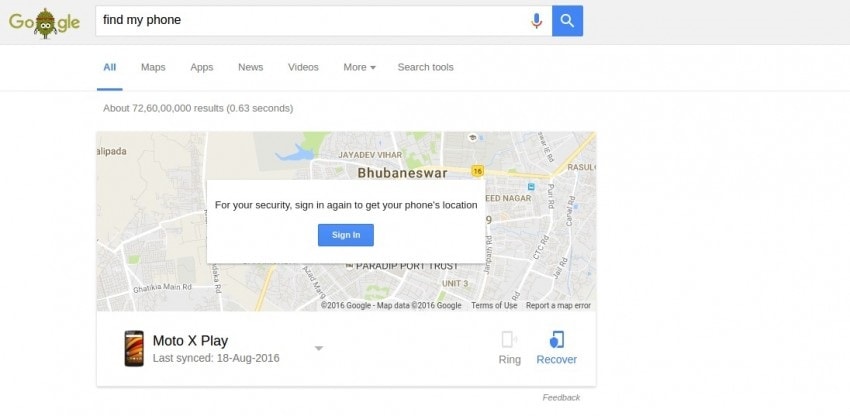
Trinn 1: Gå direkte til nettstedet for Android Device Manager, eller du kan bruke Google til å starte ADM. Bruk søkeordene ‘finn telefonen min’ eller lignende termer for å få ADM som en widget.
Trinn 2: hvis du brukte søkeordet da, vil du få hurtigknapper som ‘RING’ eller ‘GJENOPP’ enheten. Hvis du tror at enheten din er i nærheten, klikker du på ‘RING’.
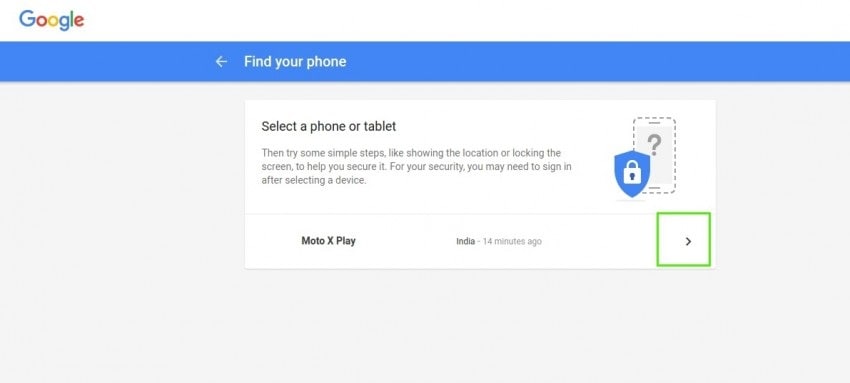
Trinn 3: På samme måte når brukeren klikker på ‘GJENOPP’, får de fire alternativer, men de har ikke lov til å tilbakestille enheten i dette alternativet
Metode 2: Bruke Android Enhetsbehandling

Trinn 1: Gå til nettstedet, logg på kontoen din. Du vil få to alternativer: ‘Ring’ og ‘Aktiver lås og slett’
Trinn 2: Ved å klikke på RING-alternativet vil det slå alarmen og varsle om plasseringen
Trinn 3: hvis du vil at dataene dine skal få tilgang til av noen andre, velg ‘Aktiver lås og slett’. For å fortsette med dette alternativet, må brukeren velge om de vil ha en ‘Passordlås’ eller om de vil ‘tørke dataene fullstendig’.
Trinn 4: Velg ‘Slett dataene fullstendig’ for å tilbakestille enheten. Når brukeren velger dette alternativet, vil grensesnittet ta over og fullføre jobben. Gratulerer! Du har brukt Android Device Manager (ADM) til å tilbakestille Android-smarttelefonen.
Bunnlinjen
Så dette var to forskjellige metoder som du kan hardt tilbakestille Android-enheten din på. Tilbakestilling av enheten innebærer å fjerne alle data fra enheten. Telefonen kommer tilbake til samme tilstand som den var ut av esken. Derfor, viktigst av alt, ikke glem å sikkerhetskopiere data ved å bruke DrFoneTool – Data Backup (Android) og gjenopprette på forhånd slik at du ikke ender opp med å miste noe viktig.
Siste artikler

