Alt du trenger å vite om omstart av Samsung
Samsung er en 79 år gammel elektronikkgigant som startet sin mobilproduksjonsvirksomhet og ble verdens største mobiltelefonprodusent i 2022. Hvert år lanserer Samsung flere serier av smarttelefoner, fra budsjett til high-end. Det gir en tøff kamp til Apple når det gjelder kvalitet, bygg og popularitet. Jeg må si at R&D-teamet til Samsung alltid ser etter å tilby noe nytt til kundene sine.
Som alle andre enheter og elektronikk, er det noen situasjoner når du trenger å starte Samsung galaxy på nytt på grunn av mange problemer som programvarekrasj, ikke-responsiv skjerm, SIM-kort som ikke kan oppdages osv. I denne artikkelen vil vi lære hvordan du starter Samsung-enheter på nytt slik at vi kan løse og fikse problemer som disse raskt og enkelt. Starter enheten på nytt vil bringe mobilen i god stand.
I de følgende delene vil vi se nærmere på hvordan vi kan starte Samsung Galaxy-enheter på nytt.
Del 1: Slik tvinger du omstart av Samsung når den ikke svarer
I noen uønskede situasjoner som forklart ovenfor, kan du prøve å tvinge omstart av Samsung-enheten. Det som er bra med denne prosessen er at den ikke vil slette eller slette noen brukerdata.
Noen ting å huske på før omstart er:
Ikke prøv å ta ut batteriet midtveis under tvungen omstart. Dette kan hemme enheten din.
Sjekk om mobilen din har 10 % eller mer batteri igjen. Hvis ikke, lad enheten i minst 15 minutter eller så før du starter prosessen. Ellers kan det hende at mobilen din ikke slår seg på etter at du har startet Samsung på nytt.
Prosess for tvungen omstart:
For å tvinge omstart av Samsung Galaxy-enheten, bør du huske knappekombinasjonen for å simulere batterifrakoblingen. Du bør trykke og holde inne ‘Volum ned’ og av/på-/lås-tasten i 10 til 20 sekunder for å utføre operasjonen. Trykk på begge tastene til skjermen blir tom. Nå trykker du bare på strøm-/låseknappen til enheten starter opp. Du kan se enheten starte opp etter omstart.
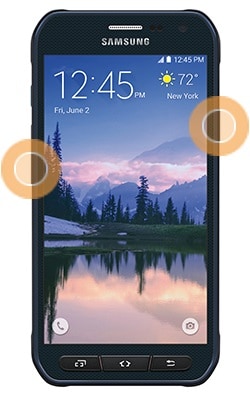
Del 2: Hvordan fikser jeg en Samsung-telefon som fortsetter å starte på nytt?
I denne delen vil vi diskutere omstartsproblemet til enheten. Noen ganger fortsetter Galaxy-enhetene fra Samsung å starte på nytt av seg selv. Denne oppstartssløyfen er et av de vanligste problemene nå om dagen, og årsakene kan være hvilke som helst. Vi har listet opp noen av dem for deg som under –
- A. Farlig virus som kan ha påvirket enheten
- B. Feil eller ondsinnet applikasjon installert av brukeren
- C. Android OS-inkompatibilitet eller oppgraderingsprosessen mislyktes.
- D. Feil på Android-enheten.
- E. Enheten er skadet av vann eller elektrisitet osv.
- F. Den interne lagringen til enheten er ødelagt.
La oss nå diskutere de sannsynlige løsningene for disse problemene en etter en med utgangspunkt i den enkleste.
Den aller første løsningen ville være å prøve å myk tilbakestille enheten ved å slå av all tilkobling, fjerne SD-kort og fjerne batteriet. Noen ganger kan denne prosessen hjelpe deg med å komme over situasjonen.
Hvis denne løsningen ikke løser oppstartssløyfeproblemet, kan du prøve følgende metoder.
1 løsning:
Hvis du er i stand til å bruke enheten mellom to oppstartssløyfer i noen minutter, vil denne prosessen hjelpe deg.
Trinn nr. 1 – Gå til Meny og velg deretter Innstillinger
Trinn nr. 2 – Se etter ‘Sikkerhetskopiering og tilbakestilling’ og trykk på den.
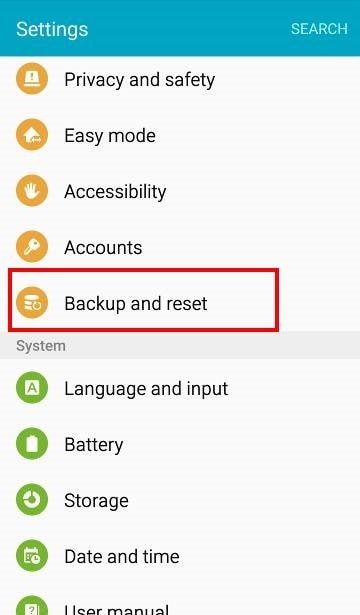
Trinn nr. 3 – Nå må du velge ‘Tilbakestill fabrikkdata’ fra listen og deretter klikke på ‘Tilbakestill telefon’ for å tilbakestille enheten til fabrikkstandard.
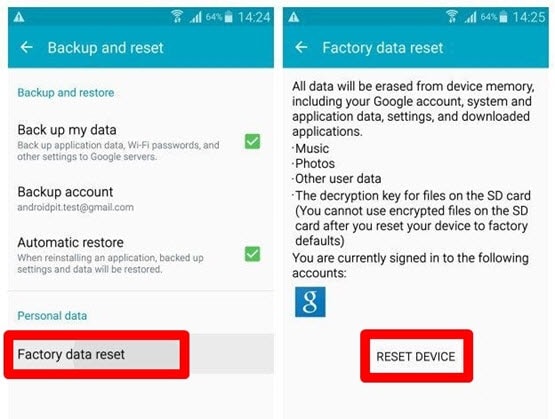
Enheten din vil nå bli gjenopprettet i fabrikktilstand og oppstartssløyfeproblemet ditt skal være løst.
2 løsning:
Hvis enheten din dessverre er i kontinuerlig oppstartssløyfetilstand, og du ikke engang kan bruke mobilen deres, bør du velge denne prosessen.
Trinn nr. 1 – Slå av enheten ved å trykke på strømknappen.
Trinn nr. 2 – Nå trykker du på volum opp, meny/hjem og strømknappen sammen. Samsung Galaxy-enheten din vil starte opp i gjenopprettingsmodus.
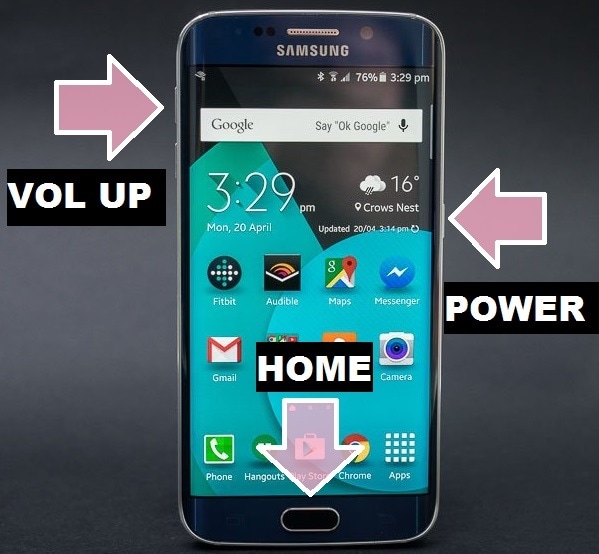
Trinn nr. 3 – Velg ‘Tørk data / fabrikkinnstilling’ fra gjenopprettingsmenyen. Du kan navigere ved å bruke volum opp og ned-knappen og velge ved å bruke strømknappen.
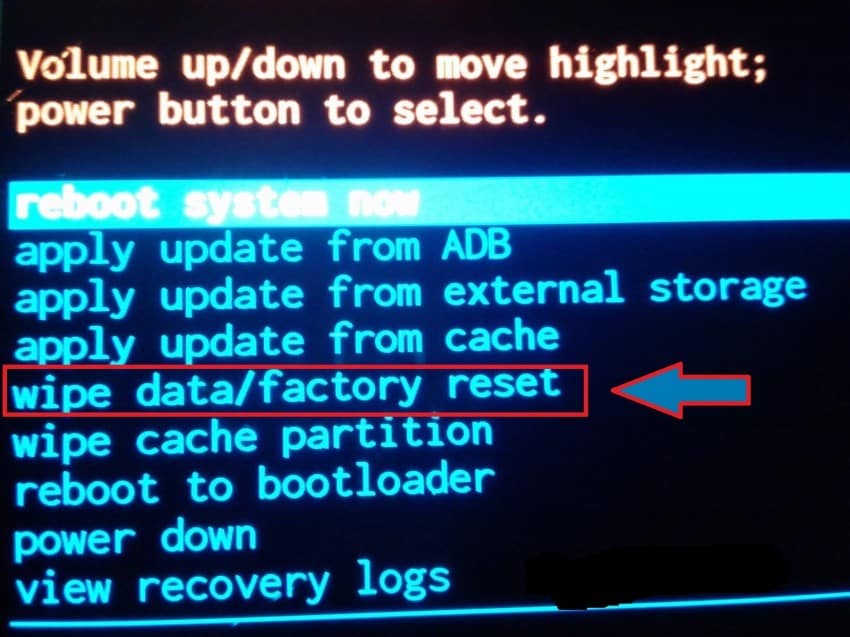
Velg nå ‘ja’ for å bekrefte. Galaxy-enheten begynner nå å tilbakestille i fabrikktilstand.
Og til slutt velger du ‘Start på nytt system nå’ for å starte enheten på nytt, og du går, Samsung Galaxy omstartsproblemet vil bli løst.
Viktig: Denne prosessen vil slette alle dine personlige data fra internminnet ditt, og siden du ikke har tilgang til telefonen som er i kontinuerlig oppstartssløyfe, er det umulig å ta sikkerhetskopi av dataene dine.
Del 3: Hvordan trekke ut data fra Samsung når den er i omstartsløyfe
For å takle situasjonen med å miste data når enheten er i oppstartssløyfemodus, har Wondershare gitt ut en programvare, DrFoneTool-verktøysettet for Android Data Extraction. Dette verktøysettet kan også ta sikkerhetskopi fra enheten når den er i oppstartssløyfemodus. Dette verktøysettet har høyest suksess i bransjen og er i stand til å sikkerhetskopiere alle data med bare noen få klikk.

DrFoneTool-verktøysett – Android-datautvinning (skadet enhet)
Verdens første datainnhentingsprogramvare for ødelagte Android-enheter.
- Den kan også brukes til å gjenopprette data fra ødelagte enheter eller enheter som er skadet på annen måte, for eksempel de som sitter fast i en omstartsløyfe.
- Høyeste gjenvinningsgrad i bransjen.
- Gjenopprett bilder, videoer, kontakter, meldinger, samtalelogger og mer.
- Kompatibel med Samsung Galaxy-enheter.
I denne siste delen vil vi se på trinnene som er involvert i datautvinningsprosessen under Samsung Galaxy-omstartsproblemet
Trinn nr. 1 – Det første trinnet er å laste ned programvaren fra DrFoneTool-nettstedet og installere den på din PC.

Koble nå enheten din med USB-kabel og velg ‘Data Extraction (Damaged device)’ på PC-en.
Trinn nr. 2 – Nå kan du se et vindu som i bildet nedenfor der du kan velge dine foretrukne datatyper for utvinning. Når du er ferdig, klikker du på ‘Neste’.

Trinn nr. 3 – Her vil dette verktøysettet be deg velge feilen du står overfor med enheten din. Det er to alternativer, ett hvis for berøring ikke fungerer og det andre svart eller ødelagt skjerm. Velg alternativ én i ditt tilfelle (for oppstartssløyfe, det første alternativet) og fortsett til neste trinn.
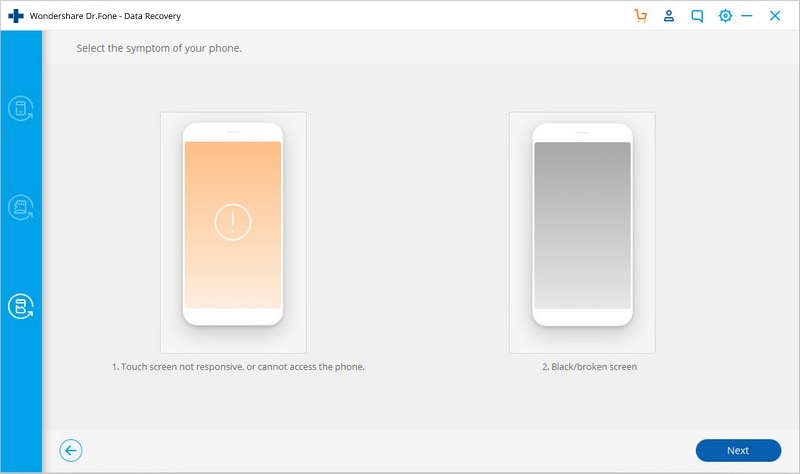
Trinn nr. 4- Nå må du velge ditt nåværende enhetsnavn og modellnummer fra rullegardinlisten. Pass på at du velger riktig navn og modell for enheten. Ellers kan enheten din være murt.

Viktig: For øyeblikket er denne prosessen bare tilgjengelig for smarttelefoner i Samsung Galaxy S, Note og Tab-serien.
Trinn nr. 5 – Nå må du følge instruksjonene på skjermen til verktøysettet for å starte enheten i nedlastingsmodus.
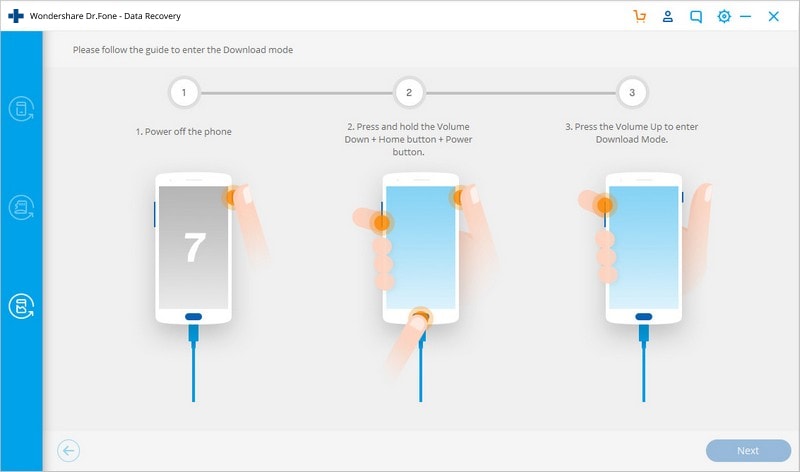
Trinn nr. 6 – Etter at telefonen går i nedlastingsmodus, vil DrFoneTool-verktøysettet analysere og laste ned gjenopprettingsprosessen.
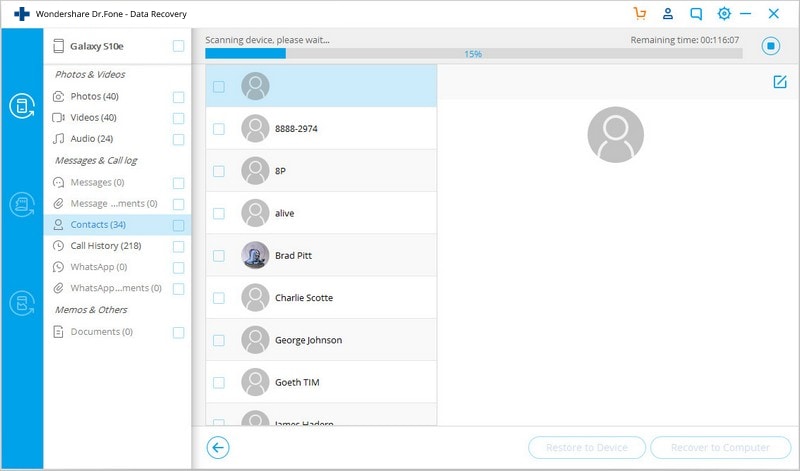
Trinn nr. 6 – Etter at denne prosessen er fullført, vil DrFoneTool-verktøysettet vise deg alle filene på enheten din med forskjellige filtyper. Bare klikk på ‘gjenopprett’ for å lagre alle viktige data på en gang.
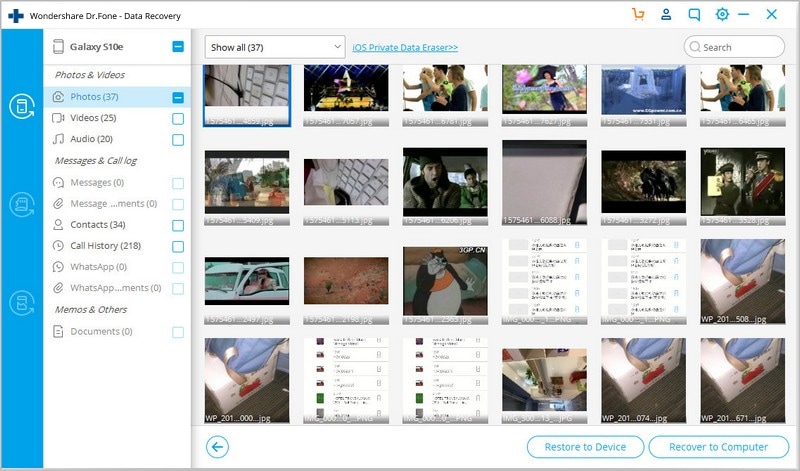
Så dette er den enkleste måten å sikkerhetskopiere alle dine verdifulle data fra skadet Android-enhet uten problemer. Vi anbefaler deg på det sterkeste å bruke dette verktøyet før du angrer på at du har mistet alle dine verdifulle data.
Håper denne artikkelen hjelper deg med å løse problemene dine med omstart av Samsung-enheter. Bare vær forsiktig med å følge alle trinnene for å oppleve det beste fra enheten din.
Siste artikler

