Tilbakestill Android uten å miste data
Ingenting godt varer evig, ikke engang din helt syngende, helt dansende nye Android-smarttelefon. Advarselsskiltene er åpenbare, apper som tar evigheter å laste, varsler om konstant kraftlukking og en batterilevetid som er kortere enn en episode av Westworld. Hvis du kjenner igjen disse symptomene, så lytt etter, fordi telefonen din kanskje er på vei mot en nedsmelting og det er bare én ting igjen å gjøre. Det er på tide å tilbakestille Android-telefonen din.
Før du tar steget, er det en rekke faktorer å vurdere. Vi har satt sammen en rask guide for å fortelle deg hva du trenger å vite … og hva du trenger å gjøre. Før vi begynner å slette ting, er det imidlertid viktig å forstå hva en fabrikkinnstilling er.
Del 1: Hva er fabrikkinnstilling?
Det er to typer tilbakestilling for hver Android-enhet, myk og hard tilbakestilling. EN myk tilbakestilling er bare en måte å tvinge Android-operativsystemet til å slå av i tilfelle frysing, og du risikerer bare å miste data som ikke ble lagret før tilbakestillingen.
En hard tilbakestilling, også kjent som en fabrikktilbakestilling og en hovedtilbakestilling, returnerer enheten til tilstanden den var i da den forlot fabrikken. Hvis du utfører en tilbakestilling til fabrikkstandard, slettes alle personlige data du har på enheten permanent. Dette inkluderer alle personlige innstillinger, apper, bilder, dokumenter og musikk som er lagret på enheten din. En tilbakestilling av fabrikken er irreversibel, noe som betyr at før du vurderer å ta dette trinnet, er det en god idé å sikkerhetskopiere data og innstillinger. En tilbakestilling av fabrikken er en fin måte å fjerne buggyoppdateringer og annen funksjonsfeil programvare og kan gi telefonen din et nytt liv.

Tegn på at du trenger for å tilbakestille smarttelefonen.
Du vil sannsynligvis allerede vite om telefonen trenger en tilbakestilling, men hvis du er usikker, se etter noen av følgende tegn. Hvis du gjenkjenner noen av følgende symptomer, er det sannsynligvis en god idé å tilbakestille fabrikken.
- Hvis telefonen din kjører sakte og du allerede har prøvd å slette apper og data, men det har ikke løst noe.
- Hvis appene dine krasjer eller du stadig får ‘tvangslukking’-varsler fra operativsystemet ditt.
- Hvis appene dine tar lengre tid å laste enn vanlig, eller nettleseren din kjører tregt.
- Hvis du opplever at batterilevetiden er dårligere enn vanlig, og du må lade telefonen oftere.
- Hvis du selger, bytter eller bare gir bort telefonen. Hvis du ikke tilbakestiller den, kan den nye brukeren få tilgang til bufrede passord, personlige detaljer og til og med bildene og videoene dine.
Husk å tilbakestille fabrikken vil slette alt på enheten din, så det er viktig at du sikkerhetskopierer alt du ikke har råd til å miste.
Del 2: Sikkerhetskopier dataene dine før fabrikkinnstilling
Det finnes en rekke Android-programvare for sikkerhetskopiering av data for PC der ute. Å ha en Google-konto vil hjelpe deg med å lagre kontaktene og innstillingene dine, men det vil ikke lagre bilder, dokumenter eller musikk. Det er mange skybaserte systemer tilgjengelig som Drop box og Onedrive der dataene dine lagres på en skybasert server, men du trenger en datatilkobling eller wi-fi for å gjenopprette til enheten din, og selvfølgelig stoler du på en tredjepart med dataene dine. Vi anbefaler DrFoneTool – Telefonsikkerhetskopiering (Android). Den er enkel å bruke og vil lagre alt, og best av alt vet du nøyaktig hvor den er.
DrFoneTool – Phone Backup (Android) lar deg sikkerhetskopiere alle dataene dine, inkludert kontakter, meldinger, samtalehistorikk, kalender, video- og lydfiler osv. Du kan velge å sikkerhetskopiere data eller alt enkeltvis direkte til datamaskinen din og deretter gjenopprette den når du vil.
Sikkerhetskopier og gjenopprett data fra enheten til en datamaskin med et enkelt klikk. Det er et velprøvd program og kompatibelt med over 8000+ enheter. For å bruke den, klikk på lenken, last den ned og følg disse instruksjonene.

DrFoneTool – Telefonsikkerhetskopiering (Android)
Sikkerhetskopier og gjenopprett Android-data fleksibelt
- Sikkerhetskopier Android-data selektivt til datamaskinen med ett klikk.
- Forhåndsvis og gjenopprett sikkerhetskopiering til alle Android-enheter.
- Støtter 8000+ Android-enheter.
- Det går ingen data tapt under sikkerhetskopiering, eksport eller gjenoppretting.
Slik sikkerhetskopierer du Android-telefon med DrFoneTool-verktøysettet
Trinn 1. Koble Android-telefonen til PC-en med en USB-kabel.
Trinn 2. Velg Phone Backup-funksjonen.
Kjør DrFoneTool verktøysett for Android og velg Phone Backup. Dette lar deg sikkerhetskopiere hva du vil fra enheten til datamaskinen.

Trinn 3. Velg filtypen for sikkerhetskopiering.
Klikk på Sikkerhetskopieringsikonet og velg filtypene for å sikkerhetskopiere enheten. Det er en rekke alternativer, sjekk din foretrukne filtype og du er klar til å gå.

Trinn 4. Sikkerhetskopier enheten.
When you’re ready, just click ‘Backup’ on the buttom to backup your device. Make sure your phone is powered up and remains connected for the duration of the transfer.

Part 3: How to Factory Reset Android Phone.
Etter at dataene dine er trygt gjemt bort, er det på tide å takle selve tilbakestillingen. Det er noen forskjellige måter å tilbakestille enheten på, og vi ser på dem alle etter tur.
Metode 1. Bruke innstillingsmenyen for å tilbakestille enheten til fabrikkstandard.
Du kan tilbakestille Android-enheten til fabrikkstandard via innstillingsmenyen ved å følge disse trinnene.
Trinn 1. Åpne telefonen, dra ned ‘Alternativer’-menyen og velg ‘Innstillinger’-menyen. Se etter det lille tannhjulet øverst til høyre på skjermen.
Trinn 2. Finn alternativet for ‘Sikkerhetskopier og gjenopprett’ (merk at det er en god idé å bruke Google til å sikkerhetskopiere kontoen din, men det vil ikke lagre musikk, dokumenter eller bilder.)
Trinn 3. Trykk på knappen for ‘Tilbakestilling av fabrikkdata’ (vær oppmerksom på at dette er irreversibelt)

Trinn 4. Hvis du har gjort dette riktig, vil en liten Android-robot dukke opp på skjermen når enheten tilbakestiller seg selv.
Metode 2. Tilbakestille telefonen i gjenopprettingsmodus.
Hvis telefonen din ikke oppfører seg, kan det være lettere å tilbakestille den via gjenopprettingsmodus. For å gjøre dette må du først slå av enheten.
Trinn 1. Trykk og hold inne Volum opp-knappen og Av/på-knappen samtidig. Telefonen vil nå starte opp i gjenopprettingsmodus.

Trinn 2. Bruk Volum ned-knappen for å velge gjenopprettingsmodus. For å navigere, bruk Volum opp-knappen for å flytte pilen og Volum ned-knappen for å velge.
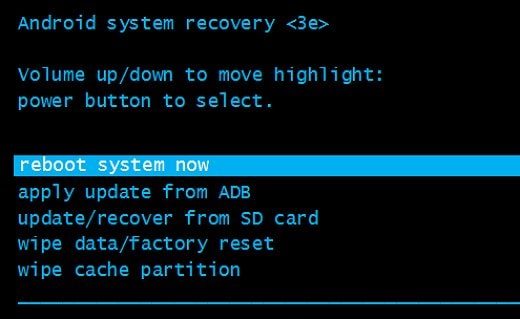
Trinn 3. Hvis det er gjort riktig. Du finner et bilde av en Android-robot ved siden av et rødt utropstegn og ordene ‘Ingen kommando’.
Trinn 4. Hold nede strømknappen og trykk på Volum opp-knappen og slipp den.
Trinn 5. Bruk volumknappene til å bla til ‘tørk data/fabrikkinnstilling’ og trykk deretter på strømknappen.
Trinn 6. Rull til ‘Ja – slett alle brukerdata’ og for å fullføre prosessen, trykk på strømknappen.
Merk: Enheter som kjører Android 5.1 eller nyere, vil fortsatt kreve at du oppgir Google-passordet ditt for å fullføre denne tilbakestillingen.
Metode 3. Tilbakestille telefonen eksternt med Android Enhetsbehandling
Du kan også utføre en fabrikktilbakestilling ved å bruke Android Enhetsbehandling-appen. Selvfølgelig må du ha Android Enhetsbehandling installert på telefonen din som du trenger en Google-konto for.
Trinn 1. Logg på appen og finn enheten din på det mediet du bruker for øyeblikket. Med Android Enhetsbehandling er det mulig å tilbakestille en enhet eksternt ved å bruke en PC eller annen enhet, men telefonen må være logget på Google-kontoen din og ha en aktiv internettforbindelse.
Trinn 2. Velg slett alle data. Dette er spesielt effektivt hvis du har mistet eller blitt stjålet telefonen din og enheten din kjører Android 5.1 eller nyere, da den som har telefonen din fortsatt trenger Google-passordet ditt for å kunne tilbakestille telefonen.

Merk: denne tilbakestillingen vil også slette Android Enhetsbehandling, og du vil derfor ikke kunne finne eller spore enheten din.
Når du har tilbakestilt Android-enheten til fabrikkinnstillingene, er alt du trenger å gjøre å gjenopprette de opprinnelige dataene dine. Etter at du har fullført dette trinnet, skal enheten din være akkurat som ny.
Del 4: Gjenopprette telefonen etter en tilbakestilling.
Det kan være raskt skummelt å se telefonen tilbake til den opprinnelige tilstanden. Men ikke få panikk. Dataene dine er fortsatt trygt gjemt bort på datamaskinen. For å gjenopprette kontaktene og appene dine kobler du bare enheten til Internett og logger på Google-kontoen din når du blir bedt om det.
Når du har startet mobilen på nytt, koble den til PC-en og åpne DrFoneTool på datamaskinen. Velg Telefonsikkerhetskopiering, og klikk på Gjenopprett-knappen for å begynne å gjenopprette dataene til telefonen.

DrFoneTool vil vise alle sikkerhetskopifilene. Velg sikkerhetskopifilen du vil gjenopprette, og klikk på Vis.

Deretter vil du kunne velge hvilke filer du vil gjenopprette. Du kan klikke på Gjenopprett til enhet for å gjenopprette dem alle til telefonen eller bare velge individuelle data for å gjenopprette.

Når du har fullført den første tilbakestillingen, vil du innse hvor enkel hele prosessen er, og neste gang du trenger å utføre en, vil du kunne gjøre det med lukkede øyne.
Vi håper opplæringen vår hjelper. Vi har alle mistet data på et tidspunkt, og det er ingenting verre enn å miste dyrebare minner som familiebilder, favorittalbumene dine og andre viktige dokumenter, og vi håper det aldri vil skje deg igjen. Takk for at du leser, og hvis vi har vært til hjelp, vennligst ta deg tid til å bokmerke siden vår.
Siste artikler

