Hvordan tilbakestille Samsung Galaxy Tablet til fabrikk?
Galaxy Tablet er et av de mest brukte produktene fra Samsung. Merket har absolutt tatt seg inn på nettbrettmarkedet ved å introdusere et omfattende utvalg av Samsung Galaxy-nettbrett. Likevel, akkurat som alle andre Android-produkter, kan det også skildre noen problemer. Ved å lære hvordan du tilbakestiller Samsung-nettbrettet, kan du sikkert overvinne mange problemer. I dette innlegget hjelper vi deg med å tilbakestille Samsung-nettbrettet uten å miste dataene dine. La oss få det i gang.
Del 1: Sikkerhetskopier alltid dataene først
Du er kanskje allerede klar over konsekvensene av å utføre en tilbakestilling av Samsung-nettbrettet. Den gjenoppretter den opprinnelige innstillingen til enheten din og vil i prosessen også slette alt i den. Hvis du har lagret noen form for bilde av video på nettbrettet ditt, kan du ende opp med å miste dem for alltid etter tilbakestillingsprosessen. Derfor er det viktig å ta en sikkerhetskopi av dataene dine. Vi anbefaler å bruke DrFoneTools verktøysett for å utføre denne oppgaven.
Android Data Backup & Restore-applikasjonen vil sørge for at du seiler gjennom tilbakestillingsoperasjonen for Samsung Tablet uten å møte noen problemer. Du kan laste den ned fra den offisielle nettsiden her.. Den er for tiden kompatibel med mer enn 8000 Android-enheter, inkludert ulike versjoner av Samsung Galaxy-fanen. Følg disse enkle trinnene for å ta en sikkerhetskopi av dataene dine.

DrFoneTool – Android Data Backup & Resotre
Sikkerhetskopier og gjenopprett Android-data fleksibelt
- Sikkerhetskopier Android-data selektivt til datamaskinen med ett klikk.
- Forhåndsvis og gjenopprett sikkerhetskopiering til alle Android-enheter.
- Støtter 8000+ Android-enheter.
- Det går ingen data tapt under sikkerhetskopiering, eksport eller gjenoppretting.
1. Etter vellykket installasjon av applikasjonen, kan du starte den for å få følgende velkomstskjerm. Velg alternativet ‘Data Backup & Restore’ blant alle de andre alternativene.

2. Så snart du klikker på den, vil du bli ønsket velkommen av et annet grensesnitt. Her vil du bli bedt om å koble Galaxy-fanen til systemet. Før du kobler den til, må du imidlertid kontrollere at du har aktivert alternativet ‘USB Debugging’ på enheten din. Nå, bruk en USB-kabel, koble bare fanen til systemet. Det vil automatisk bli gjenkjent av applikasjonen i løpet av noen få sekunder. Bare klikk på ‘Sikkerhetskopiering’ for at prosessen skal starte.

3. Applikasjonen vil behandle dataene dine og dele dem opp i ulike typer. For eksempel kan du ganske enkelt ta sikkerhetskopi av videoer, bilder, kontakter og så videre. Som standard ville grensesnittet ha valgt alle disse alternativene. Du kan krysse av eller fjerne merket før du klikker på ‘Sikkerhetskopiering’-knappen.

4. Den vil begynne å ta sikkerhetskopi av dataene dine og vil også vise fremdriften i sanntid på skjermen. Pass på at du ikke kobler fra nettbrettet under denne prosessen.

5. Vent en stund til sikkerhetskopieringen er fullført. Så snart det ville være ferdig, vil grensesnittet gi deg beskjed. Du kan også ta en titt på dataene dine ved å klikke på alternativet ‘Se sikkerhetskopien’.

Det er egentlig så enkelt som det høres ut. Etter at du har tatt en sikkerhetskopi av dataene dine, kan du gå videre og lære hvordan du tilbakestiller Samsung-nettbrettet i neste avsnitt.
Del 2: Fabrikkinnstilt Samsung-nettbrett med nøkkelkombinasjon
En av de enkleste måtene å tilbakestille Samsung-nettbrettet på er ved å gå til ‘Innstillinger’-alternativet og sette enheten på nytt til fabrikkinnstillingen. Det er imidlertid tider når enheten ikke reagerer eller ikke ser ut til å fungere veldig bra. Det er her du kan ta hjelp av tastekombinasjoner og tilbakestille enheten ved å slå på gjenopprettingsmodusen. For å tilbakestille Samsung-nettbrettet ved hjelp av tastekombinasjoner, følg ganske enkelt disse enkle trinnene:
1. Start med å slå av nettbrettet. Dette kan gjøres ved å trykke lenge på strømknappen. Nettbrettet vil vibrere én gang etter at det er slått av. Nå holder du inne strømknappen og volum opp-knappen samtidig for å slå på gjenopprettingsmodusen. På noen Samsung-nettbrett må du kanskje også trykke på hjem-knappen. I noen modeller må du kanskje trykke på av/på- og volum ned-knappen samtidig i stedet for å trykke volumet opp.
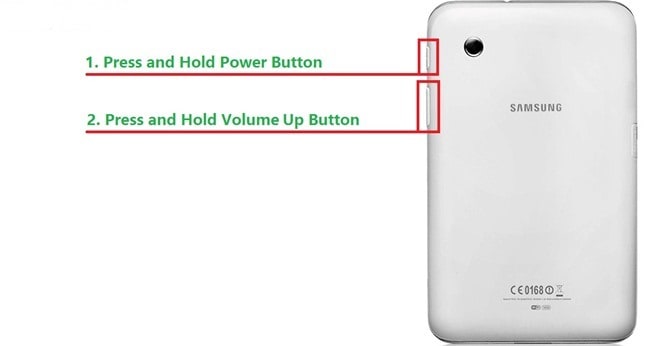
2. Nettbrettet vil vibrere igjen mens det slår på gjenopprettingsmodus. Du kan bruke volum opp og ned-knappen for å navigere og strømknappen for å velge et alternativ. Ut av alle alternativene, gå til ‘Tørk data / tilbakestilling av fabrikk’ og velg den mens du bruker strømknappen. Det vil føre til en annen skjerm, hvor du vil bli bedt om å slette brukerdata. Bare velg ‘Ja – slett alle brukerdata’ for at tilbakestillingsprosessen skal starte.
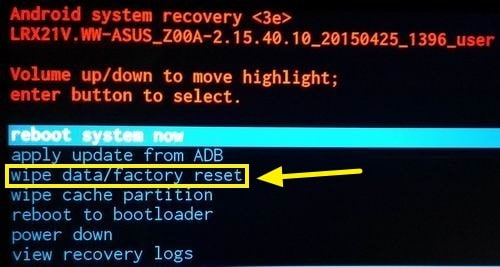
3. Vent en stund, siden enheten vil slette alle dataene og gjenopprette den til fabrikkinnstillingen. Senere kan du bare velge alternativet ‘Start på nytt system nå’ for at nettbrettet skal starte på nytt.
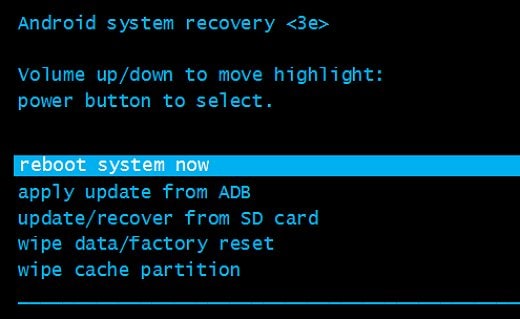
Ved å bruke riktig tastekombinasjon kan du bare tilbakestille Samsung-nettbrettet uten problemer. Likevel er det tider når enheten kan fryse og ikke kan slås av. Under slike omstendigheter, følg neste avsnitt.
Del 3: Tilbakestill Samsung-nettbrettet som er frosset
Hvis Samsung-nettbrettet ditt ikke svarer eller fryser, kan du ganske enkelt fikse problemet ved å gjenopprette det til fabrikkinnstillingene. Du kan alltid prøve å gjenopprette den ved å bruke de riktige tastekombinasjonene og gå inn i gjenopprettingsmodus. Selv om enheten din er frosset, kan den ikke reagere helt.
Under disse omstendighetene kan du bare ta ut batteriet og starte det på nytt etter en stund. Hvis problemet vedvarer, kan du også bruke Android Enhetsbehandling. Lær hvordan du tilbakestiller Samsung-nettbrettet ved å bruke Android-enhetsbehandling ved å følge disse trinnene.
1. Start med å logge på Android Enhetsbehandling ved å bruke Goggle-legitimasjonen din. Du vil få en detalj av alle Android-enhetene som er koblet til Google-kontoen din. Bare endre enheten fra listen og velg Galaxy-nettbrettet ditt.
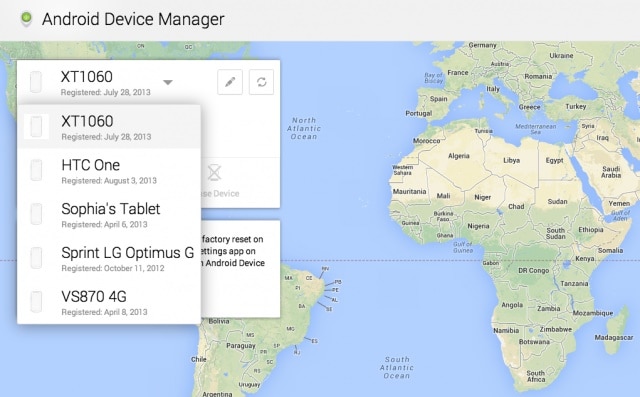
2. Du vil få muligheten til å ‘Slette enhet’ eller ‘Slett enhet’. Bare klikk på den for å tilbakestille Samsung-nettbrettet uten å møte noen problemer.
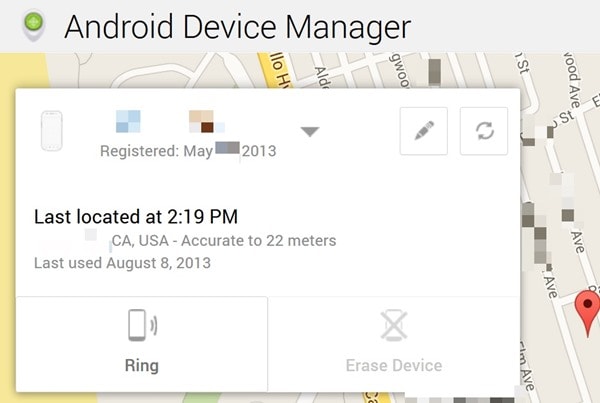
3. Grensesnittet vil be deg om den respektive handlingen, siden etter å ha utført denne oppgaven vil nettbrettet bli gjenopprettet til fabrikkinnstillingene. Bare klikk på ‘Slett’ -alternativet og vent en stund da enhetsbehandlingen vil tilbakestille nettbrettet ditt.
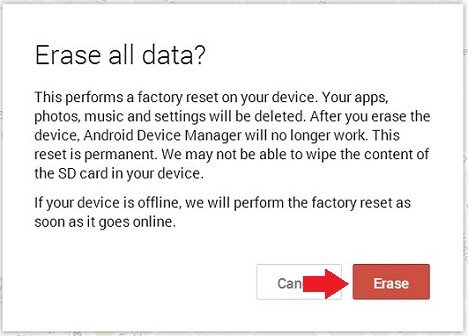
Vi er sikre på at etter å ha utført disse trinnene, vil du være i stand til å tilbakestille Samsung-nettbrettet uten å møte noen problemer. Hvis du fortsatt har problemer, gi oss beskjed i kommentarene nedenfor.
Siste artikler

