Slik setter du iPhone og iPad i gjenopprettingsmodus
Noen ganger, mens du oppdaterer iPhone eller iPad eller prøver å gjenopprette den, kan iOS-enheten din slutte å reagere. I dette tilfellet, uansett hvilke knapper du trykker på, ser ingenting ut til å fungere. Dette er når du må sette iPhone/iPad i gjenopprettingsmodus. Det er litt vanskelig å sette iPhone/iPad i gjenopprettingsmodus; men etter å ha lest denne artikkelen, vil du sikkert vite hvordan du går inn og ut av gjenopprettingsmodus.
Så les videre for å finne ut hvordan du setter iPhone/iPad i gjenopprettingsmodus.
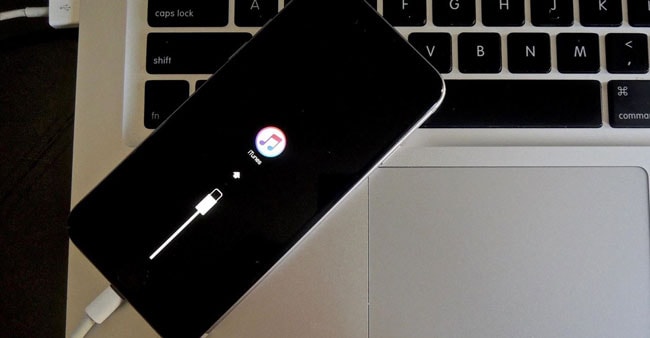
- Del 1: Slik setter du iPhone/iPad i gjenopprettingsmodus
- Del 2: Slik avslutter du iPhone-gjenopprettingsmodus
- Del 3: Avslutt
Del 1: Slik setter du iPhone/iPad i gjenopprettingsmodus
Slik setter du iPhone i gjenopprettingsmodus (iPhone 6s og tidligere):
- Forsikre deg om at du har den nyeste versjonen av iTunes.
- Koble iPhone til datamaskinen din med en kabel, og sett den deretter på iTunes.
- Tving omstart av iPhone: Trykk på Dvale/vekke og Hjem-knappene. Ikke la dem gå, og fortsett å holde på til du ser gjenopprettingsskjermen.

- På iTunes vil du motta en melding med alternativene ‘Gjenopprett’ eller ‘Oppdater’. Det er opp til deg hvilken funksjon du ønsker å utføre nå. Du har satt iPhone i gjenopprettingsmodus.
Slik setter du iPhone 7 og nyere i gjenopprettingsmodus:
Prosessen for å sette iPhone 7 og nyere i gjenopprettingsmodus er den samme som den som er gitt ovenfor, med en mindre endring. I iPhone 7 og nyere er Hjem-knappen erstattet av en 3D-berøringsplate for lengre levetid. Som sådan, i stedet for å trykke ned Sleep/Wake og Home-knappene, må du trykke på Sleep/Wake og Volum ned-knappene for å sette iPhone i gjenopprettingsmodus. Resten av prosessen forblir den samme.
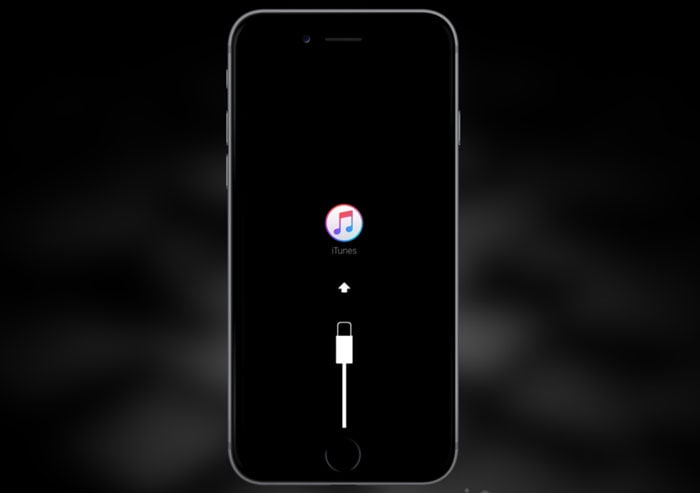
Slik setter du iPad i gjenopprettingsmodus:
Prosessen for å sette iPad i gjenopprettingsmodus er også den samme som prosessen nevnt tidligere. Det bør imidlertid nevnes at Sleep/Wake-knappen er øverst til høyre på iPad. Som sådan må du trykke på dvale/vekke-knappen sammen med Hjem-knappen nederst i midten mens du holder iPad-en koblet til datamaskinen.

Så nå som du vet hvordan du setter iPhone/iPad i gjenopprettingsmodus, kan du lese neste del for å finne ut hvordan du avslutter gjenopprettingsmodus.
Del 2: Slik avslutter du iPhone-gjenopprettingsmodus
Slik avslutter du iPhone-gjenopprettingsmodus (iPhone 6s og tidligere):
- Hvis du er i gjenopprettingsmodus, kobler du iPhone fra datamaskinen.
- Nå trykker du ned Sleep/Wake og Home-knappene samtidig til du ser at Apple-logoen kommer på igjen.
- Når du har sett logoen, slipper du knappene og lar iPhone starte opp normalt.

Slik avslutter du gjenopprettingsmodus for iPhone 7 og nyere:
Dette er den samme prosessen som for iPhone 6s og tidligere. Men i stedet for å trykke på Hjem-knappen, må du trykke på Volum ned-knappen fordi i iPhone 7 og nyere blir Hjem-knappen gjengitt til en 3D-berøringsplate.
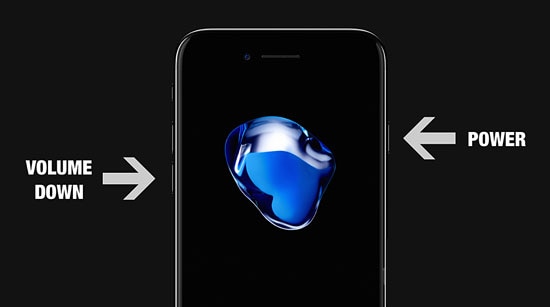
Del 3: Avslutt
Bruk av de tidligere gitte metodene bør hjelpe deg med å gjenopprette eller oppdatere iPhone og fikse den hvis den sitter fast. Men hvis det ikke fungerer, ikke bekymre deg ennå, for alt håp er ikke ute. Det er fortsatt to andre løsninger igjen å prøve.
DrFoneTool – Systemreparasjon
DrFoneTool – Systemreparasjon er et tredjepartsverktøy som Wondershare-programvare har rullet ut. Nå forstår jeg at mange mennesker er nølende med å bruke tredjepartsverktøy med Apple-enhetene sine, men vær trygg på at Wondershare er et internasjonalt anerkjent selskap med millioner av strålende anmeldelser fra fornøyde brukere. iOS-systemgjenoppretting er et flott alternativ å gå for hvis gjenopprettingsmodus ikke fungerer fordi den kan skanne hele iOS-enheten din for feil eller feil og fikse alt på én gang. Det fører ikke engang til tap av data.

DrFoneTool – Systemreparasjon
Løs iPhone-problemer uten tap av data!
- Trygg, enkel og pålitelig.
- Løs forskjellige iOS-systemproblemer som fast i gjenopprettingsmodus, hvit Apple-logo, svart skjerm, looping ved start osv.
- Reparer iTunes- og iPhone-feil, som f.eks iPhone feil 14, 50 feil, 1009 feil, 4005 feil, 27 feil, Og mer.
- Fungerer for alle modeller av iPhone, iPad og iPod touch.
Du kan lese deg opp på hvordan du bruker DrFoneTool – Systemreparasjon her >>

DFU-modus:
DFU Mode står for Device Firmware Update, og det er en flott funksjon for å hjelpe deg når din iPhone opplever noen alvorlige problemer. Det er en av de mest effektive løsningene der ute, men det sletter fullstendig ut alle dataene dine.

Før du går inn i DFU-modus bør du imidlertid sikkerhetskopiere iPhone i iTunes, iCloud, eller sikkerhetskopiere ved hjelp av DrFoneTool – iOS Datasikkerhetskopiering og gjenoppretting. Dette vil hjelpe deg å gjenopprette dataene dine etter at DFU-modus tørker iPhone ren.
Hvis du finner ut at iPhone sitter fast i gjenopprettingsmodus, kan du lese denne artikkelen: Hvordan fikse iPhone fast i gjenopprettingsmodus
Så nå vet du hvordan du setter iPhone/iPad i gjenopprettingsmodus og deretter avslutter iPhone/iPad fra gjenopprettingsmodus. Du vet også alternativene du kan se på i tilfelle gjenopprettingsmodus ikke fungerer. Både DrFoneTool og DFU-modus har sine fordeler, det er opp til deg hvilken du er mest komfortabel med. Men hvis du bruker DFU-modus, sørg for å sikkerhetskopiere på forhånd slik at du ikke lider tap av data. Vi er her for å hjelpe! Gi oss beskjed i kommentarene om guiden vår hjalp deg og andre spørsmål.
Siste artikler

