[2022 Løst] Hvordan tilbakestille iPhone uten Apple ID
Med den store spredningen av passord og IDer på internett, kan man bli tilgitt for noen ganger å glemme viktige IDer og passord. Det er ikke en stor sak hvis du glemmer et passord eller ID for en inaktiv konto et sted. Men ting kan bli ganske forferdelig ganske fort hvis du glemmer Apple ID eller passord. Dette er fordi Apple bruker en felles ID og et passord på tvers av alle enhetene sine, iPhone, iPad osv. Som sådan, hvis du blir utestengt fra en av kontoene dine, blir du utestengt fra alle.
Så av forskjellige grunner kan du lete etter et middel for å tilbakestille Apple-passordet, eller kanskje du vil tilbakestill iPhone uten Apple ID. Kanskje du har mistet begge deler, og du vil tilbakestille Apple-passord og Apple-ID. Uansett hva du trenger, kan jeg garantere deg at du vil være i stand til å tilbakestille Apple ID og utføre en tilbakestilling av Apple-passord uten problemer etter å ha lest denne artikkelen.
- 1. Glemt Apple ID-passordet? Slik utfører du en tilbakestilling av Apple-passord
- 2. Glemt Apple ID? Slik utfører du en tilbakestilling av Apple ID
- 3. Tilbakestill Apple ID med iTunes
Prøv å tilbakestille iPhone uten Apple ID!
Del 1: Hva er Apple ID?
For å tilbakestille Apple ID, må du først vite hva som er Apple ID, til å begynne med. Så la meg starte med å svare på det spørsmålet av hensyn til de som kanskje er nye i Apples verden. Hvis du allerede vet hva det er, kan du gjerne hoppe over denne delen.
Apple ID er en alt-i-ett-konto som brukes til å logge på alle de forskjellige kontoene som tilbys av Apple, som iTunes, iCloud, Apple Store, osv., på tvers av alle de forskjellige Apple-plattformene, det være seg iPad, iPod, iPhone, eller en Mac. Apple-IDen fastsettes ved hjelp av kundens e-postadresse fra en hvilken som helst e-postleverandør.
Del 2: Slik tilbakestiller du iPhone uten Apple ID med det beste opplåsingsverktøyet
En annen smart løsning for å tilbakestille Apple ID uten passord, e-post eller andre detaljer er DrFoneTool – Skjermlås (iOS). Det gir en ekstremt rask og problemfri løsning for å låse opp Apple ID på hvilken som helst iOS-enhet. Selv om det også vil tilbakestille telefonen og tørke de lagrede dataene på den. Den er kompatibel med den nyeste iOS. Til slutt kan du bruke telefonen som helt ny uten noen låseskjerm eller Apple ID-begrensning. Slik kan du låse opp Apple ID ved å bruke DrFoneTool – Skjermlås (iOS) på enheten din.

DrFoneTool – Skjermlås
Lås opp deaktivert iPhone på 5 minutter.
- Enkel operasjoner for å låse opp iPhone uten passord.
- Fjerner iPhone-låseskjermen, Face id, touch id og MDM uten å stole på iTunes.
- Omgår iCloud-aktiveringslåsen og kommer inn i iPhone uten problemer.
- Fungerer for alle modeller av iPhone, iPad og iPod touch.
- Kompatibel med iOS 9.0 og de øvre iOS-versjonene.
Trinn 1: Koble til enheten din
Til å begynne med, koble iOS-enheten til systemet ved hjelp av en fungerende kabel og start applikasjonen på den. Fra velkomstskjermen til DrFoneTool går du inn i Skjermlås-delen.

Videre, siden du vil få alternativer for å låse opp enten Android- eller iOS-enheter, velg ganske enkelt ‘Fjern Apple ID’.

Trinn 2: Stol på datamaskinen
Når enheten din er tilkoblet, vil du få ‘Stol på denne datamaskinen’-skjermen på den. Bare trykk på ‘Tillit’-knappen for å la applikasjonen skanne enheten.

Trinn 3: Tilbakestill telefonen
For å låse opp Apple ID vil eksisterende data på enheten din bli slettet. Skriv inn ‘000000’ og klikk på ‘Lås opp’-knappen.

Videre må du tilbakestille alle de lagrede innstillingene på enheten din. Bare lås opp telefonen og gå til Innstillinger > Generelt > Tilbakestill > Tilbakestill alle innstillinger. Bekreft valget ditt ved å taste inn passordet til enheten din på nytt.

Trinn 4: Lås opp Apple ID
Når enheten tilbakestilles, vil applikasjonen automatisk ta de nødvendige trinnene for å låse opp Apple ID. Vent en stund og la verktøyet fullføre prosessen.

Til slutt vil du bli varslet når Apple-ID-en vil bli låst opp. Du kan nå trygt fjerne enheten og bruke den uten problemer.

Del 3: Hvordan tilbakestille iPhone uten Apple ID-passord?
3.1 Glemt Apple ID-passord? Hvordan utfører jeg en tilbakestilling av Apple-passord?
Hvis du ikke husker Apple ID-passordet, må du først tilbakestille Apple ID-passordet. Dette kan gjøres på flere forskjellige måter. Nedenfor finner du oppført metodene for å utføre en tilbakestilling av Apple-passord hvis du har din Apple-ID og bruker sikkerhetsspørsmål.
Slik tilbakestiller du Apple ID-passord med iOS-enhet:
- Gå til innstillinger og skriv deretter inn ‘iCloud’ på iOS-enheten din.
- Trykk på e-postadressen som er til stede på toppen av iCloud-skjermen.
- Klikk på alternativet for ‘Glemt Apple-ID eller passord?’.
- Skriv inn Apple-ID-en din.
- Svar på noen sikkerhetsspørsmål, hvoretter du kan tilbakestille Apple ID-passordet.
- Skriv inn et nytt passord og bekreft det.
Slik tilbakestiller du iPhone til fabrikkstandard uten Apple-ID fra nettet:
- Gå til Apple ID-nettsted.
- Under alternativet ‘Administrer Apple-kontoen din’ finner du et annet alternativ for ‘Glemt Apple-ID eller passord?’ Klikk på det.
- Skriv inn Apple-ID-en din, og svar deretter på sikkerhetsspørsmålene.
- Du vil nå kunne utføre tilbakestillingen av Apple-passordet.
Må lese: Slik tilbakestiller du iPhone uten passord >>
3.2 Glemt Apple ID? Hvordan utfører jeg en tilbakestilling av Apple ID?
I den forrige metoden viste jeg deg hva du kan gjøre hvis du glemmer Apple ID-passordet, men husker Apple ID. Nå skal jeg vise deg hva du kan gjøre hvis du har glemt selve Apple-ID-en. Slik utfører du en tilbakestilling av Apple ID via e-post:
- Gå til Apple ID-nettsted.
- Gå til nettleseren din Finn Apple ID-siden.
- Nå kan du skrive inn for- og etternavnet ditt, de som er knyttet til Apple-kontoen din.
- Skriv inn enten din nåværende e-postadresse, hvis du husker hvilken det er. Eller du kan til og med bruke alle e-postadressene du noen gang har brukt med Apple-kontoen din.

- Nå må du klikke på ‘gjenopprett via e-post.’ Du kan også velge å ‘svare på sikkerhetsspørsmål’ hvis du husker dem.
- Du vil motta en e-post i gjenopprettings-e-posten din, og du vil motta din Apple-ID! Etter at du har tilbakestilt Apple ID og Apple ID-passord, foreslår jeg at du setter opp en ‘to-trinns bekreftelse’ eller ‘to-faktor autentisering’ prosess for Apple-kontoen din. De er langt mer pålitelige, og selv om du glemmer Apple ID eller passord, kan du fortsatt komme deg gjennom!
Jeg vet, de høres ganske skremmende ut, men de er ganske greie. Så hvis du vil finne ut mer om dem, kan du lese dette enkel veiledning for hvordan du tilbakestiller Apple ID og passord.
3.3 Hvordan tilbakestille iPhone uten Apple ID ved hjelp av iTunes?
Hvis du vil tilbakestille iPhone-en uten å måtte angi Apple-ID-en din når ‘Finn min iPhone’-funksjonen også er slått av, kan du gjøre det ved å gå inn i gjenopprettingsmodus. Denne modusen lar deg tilbakestille iOS-enheten din fullstendig uten å skrive inn Apple-ID.
- For det første bør du vite at gjenopprettingsmodusen vil tørke bort alle dataene dine og tilbakestille iPhone, så du bør sikkerhetskopiere din iPhone.
- Når du har gikk inn i gjenopprettingsmodus, vil iTunes sende deg en popup-melding som varsler deg om at du er i gjenopprettingsmodus.
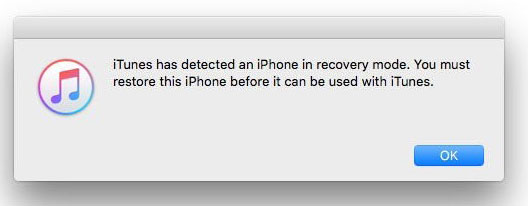
- På iTunes, gå til ‘Sammendrag’-panelet, og klikk deretter på ‘Gjenopprett iPhone…’

- Når du mottar den neste popup-meldingen, klikker du bare på ‘Gjenopprett’.

- Følg nå fremgangsmåten for å tilbakestille iPhone uten Apple ID.
Del 4: Slik gjenoppretter du selektivt data fra iTunes og iCloud-sikkerhetskopifiler til iPhone
Etter at du har fullført de tidligere nevnte trinnene for å gjenopprette Apple-kontoen din, kan en av flere ting skje. Alt kan bare bli perfekt og du lider ikke tap av data eller noe, i så fall trenger du ikke å lese lenger.
Det kan imidlertid også hende at hele iOS-enheten din kan tilbakestilles til fabrikkinnstillinger, eller at du kan miste alle dataene dine. I dette tilfellet vil ditt første instinkt være å gjenopprette iTunes- eller iCloud-sikkerhetskopien. Å gjøre dette har imidlertid flere ulemper. Sikkerhetskopien overstyrer din nåværende iOS-enhet, noe som betyr at du kan gjenopprette de gamle tapte dataene dine, men du kan miste de nye. Du kan heller ikke velge hvilke data du vil gjenopprette, så du får mye ting du også vil kvitte deg med.
Vi foreslår at du bruker en ekstraktor i stedet, da den kan hjelpe deg med å se og selektivt gjenopprette data fra iTunes og iCloud-sikkerhetskopi. Det er mange av iTunes sikkerhetskopieringsutstyr og iCloud-sikkerhetskopiekstraktorer i markedet er min anbefaling imidlertid at du bruker DrFoneTool – Datagjenoppretting (iOS).

DrFoneTool – Datagjenoppretting (iOS)
Den beste iPhone- og iPad-programvaren for datagjenoppretting for å selektivt gjenopprette data fra iTunes og iCloud-sikkerhetskopifiler.
- Enkel prosess, problemfri.
- Gjenopprett data fra iPhone, iTunes backup og iCloud backup.
- Forhåndsvis og selektivt gjenopprett til iPhone.
- Hent meldinger, notater, anropslogger, kontakter, bilder, videoer, Facebook-meldinger, WhatsApp-meldinger og mer.
- Støtter alle iPhone-modeller, samt den nyeste iOS-versjonen.
DrFoneTool – Data Recovery (iOS) er et veldig brukervennlig og praktisk verktøy som kan hjelpe deg selektivt å se og gjenopprette data fra iTunes eller iCloud backup-filer. Det er også ekstremt pålitelig fordi det er undergruppen av Wondershare, som er et internasjonalt anerkjent selskap. Hvis du vil ha en detaljert veiledning om hvordan du gjenoppretter fra iTunes og iCloud sikkerhetskopifiler, kan du lese følgende artikler:
Etter å ha lest denne artikkelen håper jeg du har et bedre grep om hvordan du tilbakestiller Apple ID, eller hvordan du utfører en tilbakestilling av Apple-passord, uavhengig av om du har ID eller passord eller ikke. Husk imidlertid å alltid ha en sikkerhetskopi, og hvis du oppdager at du har mistet data, bruk DrFoneTool til å selektivt gjenopprette fra iTunes og iCloud sikkerhetskopifiler.
Gi oss beskjed i kommentarfeltet om denne artikkelen hjalp deg. Og hvis du har andre spørsmål, svarer vi gjerne på dem!
Siste artikler


